You can’t underestimate the convenience of a backlight keyboard when you want to type super fast in dim light or improve the aesthetics of your gaming rig. But what if you could control its settings to enhance the experience to the next level? Below are several interesting ways to control your keyboard backlight in Windows 11 like a pro.
How to Control Keyboard Backlight Settings in Windows 11
Based on your needs, you can optimize Windows 11 for gaming or for work. While the OS packs plenty of features and customization options, it offers relatively little option to customize the keyboard backlight. Fortunately, there are workarounds to control the keyboard backlight settings and tailor them to your preference.
1. Use the Dedicated Key
The first step to customizing the keyboard backlight on your Windows 11 machine is to ensure you have one. Check labels on your device’s packaging for this. Once you’ve verified, pay attention to the labels on your keyboard. The Backlight feature is often marked with a bulb/light label.
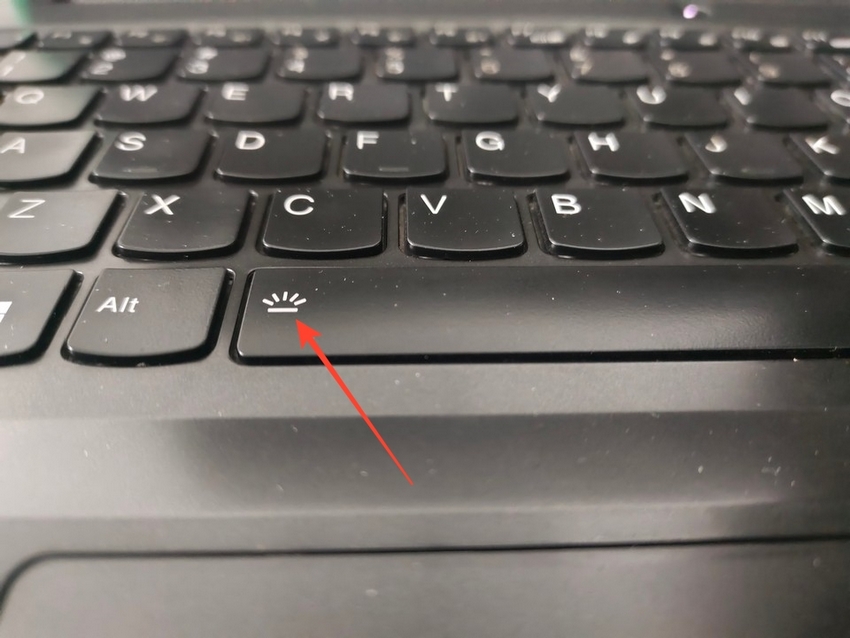
Press the key with the light/bulb label to control your keyboard backlight. If it doesn’t work, pair it with the Fn or the Function keys in the top row of your keyboard. Some external keyboards also offer a dedicated key to control and adjust various backlight intensities and colors.
2. Utilize the Device Maker Software
Popular keyboards and system manufacturers often release software to customize and control the RGB lights on their products. These apps offer various presets to revamp and refresh the keyboard backlight with the comfort of a single click.
Lenovo Vantage is one such app that allows custom RGB backlight theming and effects on their high-end gaming laptops.
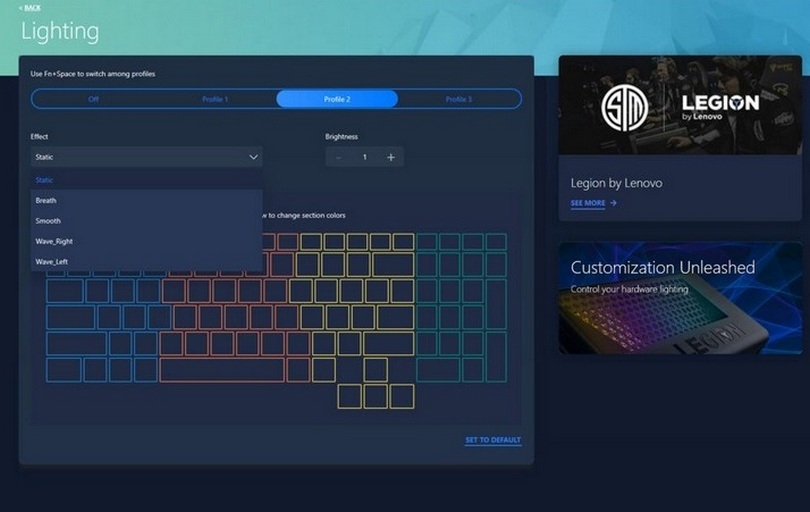
Similarly, renowned gaming keyboard manufacturers like Corsair provide complete flexibility to customize RGB lights on their products through their apps. If you’re unsure of the manufacturer, look at your purchase copy to figure it out. Then, use the app from your laptop or keyboard’s maker to control its backlight in Windows 11.
3. Try These Keyboard Shortcuts
If you can’t find the right app to control your keyboard’s backlight, try the key combinations mentioned below to change the color or light intensity of the backlight:
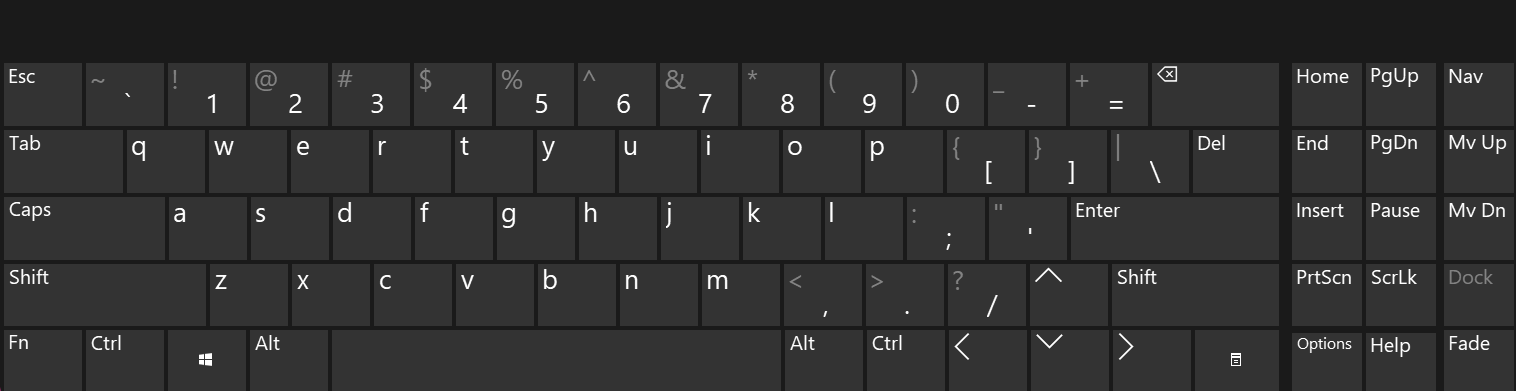
- Press the key marked with the light bulb label. If the key is Space Bar, press it with the Fn key.
- Pair the Windows key with the Function (F1-F12) keys, one at a time. If a combination works, repeat it to customize the keyboard backlight.
- Try the Fn + Function (F) keys on your keyboard sequentially.
- On Asus Notebooks: F7 key or the Fn + F7 keys.
- On HP laptops: F9, F11, or a dual action Fn + F9/Fn + F11.
- For Lenovo laptops: Fn + Spacebar.
- For Dell laptops: F10 or (Fn + F6)/(Fn + F5)/(Fn + Right Arrow).
- On Acer laptops: Fn + F8 or F9 keys. Some models also use the F4 key to control the backlight.
4. Use a Third-Party App
Lastly, you can take the help of various free third-party apps like OpenRGB and SignalRGB to control the RGB backlight of your keyboard on Windows 11. Here’s how you can make the most of it:
- Download the SignalRGB app from its official website.
- Install the app and launch it with administrative permissions by right-clicking the app and selecting Administrative Permissions.
- Click Devices under MyRig to scan and customize the backlight on the connected devices.

- Finally, choose your desired preset to apply it. You can also shift the preset speed before applying it.
Controlling the Keyboard’s Backlight
Customizing the backlight on your keyboard can help you personalize your setup and make the most out of it. You only need the right key combination or the app to get started.
You might want to keep your keyboard’s backlight always on if you find it useful when typing.
FAQs
How do you control the LED lights on your keyboard?
Search for the LED/bulb label on your keyboard to control it. If your device supports RGB backlight, try free third-party apps like SignaRGB to personalize it.
What is the shortcut key for the keyboard light on Windows 11?
There’s no single sure-shot key to activate the keyboard light on Windows 11. Check your device manufacturer and use the hotkeys explained in this article to turn it on.
Disclaimer: Some pages on this site may include an affiliate link. This does not effect our editorial in any way.






