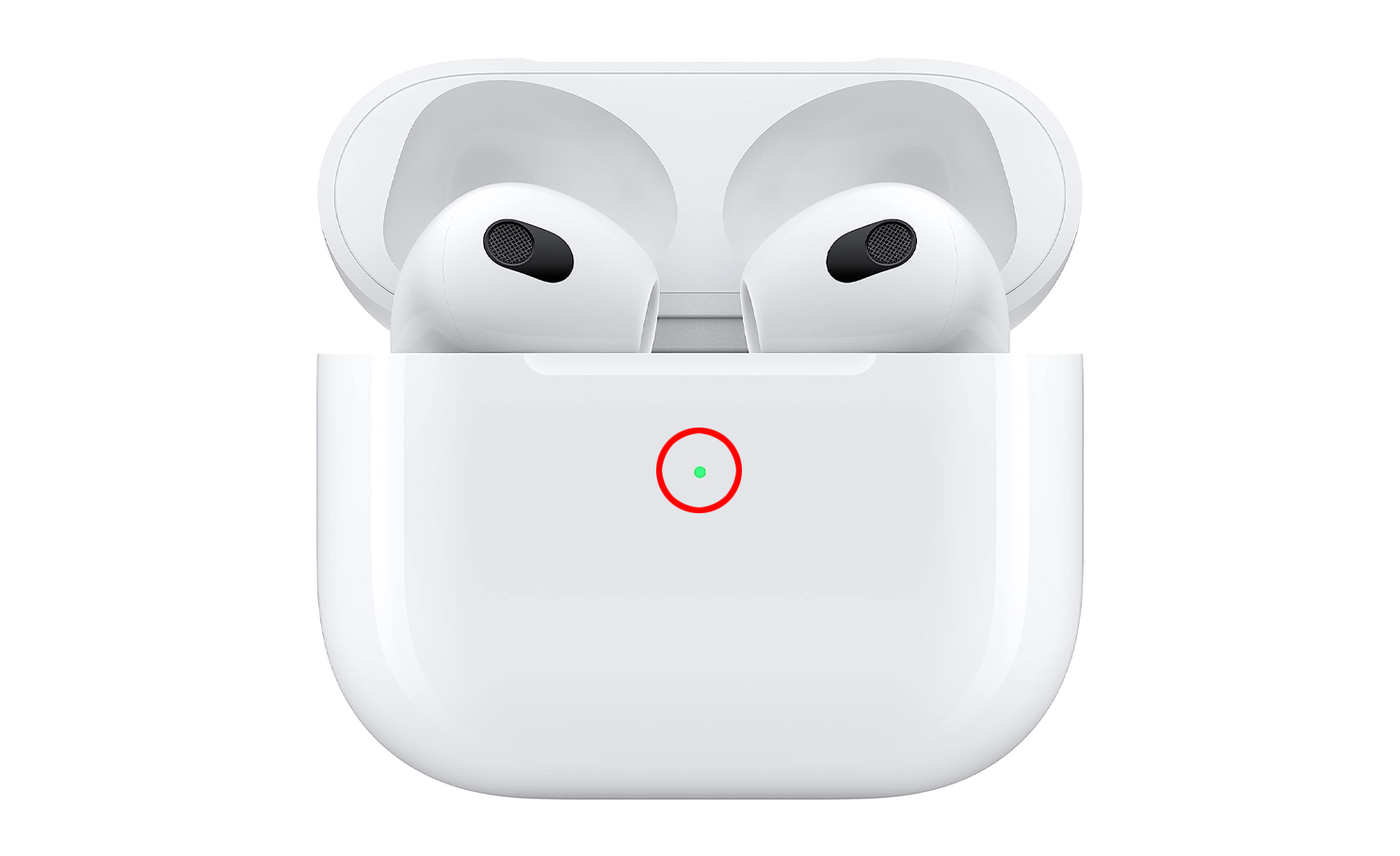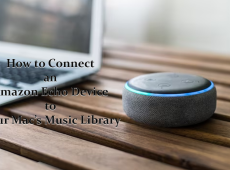If you own an iPhone or a Mac, AirPods are the best wireless earbuds you can buy. What makes Apple’s wireless earphones better is that you can connect two pairs of AirPods to a Mac and even a Windows PC. This way, two pairs of AirPods can be used simultaneously, so you and your friends or spouse won’t have to share a pair when watching content together.
How to Connect Two AirPods to a Mac
We’ll start out by connecting your AirPods to your Mac. However, before you begin, ensure the AirPods have different names; you may need to change your AirPods names first. This will cut down on any confusion during the pairing process.
If you want to connect two AirPods to a Mac, this is the first thing you should do:
- In the far top left corner of the screen, select the Apple menu. Select System Settings (System Preferences on older macOS versions).
- Select Bluetooth and turn it on. Note that this window needs to remain open.
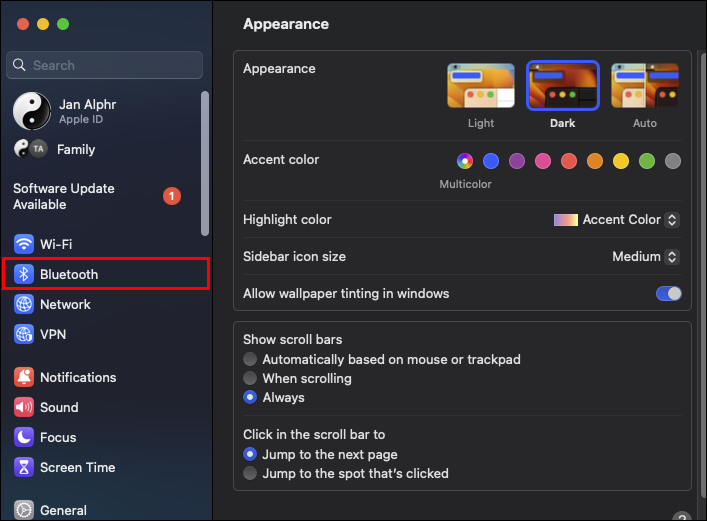
- Open the AirPods lid, but keep them in the case. At the back, press the button and wait for a white status light to begin blinking.

- Check under Bluetooth preferences to find the AirPods. Select Connect. This should prime your AirPods for use.

- Repeat the steps above for the other set of AirPods as well.
When you’re done setting up the two AirPods, things get a little tricky. MacOS doesn’t have a feature to share audio, so you would need an Audio MIDI setup.
You can follow some troubleshooting steps if you run into issues connecting your AirPods to your Mac.
Sharing Using Audio MIDI Setup
MacOS doesn’t have a share Audio feature like iPadOS and iOS to facilitate easy sharing of the audio output to multiple connected Bluetooth devices simultaneously. But you can still get sound to play on two AirPods paired to your Mac through the built-in Audio MIDI Setup app. This setup works for different audio devices regardless of whether they have Bluetooth.
- Connect either set of AirPods to your Mac, as laid out above. This works for Bluetooth headphones as well.
- Open a Finder window and select Applications in the sidebar.
- Open the Utilities folder. Alternatively, press the Shift + Command + U or select Utilities in Finder’s Go menu.
- Launch Audio MIDI Setup in the opened Utilities folder. You may use Spotlight to search for Audio MIDI Setup.

- Click the + icon in the Audio MIDI Setup Window. Select Create Multi-Output Device from the contextual menu.

- Find the two AirPods you intend to use on your right and tick the boxes next to each.

- Select Multi-Output Device, located in the left list. Name the setup as you prefer,

- Click the audio setup you just renamed and control-click it once more. Select Use This Device for Sound Output from the ensuing menu. Alternatively, go to the macOS menu bar and select the volume icon. Choose the new audio setup found under output.
Remember to unpair and disconnect the other set of AirPods when sharing audio with your friend.
The resulting setup doesn’t offer separate volume sliders for every pair of headphones. Each AirPods has physical controls present on the earbuds, which you can use to control the volume or use the Mac’s Control Center.
On MacBook, there is an alternative. In this case, ensure the two sets of AirPods are in the charging cases and that they’re charged.
- Open the case and have the AirPods close to the MacBook.
- The AirPods icon should appear on the screen of your MacBook. Select the AirPod icon.
- A window opens with a prompt: Use Both AirPods.
- Click Connect. Close the lid and follow the same steps for the other AirPods set.
This should set them up and play automatically once the audio is on your MacBook. To adjust the volume independently, visit the System Preferences on MacBook, select Sound, then Output. This should make it possible to control the volume.
How to Connect Two AirPods to a Windows PC
If you use a Windows computer and want to use two pairs of AirPods, you can connect them successfully using Bluetooth on your PC.
- Put the AirPods in their charging cases and leave the lid open.
- Find the button at the bottom of the case. Press it and hold for a few seconds to see a white blinking light.
- Go to your PC and open Settings.

- Select Devices, then Bluetooth. Here, the AirPods should be listed in Devices. If not already listed, go back to the AirPods cases. Ensure they are still in their cases and repeat Step 2.

- Select + Add Device and select your AirPods in the menu. Note that the location of this option on the screen changes with the OS version you’re running.

- Repeat the steps for the second set of AirPods.
- Click on the AirPods on the list and choose Connect to allow them to pair.

- Click Done. The AirPods can now be taken from their cases and used with a Windows PC.
If the above steps are problematic, you can try another option.
- Open iTunes and select the Airplay icon.
- Select AirPods from the available devices list.
- Turn off the Use for audio output option. This should allow you to hear audio from the AirPods.
Why Your AirPods Might Fail to Connect to a Mac or Windows PC?
There are various reasons why your AirPods may fail to connect to your PC:
- You don’t have the latest software version. You should update to the latest version if it’s available.
- Bluetooth could be off if you’re connecting using this method. You should ensure Bluetooth is on by checking the system settings and toggling Bluetooth on.
- The AirPods must be inside the case. You also need to press the setup button until the status light flashes white. This indicates that the AirPods are ready to connect.
- You did not follow the on-screen steps correctly. If you feel you missed a step, you can repeat the process to connect successfully.
- Failing to hold the AirPods close to the Mac with the lid open could cause issues if connecting to a Mac.
- If all else fails, you can hard reset your AirPods and try again.
Elevate and Share Your Listening Experience
There’s nothing better than listening to music you love with a friend. When there’s someone to share it with, it makes the music more enjoyable. You can boost that listening experience with AirPods and let a loved one join in.
FAQs
Why won’t my AirPods stay connected?
There are many reasons that your AirPods won’t stay connected. First, ensure you’ve followed the steps above. Otherwise, they may automatically pair to a different device. Next, you may need to reset them. You can delete your AirPods from your PC or Mac’s Bluetooth settings and re-pair them.
Can I charge two different AirPods in one case?
Yes! As long as they are the same model, you’ll have no trouble charging both, even though one has a different case. However, the AirPod’s name and connectivity will remain the same on your devices.
Can I connect one AirPod to one device and one to another?
No. If the AirPods you’re using are a pair, they will connect to the same device simultaneously.
Disclaimer: Some pages on this site may include an affiliate link. This does not effect our editorial in any way.