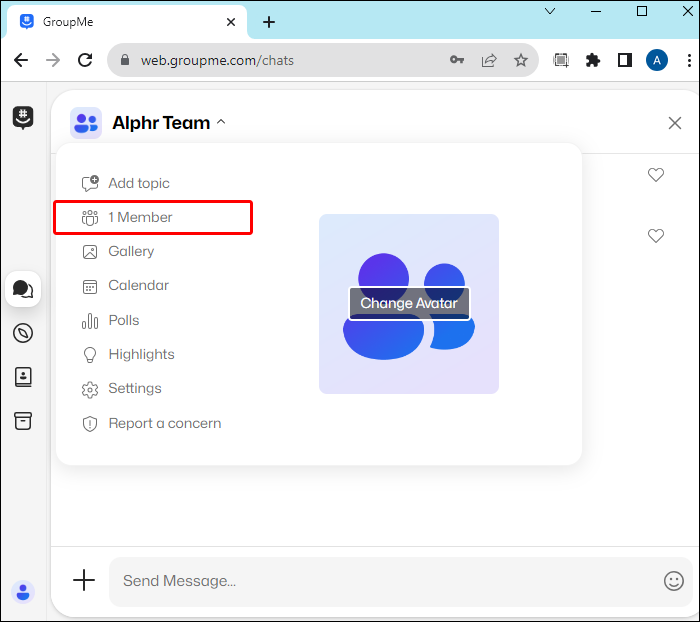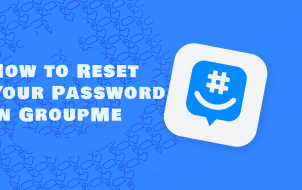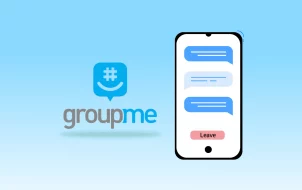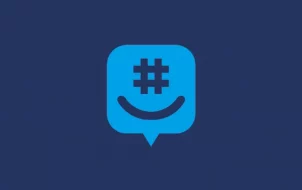Group chats are a great way for teams to share real-time information and ideas. A GroupMe chat link can be shared via text message, email, Facebook, X, and more. Anyone who gets the link can join the group.
This article explains how to create shareable GroupMe links.
Create a Sharable Link for a GroupMe Group Chat
You can create a shareable link for a GroupMe chat via the chat’s settings. If the share option isn’t available, the group owner might have turned it off.
Android
Android users can create a GroupMe chat share link by switching on Enable Share Link. Here are steps:
- Select the chat you want to share.

- Tap on the group’s “Avatar” (profile pic).

- Go to “Settings.”

- Switch on “Enable Share Link.”

- Pick a share option.

iOS
On iOS, you need to Enable Sharing to get a GroupMe joining link. To create a GroupMe group share link on iOS, follow these steps:
- Go to the chat you want to share.

- Tap on the group’s “Avatar” (profile pic).

- Select “Settings.” (On iPad, go to “Settings” at the group’s screen top.)

- Switch on “Enable Sharing.”

- Choose a share option.

Browser
For users who access GroupMe via their website on a browser, use these steps to get a group-sharing link:
- Clicking on the chat you want to share.

- Select the group’s “Avatar” (profile pic).

- Turn on “Enable Group Sharing.”

- Choose “Display QR Code” or copy the “Group Sharing” link.

How to Remove or Add Members in a GroupMe Group
Now that you know how to share a GroupMe group using a link, it’s useful also to understand how to add or remove members. Remember that you can’t add or remove members if the group’s closed and you didn’t create it.
Android
On Android, do the following for adding new members to GroupMe groups:
- Select the GroupMe group chat.

- Go to the group’s “Avatar” (profile pic).

- Click on “Members.”

- Select “Add Members” (+) icon, then search for the person’s name, phone number or email.

- Choose the person’s name and add them to the group.

- Tap on “Done.”

iOS
If you use GroupMe on an iPhone or iPad and need to add new members, use these steps:
- Open the GroupMe group chat.

- Tap on the group’s “Avatar” (profile pic).

- Select “Members. On iPad, go to “Members” at the screen’s top.

- Choose “Add Members,” then search for the person’s name, phone number or email.

- Tap on the person’s name and add them to the group.

- Hit “Done.”

Browser
For people who access GroupMe online via their website, here are the steps for adding new members to a group:
- Go to the GroupMe group chat.

- Click on the group’s “Avatar” (profile pic).

- Choose “Members.

- Hit “Add Members” then search for the person’s name, phone number or email.

- Select the person’s name.

- Click on “Add Member.”

GroupMe Permissions
GroupMe group admins and owners can edit the group’s permissions so that only the admins can edit a group or all group members. If “Everyone Can Edit” is selected, any group member can change the group. “Admin Only” allows an admin or group owner to edit the group.
Here are steps for managing GroupMe permissions on Android, iOS, and via the GroupMe website.
Android
Android users can follow these steps to change a GroupMe group’s permissions:
- Open the group chat.

- Tap on the group’s “Avatar” (profile pic).

- Hit “Settings.”

- Select “Permission.”

- Choose either “Admin Only” or “Everyone Can Edit.”

iOS
Changing a GroupMe group’s permissions on iOS is done from settings by following these steps:
- Select the group chat.

- Go to the group’s “Avatar” (profile pic).

- Choose “Settings.” On iPad, go to “Members” at the screen’s top.

- Hit “Permission.”

- Select either “Admin Only” or “Everyone Can Edit.”

Browser
If you’d like to manage GroupMe group’s permissions online via their website, here’s what you need to do:
- Go to the group chat.

- Select the group’s “Avatar” (profile pic).

- Choose “Settings.”

- By Permission, choose “Admin Only” or “Everyone Can Edit.”

Create a Shareable Link for GroupMe Groups
An easy way to get people to join a GroupMe group is through a shareable link. Anyone in the group can take advantage of this feature to allow others to join. GroupMe groups can hold a maximum of 5,000 members, so share away!
Have you ever created a GroupMe group link? If so, do you think it’s an easy way to go about things? Let us know in the comments section below.
Disclaimer: Some pages on this site may include an affiliate link. This does not effect our editorial in any way.