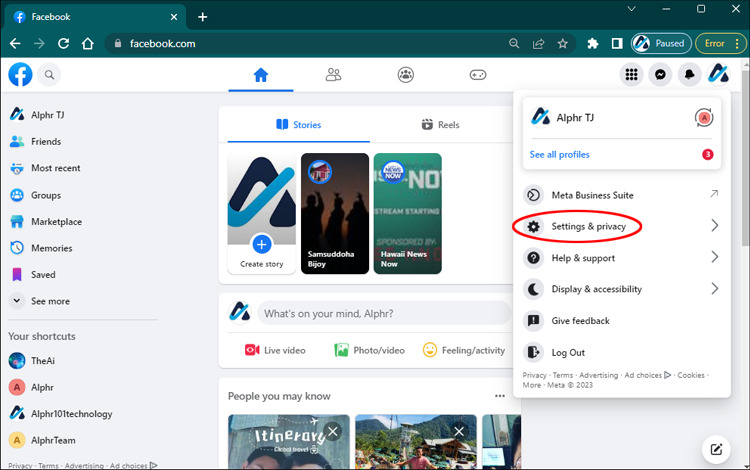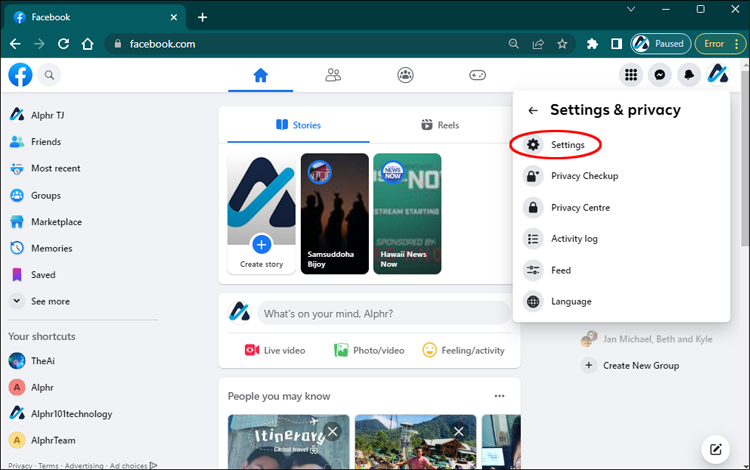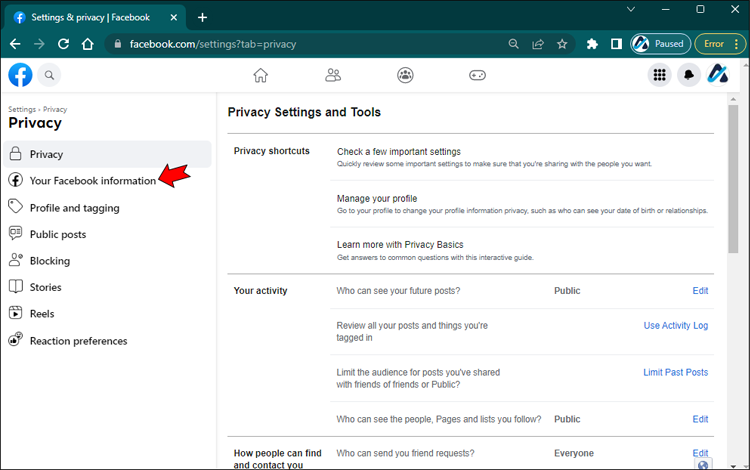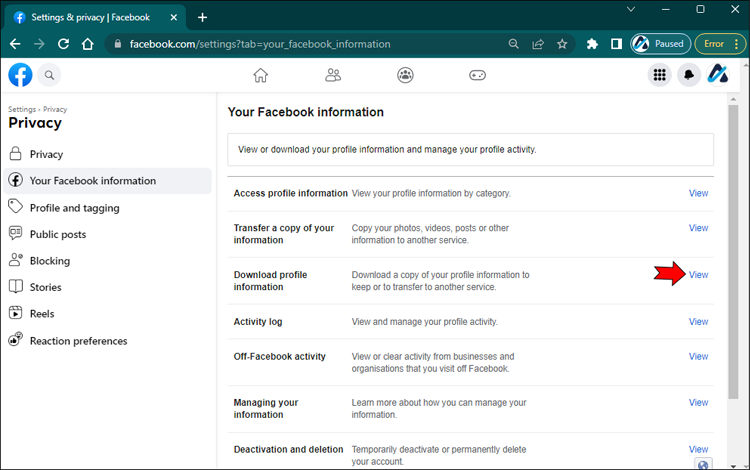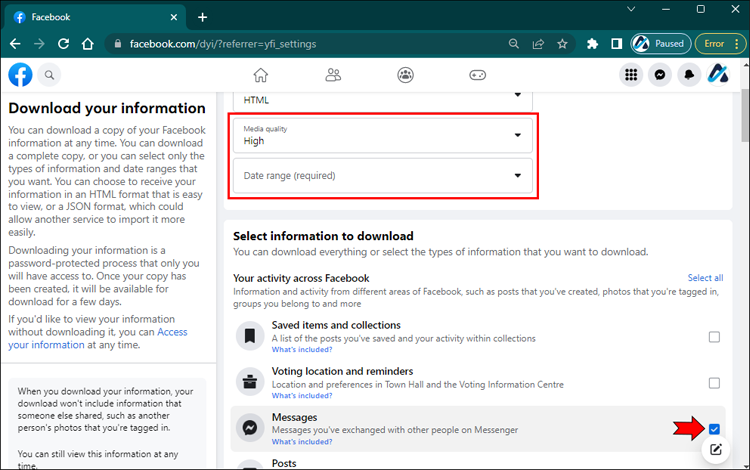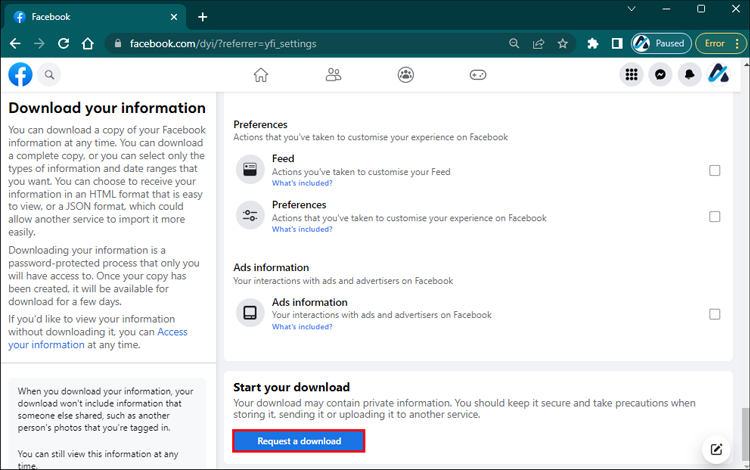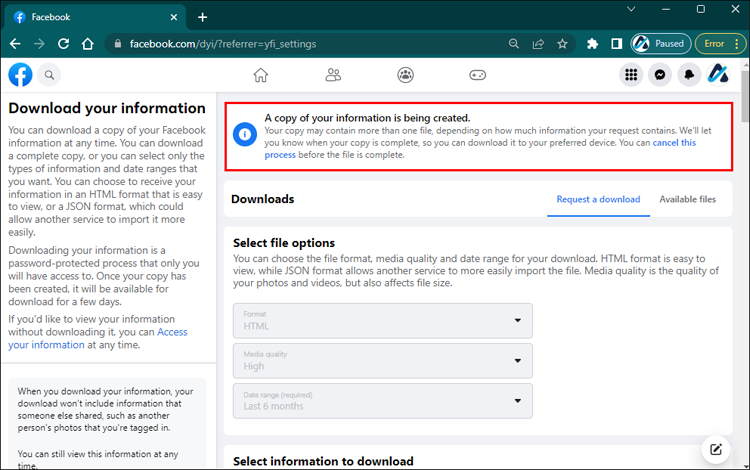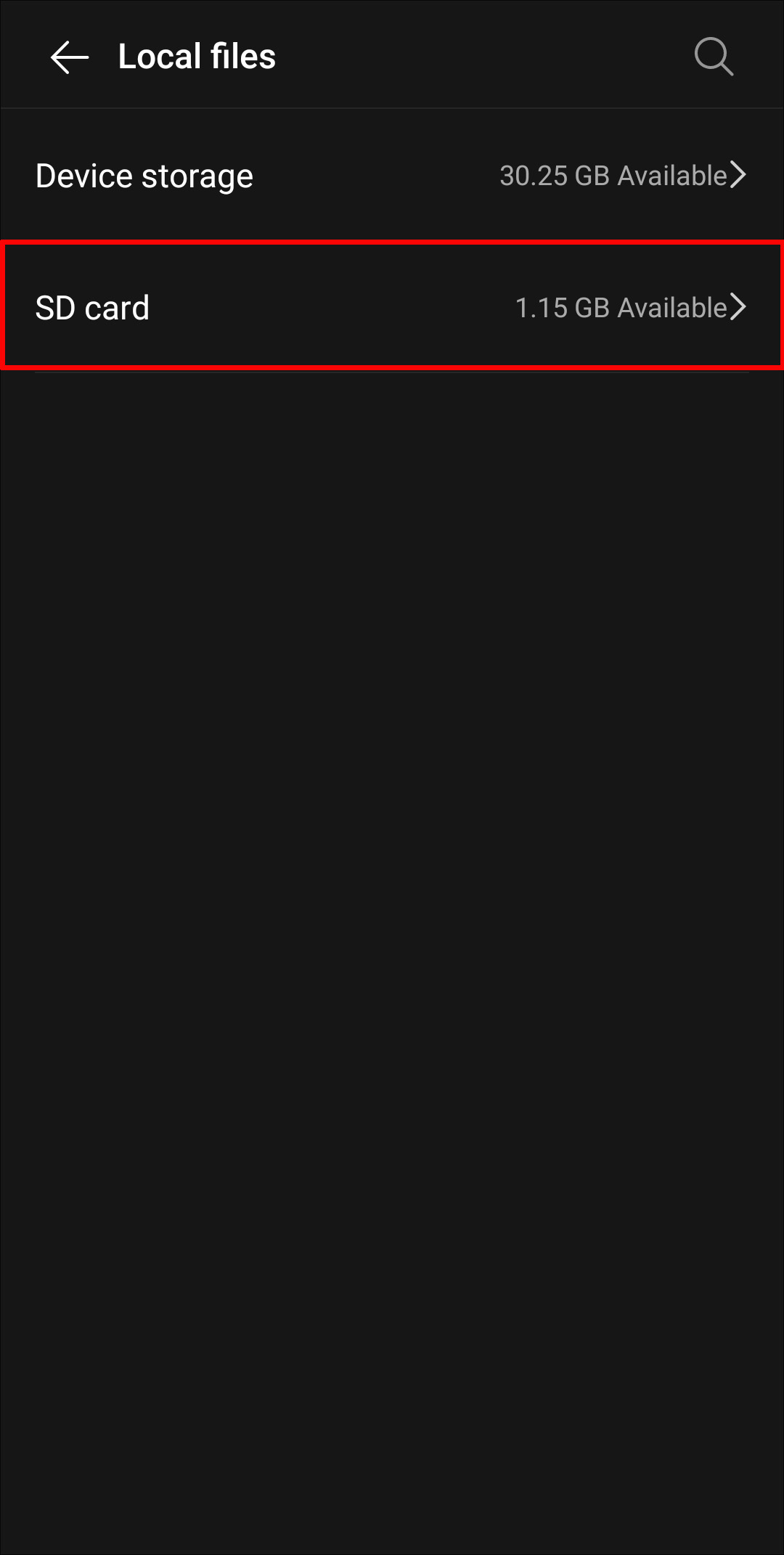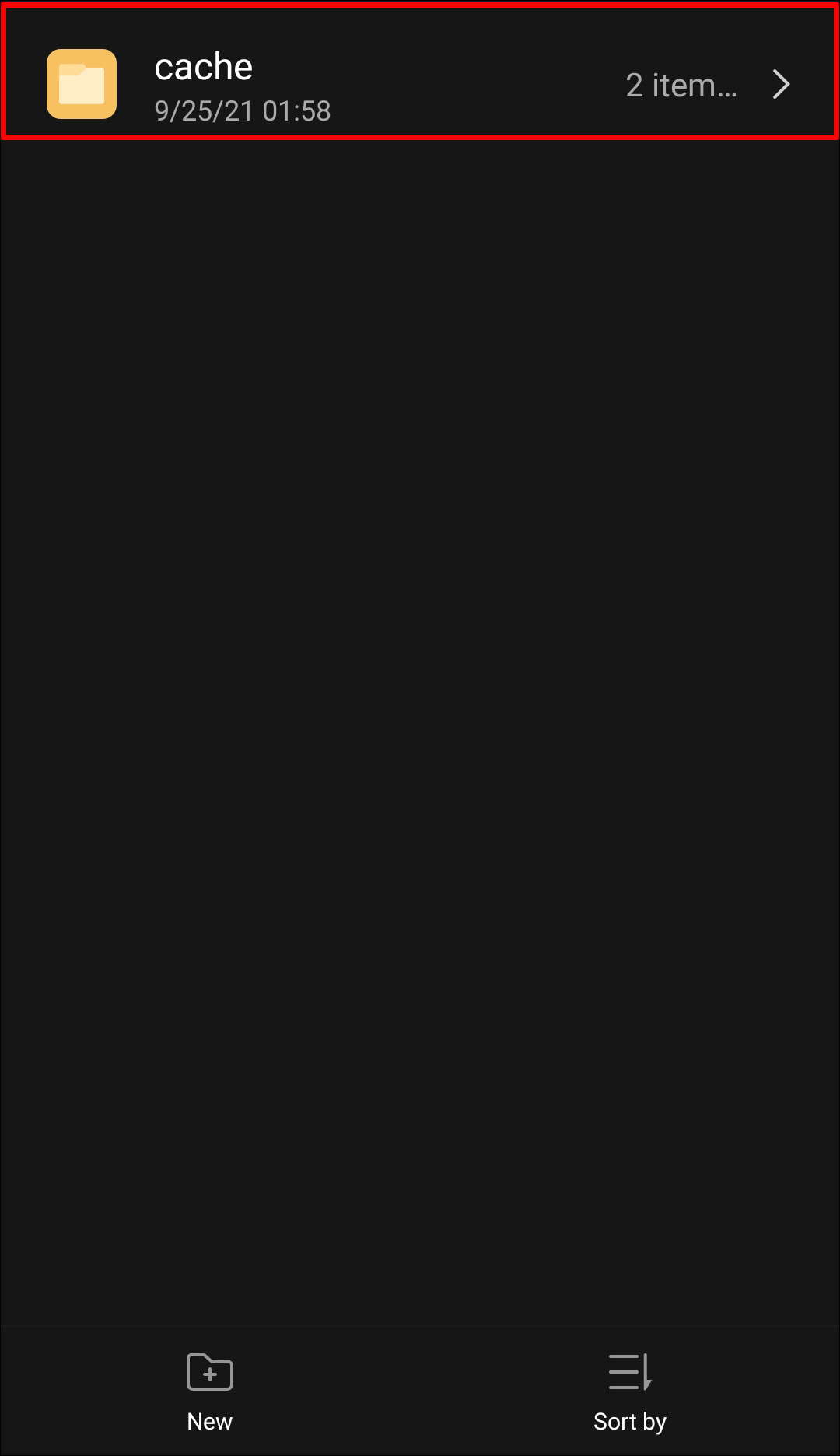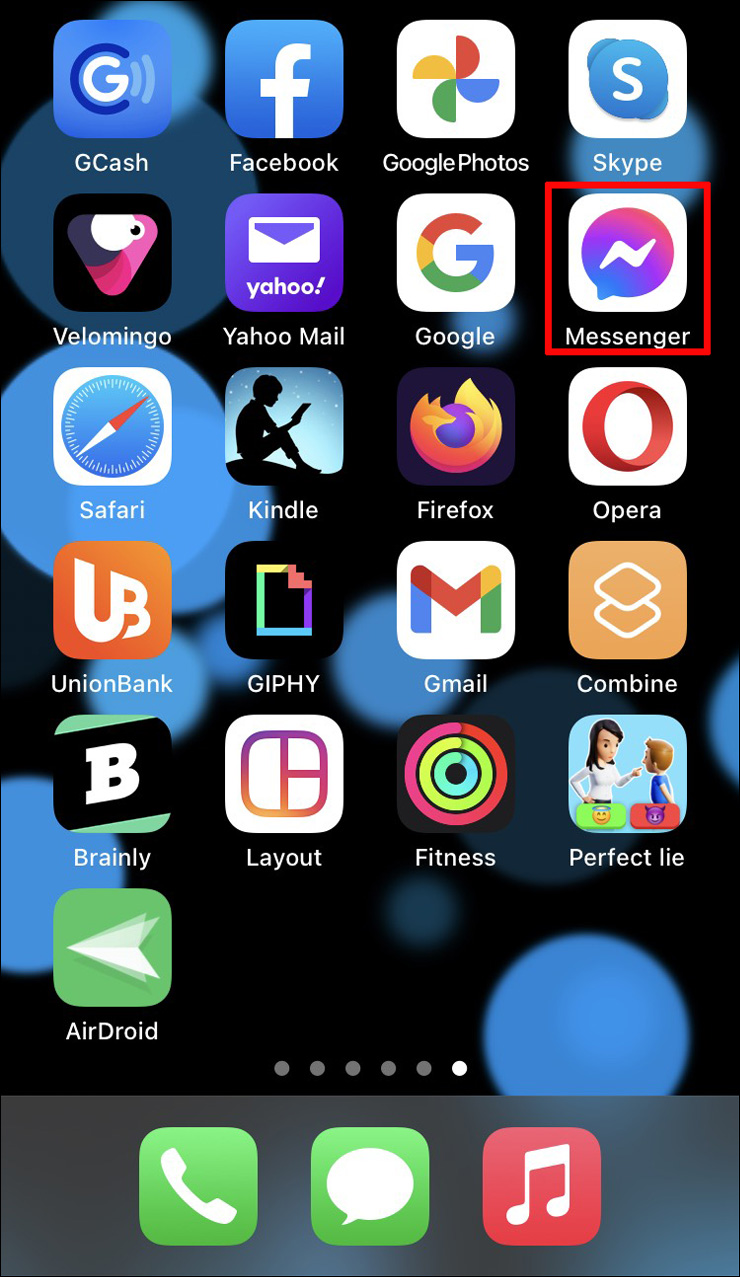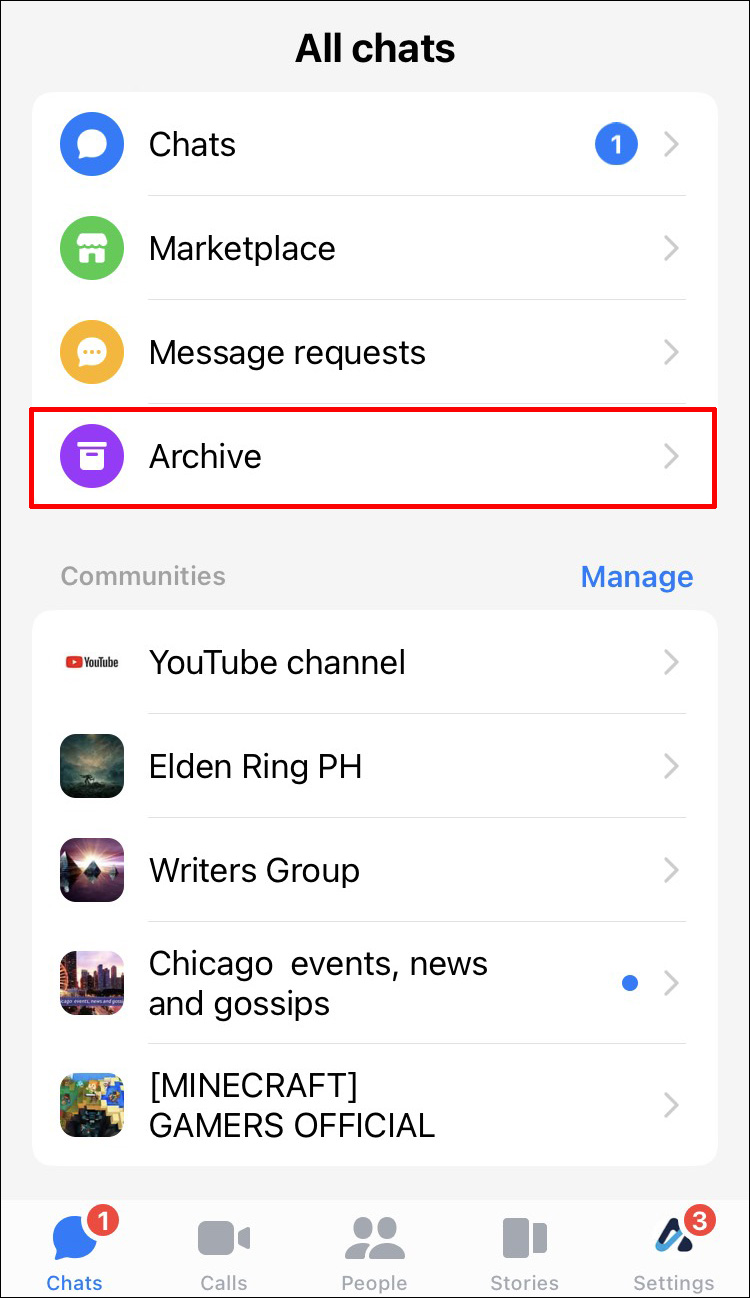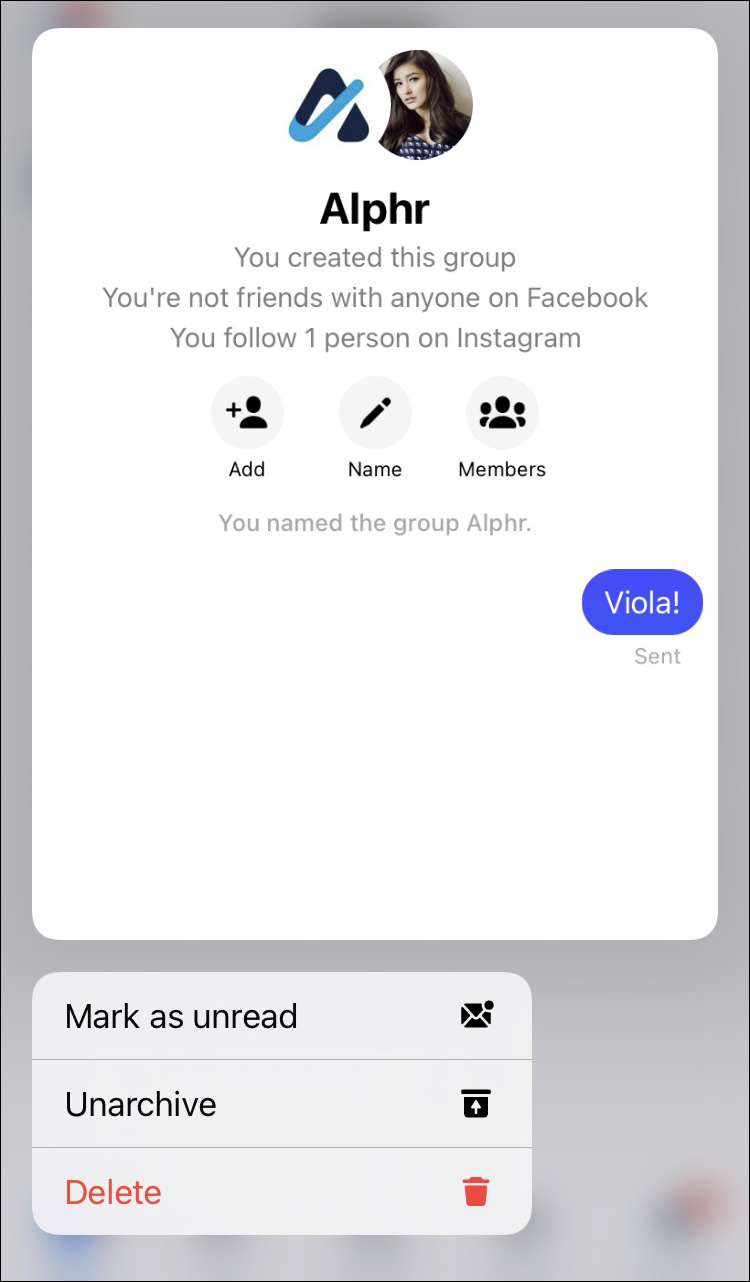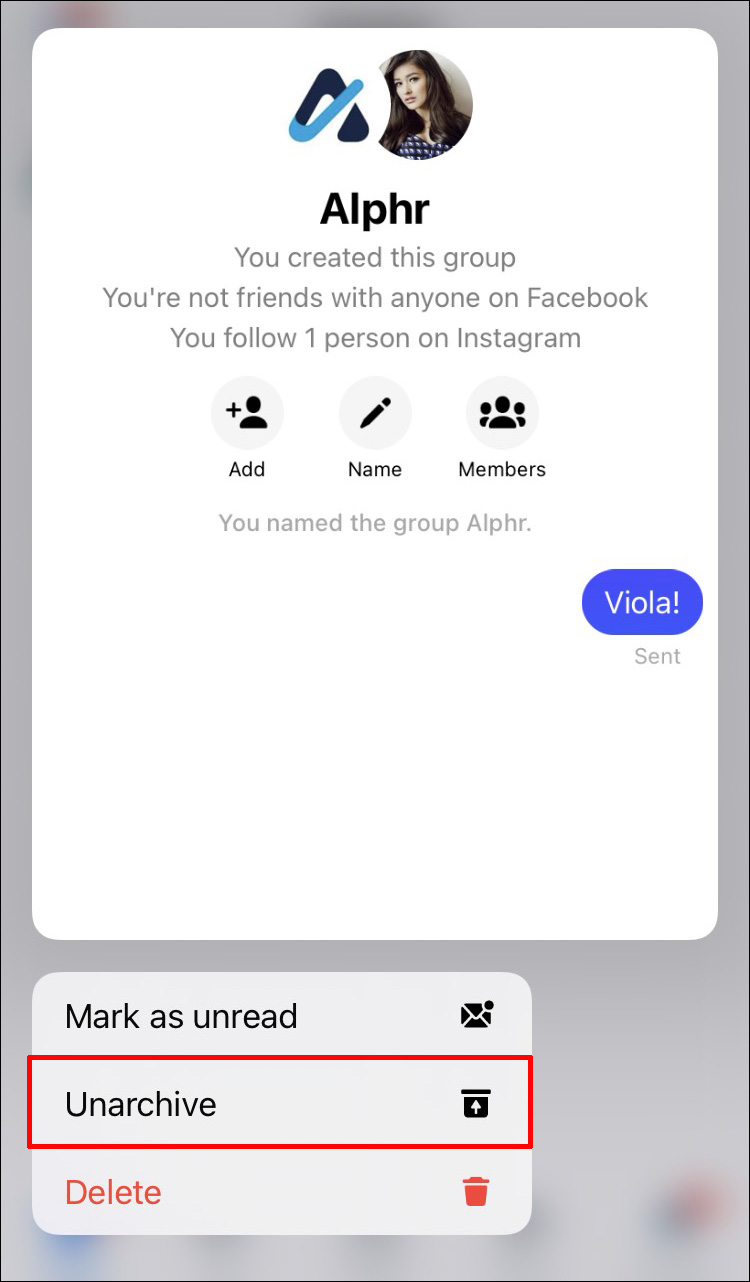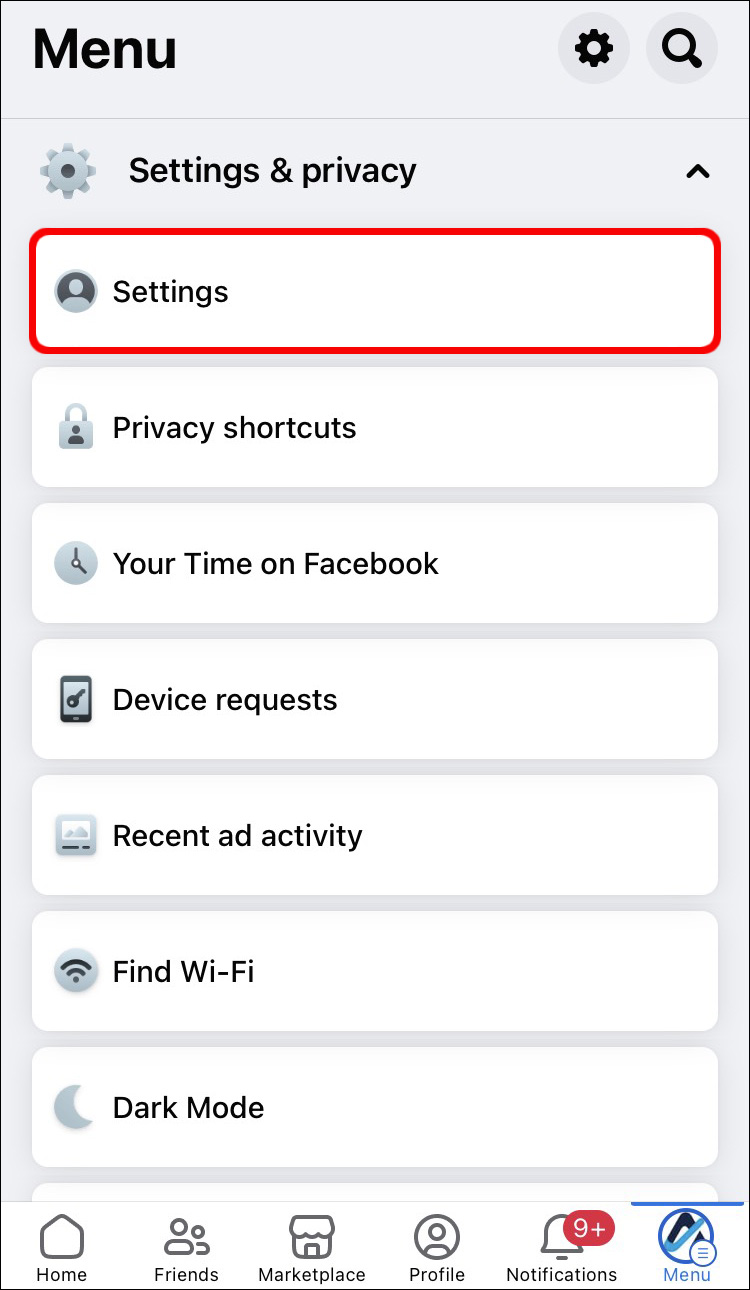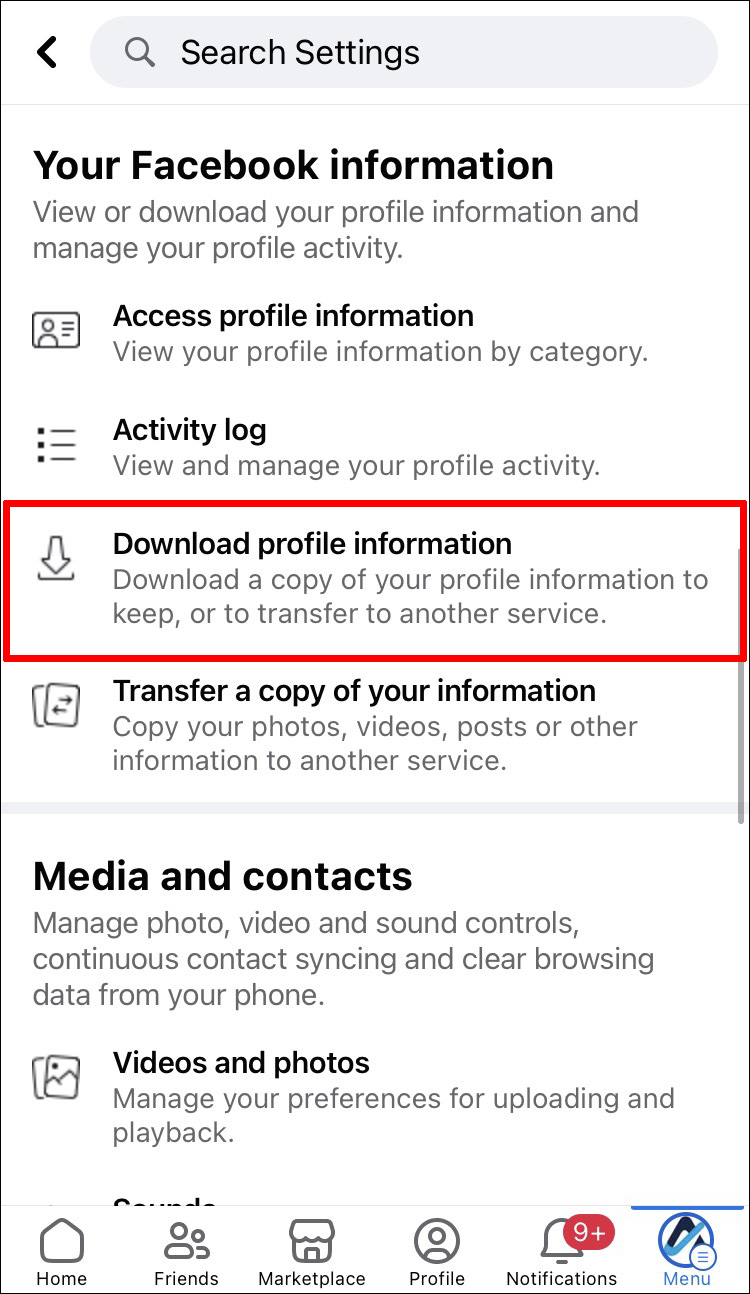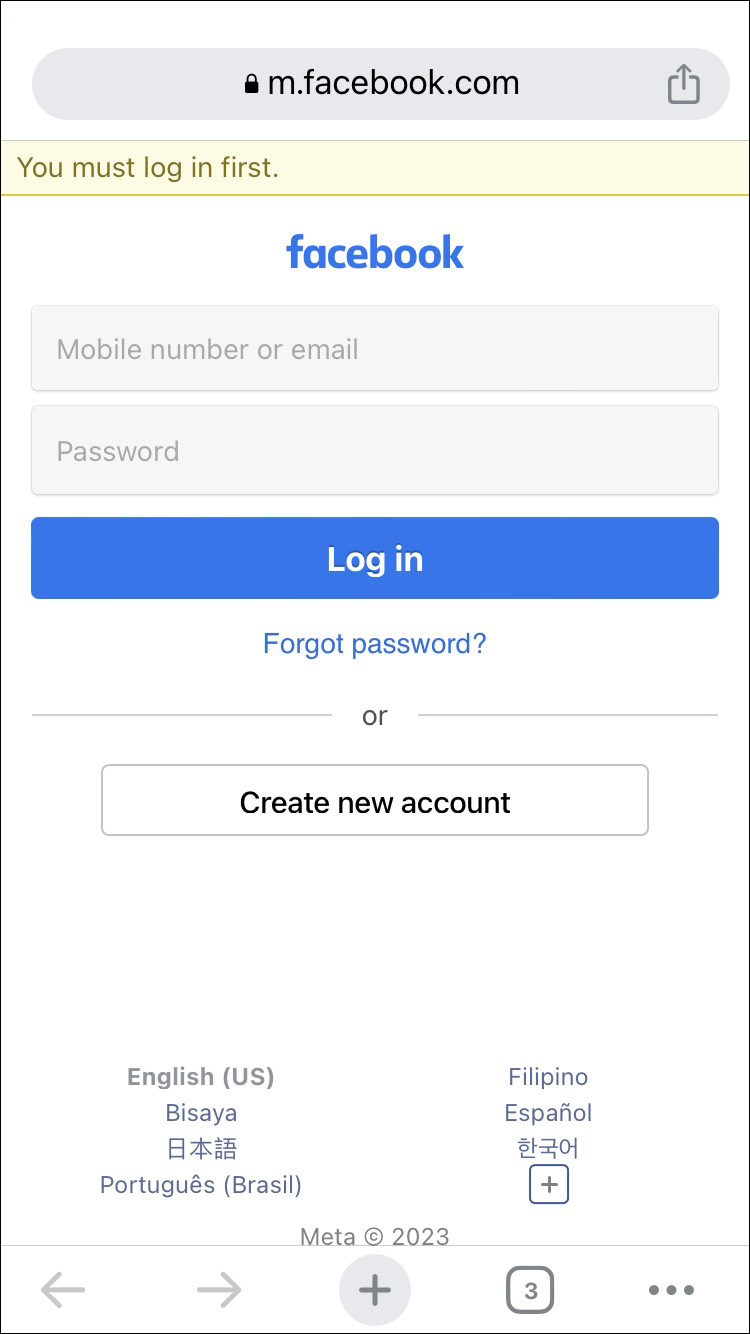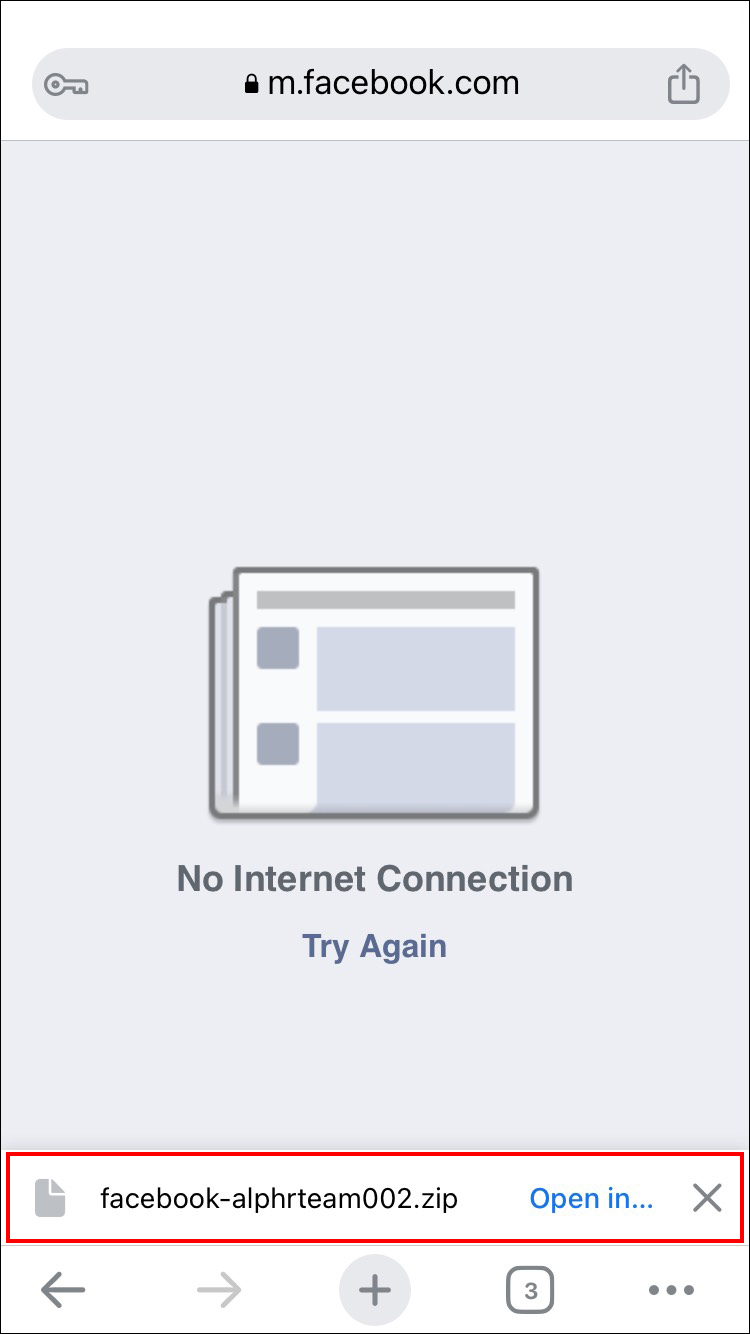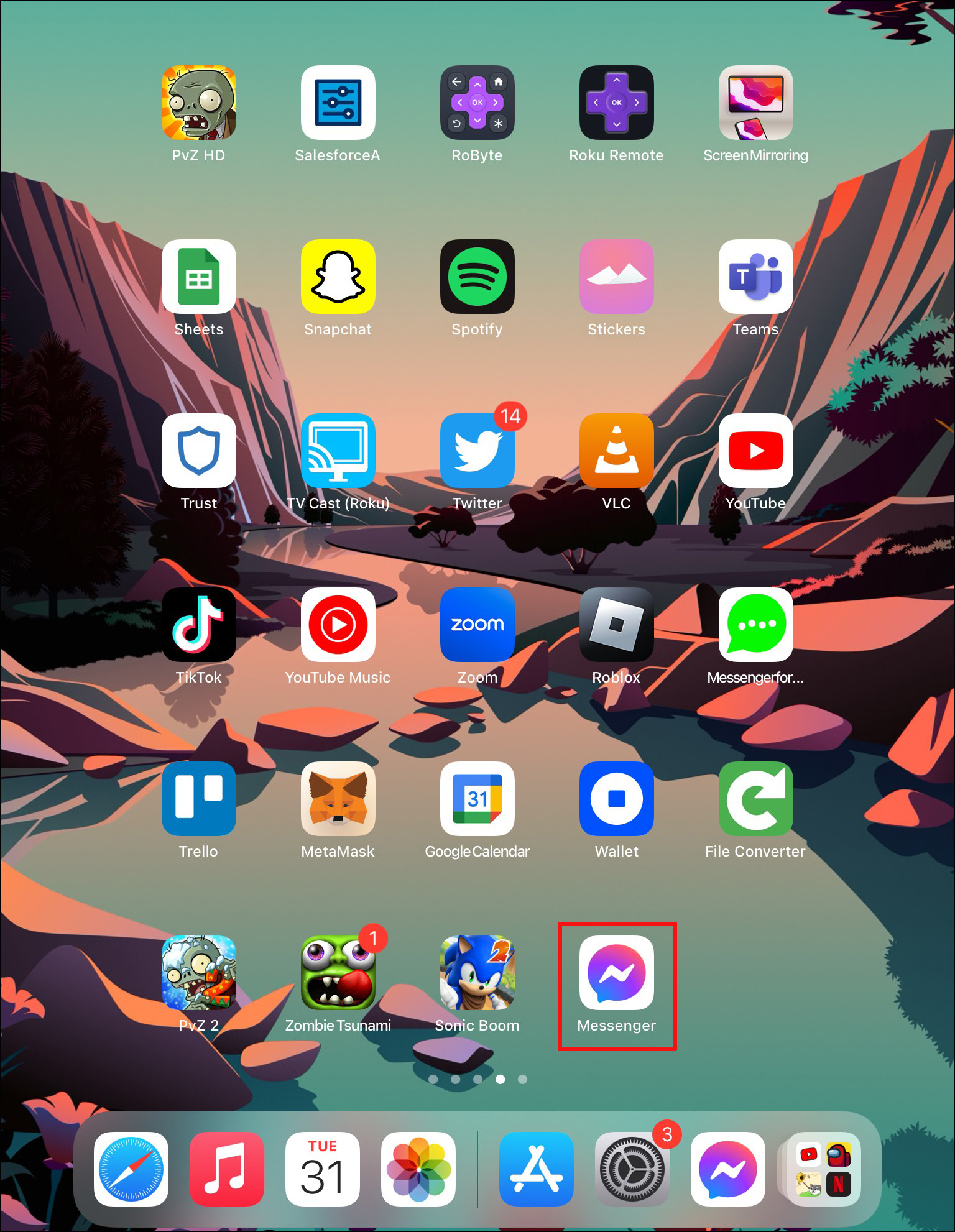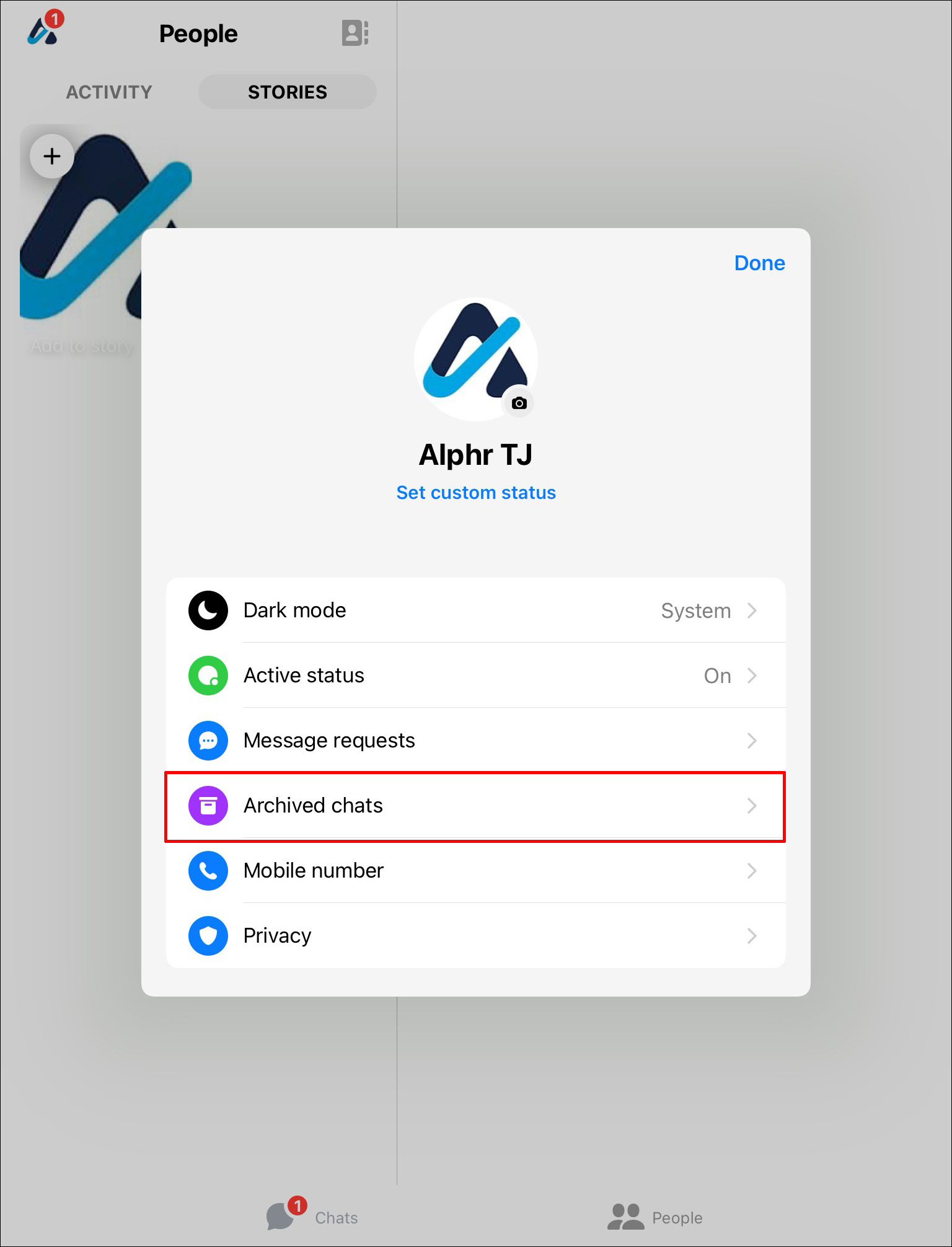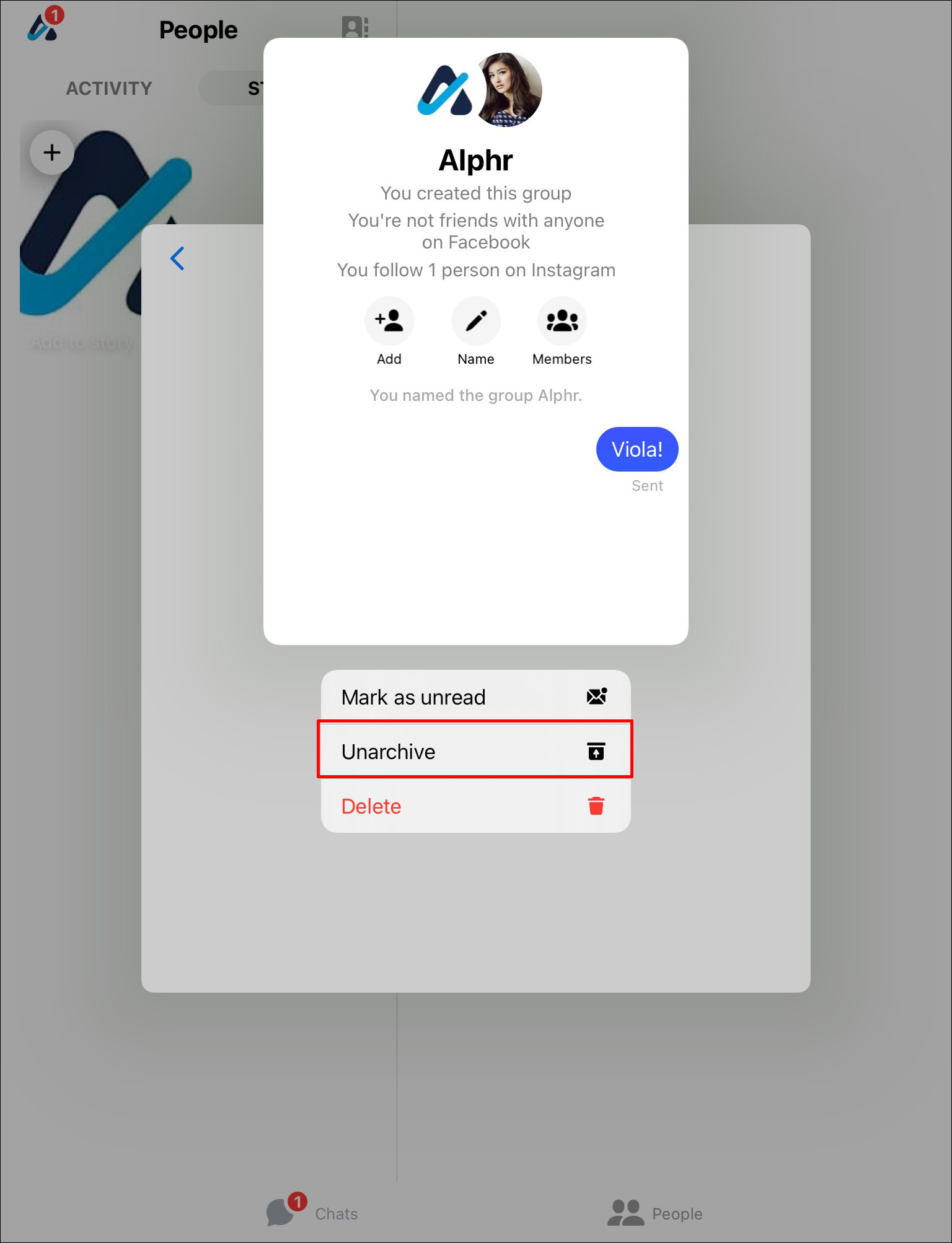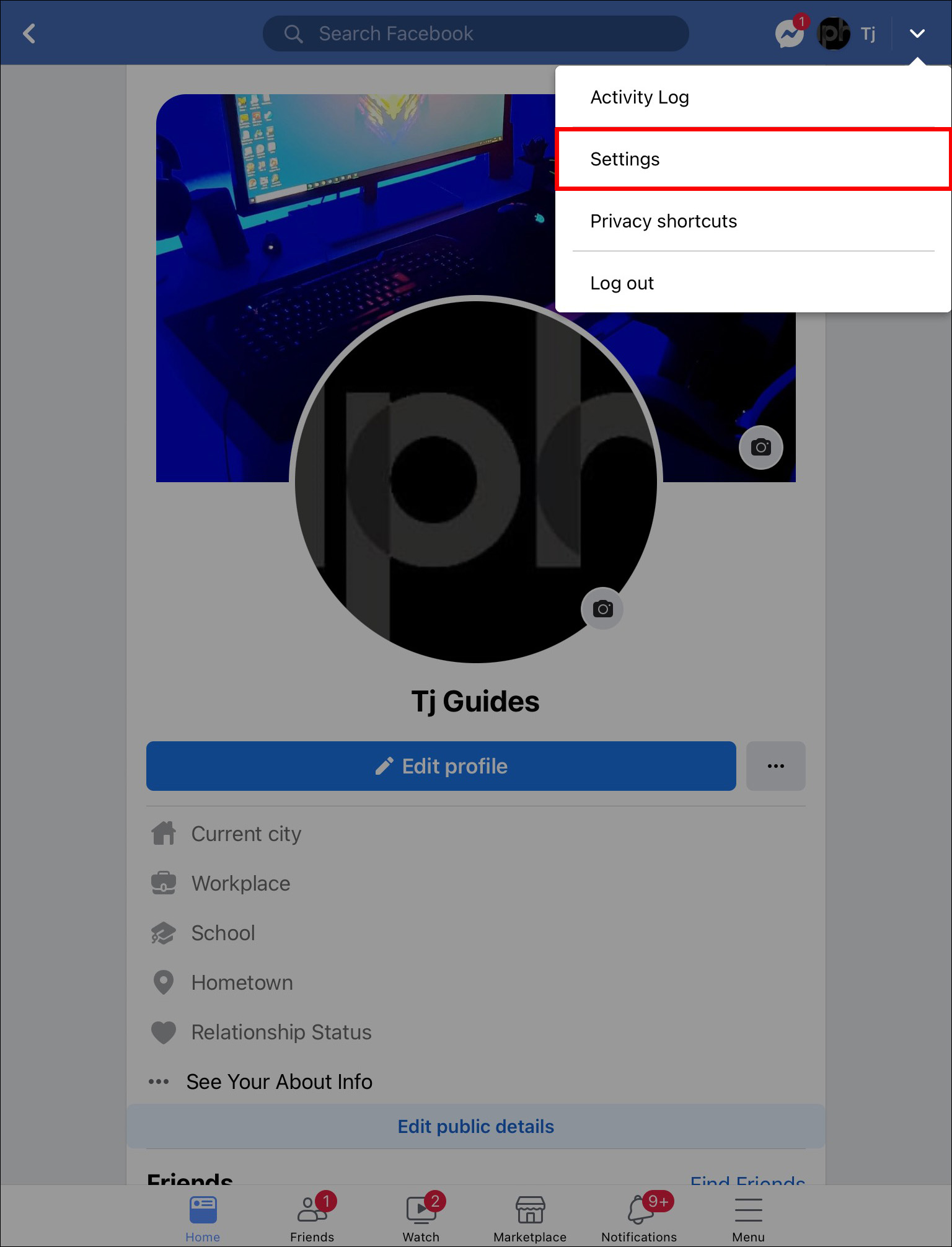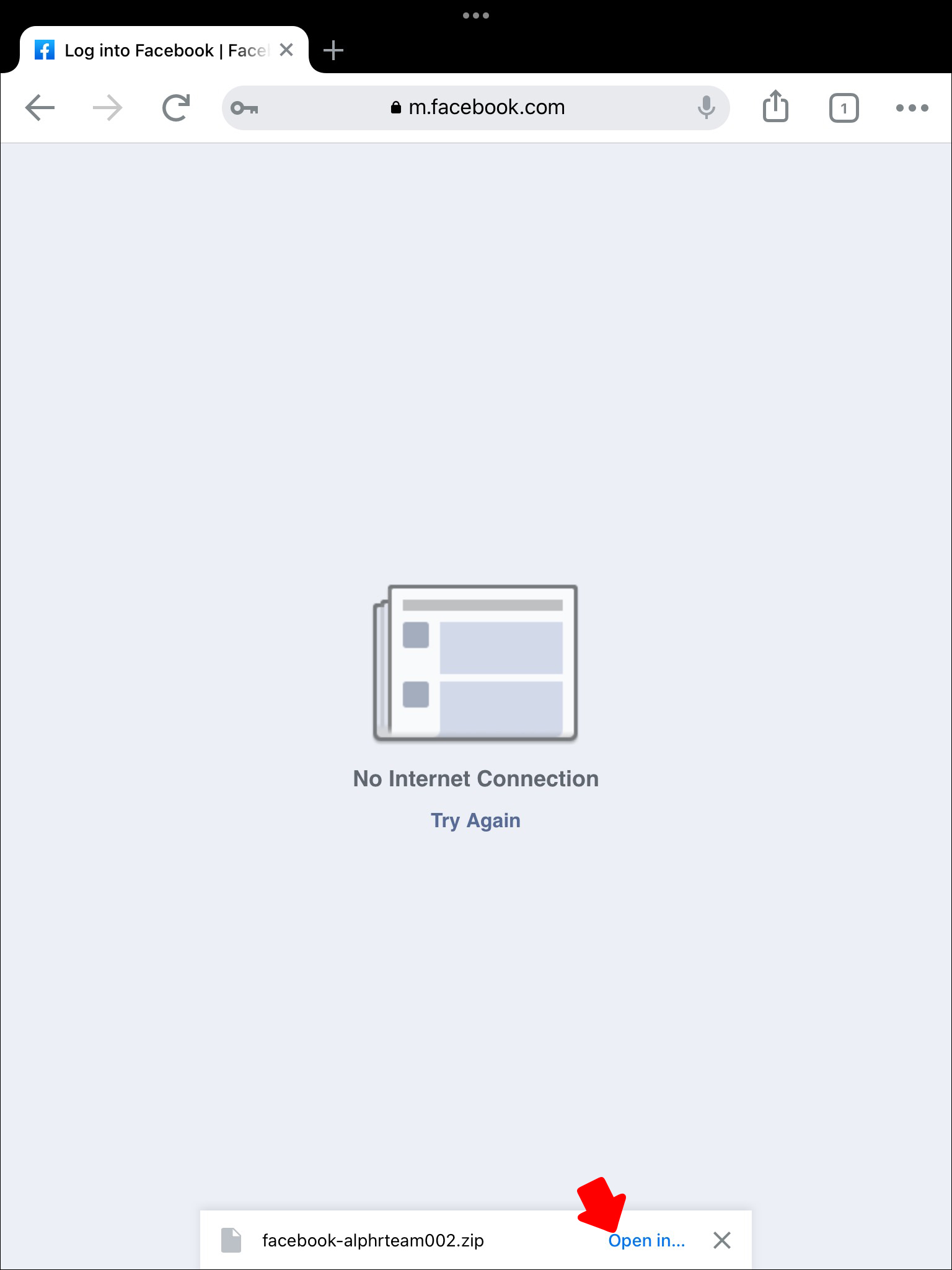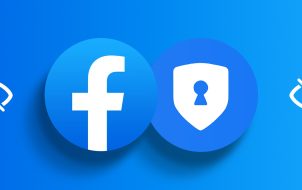Device Links
If you use Facebook Messenger a lot, then chances are you may have accidentally deleted messages between you and your friends. Maybe you were trying to clean up your inbox or just clicked on the wrong thing.
Thankfully, there are ways to recover these precious messages. Facebook archives your sent messages for up to 90 days. Here’s how you can access deleted messages from Messenger on all major devices.
Recover Deleted Messages on a PC
To find your deleted messages on your PC, you’ll need to use your browser. The browser version allows you access to a lot more of your data and information than the app version. You can also recover your other deleted posts from the browser. Here’s how to get your deleted messages from your browser:
- Log in to your Facebook account.

- On the home page, select the down arrow in the top right corner, then select Settings & Privacy.

- Select Settings on the next menu.

- Select Your Facebook Information.

- Next, select Download Your Information by clicking View on the right.

- Here you will choose Messages and set the dates, quality, and file format.

- Select Request a download.

- You’ll receive a message that says “A copy of your information is being created.” You’ll be receiving your information shortly.

Recover Deleted Messages on an Android Device
There are two methods to recovering your deleted messages on Android devices. The first is through the Messenger app. The second is by using the File Explorer on your device. Let’s look at how to do these two methods.
Using the Messenger App
- Open the app on your device.

- Select Archived Chats.

- Find the chat with the person you want to recover. Then hold the chat icon until the menu pops up.

- Select Unarchive. Your old messages should reappear now.

Using File Explorer
- Open File Explorer on your device.

- In the section labeled Storage, select the SD card folder.

- Select the Android folder. All of your apps are stored here.

- Find the Data folder, then search for Cache. In the cache folder, search for fb_tempfile. Your archived messages are here.

Recover Deleted Messages on an iPhone
The iPhone is the most popular device in the world, so chances are you or someone close to you has one. Unlike Android phones, finding your archived messages can only be done through Facebook’s two apps, Messenger and the Facebook app itself.
Using the Messenger App
- Open the app on your device

- Select Archived Chats.

- Find the chat with the person you want to recover. Then hold the chat icon until the menu pops up.

- Select Unarchive. Your old messages should reappear now.

Using the Facebook App
- Once you log in to your Facebook app, head to Settings.

- In the Settings menu, select Account Settings.

- Select General.

- Look for the button that says Download a copy of your Facebook data.

- Once you tap the button, you will be asked to log in again.

- After filling in your details, select Download Archive.

- Your archived message will be downloaded in a .zip folder.

- Unzip the folder, then open the file called Index. Your messages will be in this file.

Recover Deleted Messages on iPad
An iPad is an iOS device, just like an iPhone, so the methods for message recovery are mostly the same. Using the same methods, you can recover your messages on your iPad as well.
Using the Messenger App
- Open the app on your device

- Select Archived Chats.

- Find the chat with the person you want to recover. Then hold the chat icon until the menu pops up.

- Select Unarchive. Your old messages should reappear now.

Using the Facebook App
- Once you log into your Facebook app, head to Settings.

- In the Settings menu, select Account Settings

- Select General.

- Look for the button that says Download a copy of your Facebook data.

- Once you tap the button, you will be asked to log in again.
- After filling in your details, select Download Archive.

- Your archived messages will be downloaded in a .zip folder.

- Unzip the folder, then open the file called Index. Your messages will be in this file.

FAQ
1. Should you use third-party data recovery programs?
Most third-party apps offer the option to install a program to recover any files on your phone, making it very tempting for those less tech savvy users. However, not all of these programs can be trusted, and many are just malware in the disguise of a useful program.
This guide shows you how to do what these programs offer manually. Yes, it takes a bit more time, but it is also the safest option for your data. Letting a third-party in just increases the risks of your information landing in the wrong hands.
2. What’s the best way to prevent my messages from being lost?
The best way to prevent your messages is to archive your old chats. You can do this simply by going to Messenger, selecting a person’s chat bubble, and then selecting Archive. These will save any chats you have with the person.
Digging Up the Past
Losing your Facebook messages is like losing a part of yourself. We spend so much time exchanging information with our friends and family that it’s a tragedy if we lose a message forever. Facebook has a few ways for you to access your old messages, you just need to dig around a bit.
Have you ever deleted messages on Messenger? Did you use any of the methods outlined in the article? Let us know in the comments below.
Disclaimer: Some pages on this site may include an affiliate link. This does not effect our editorial in any way.