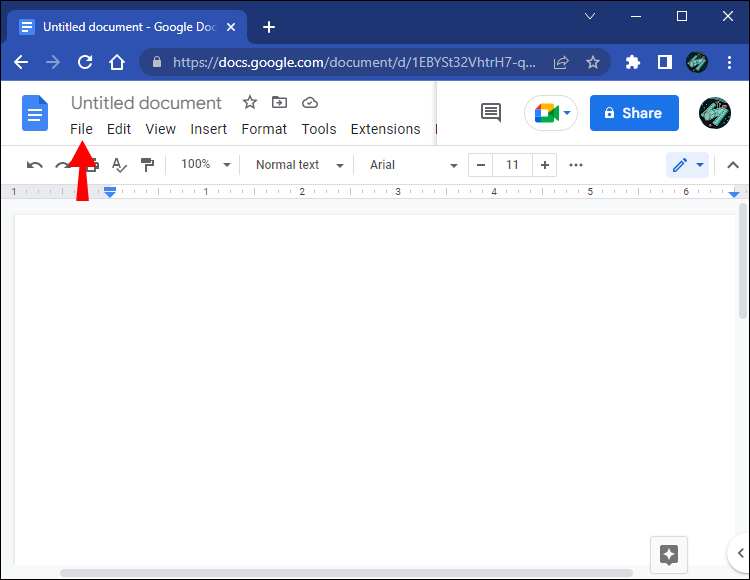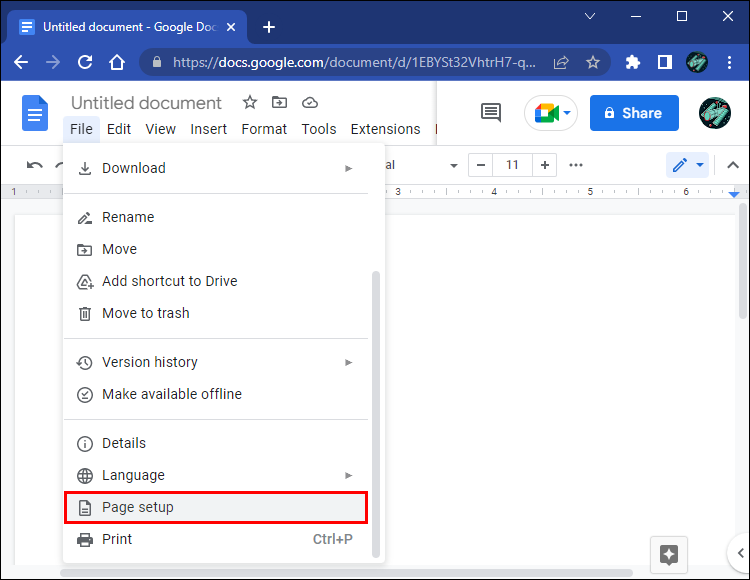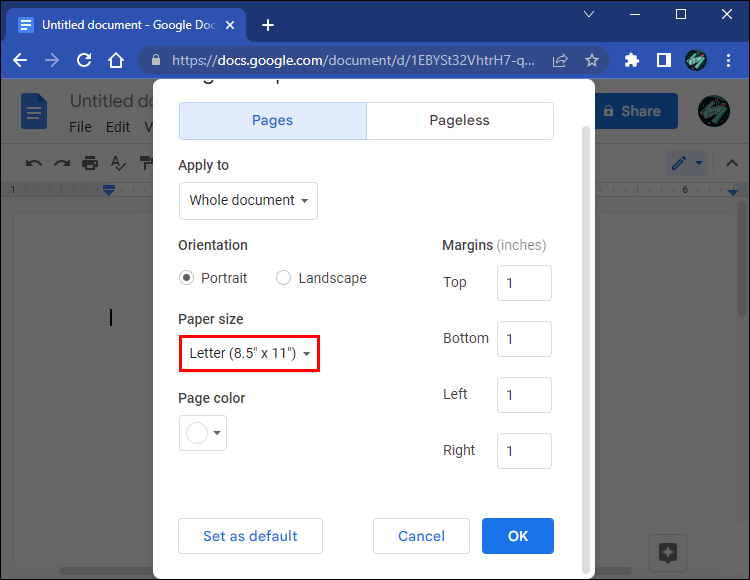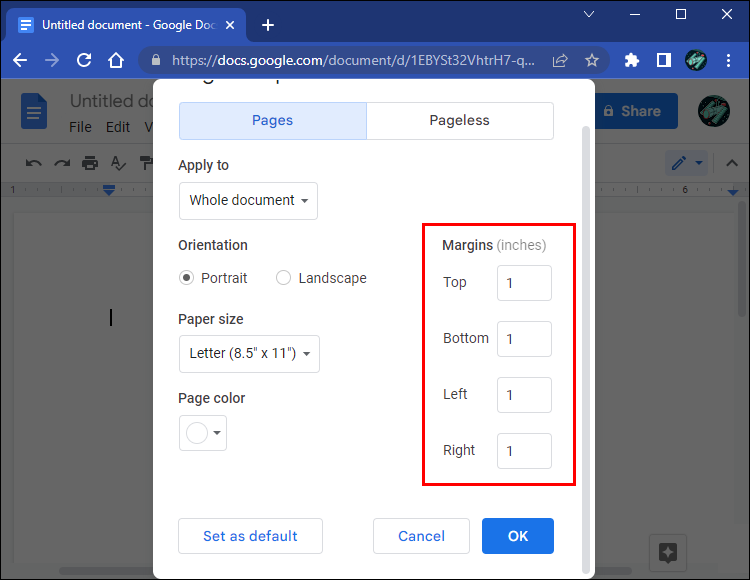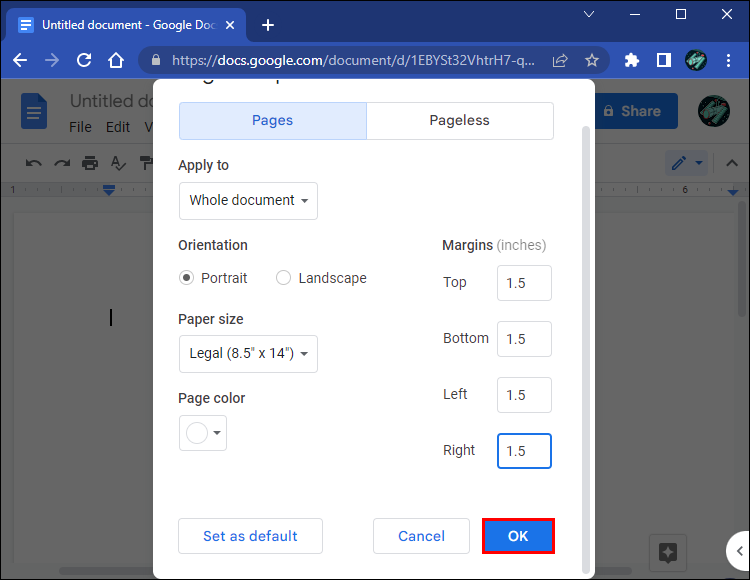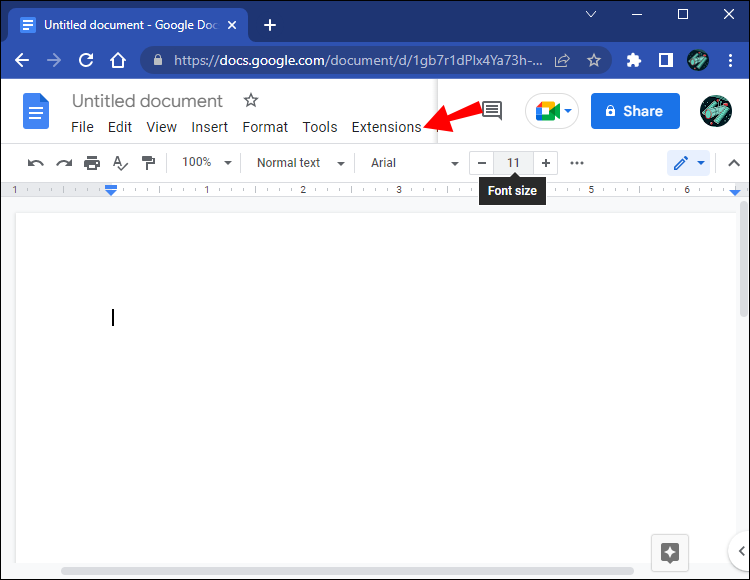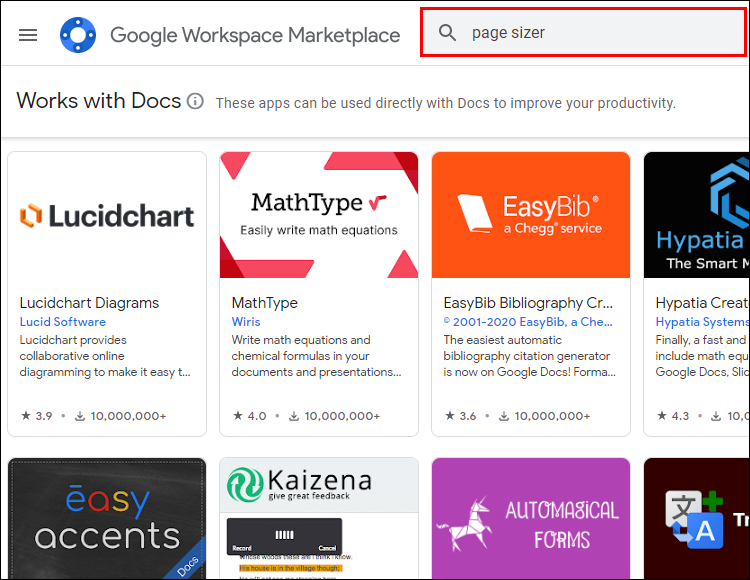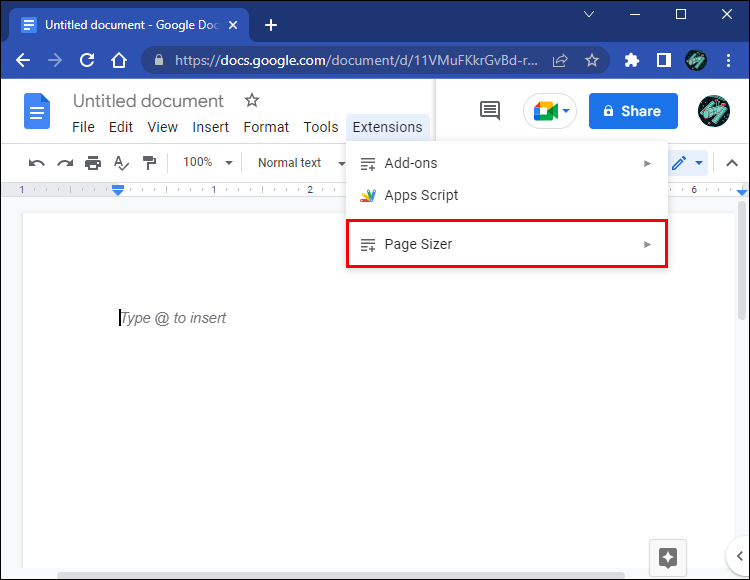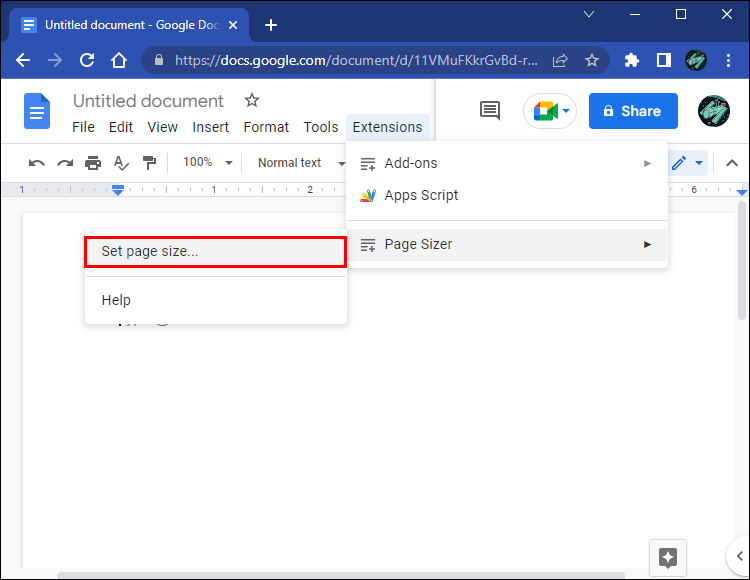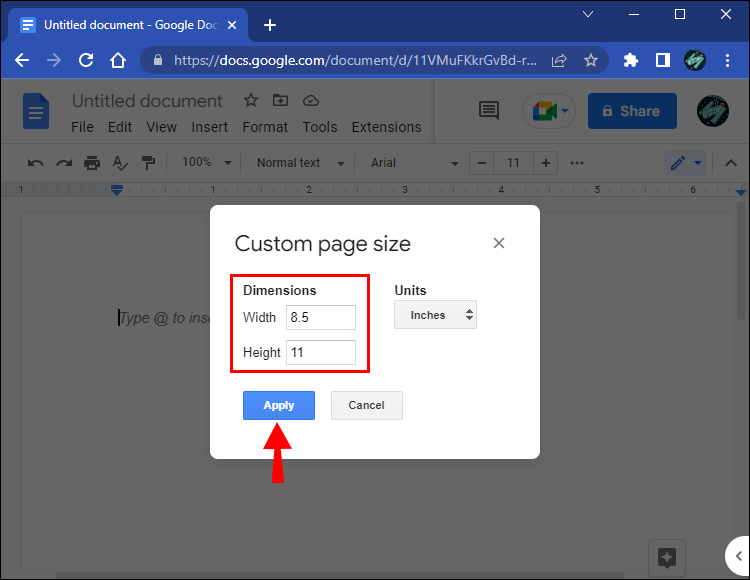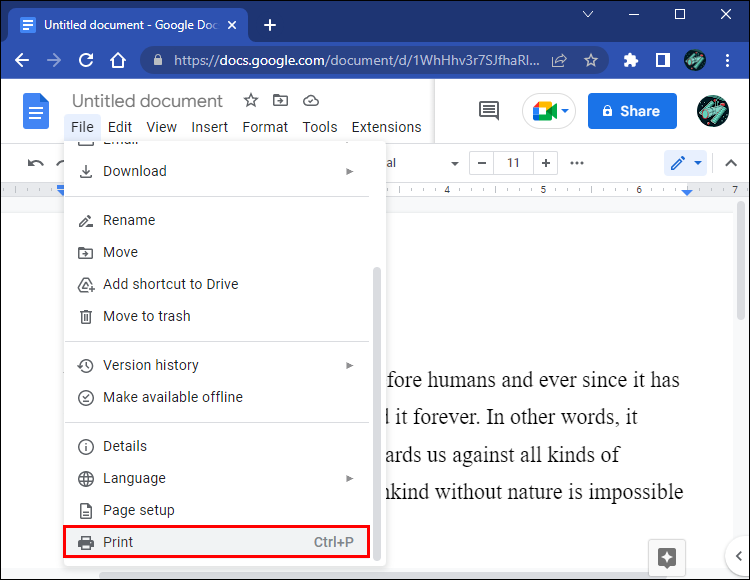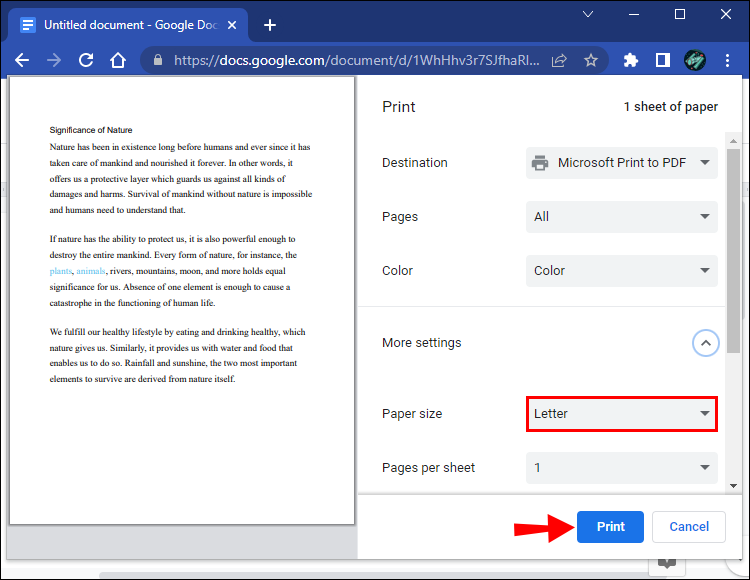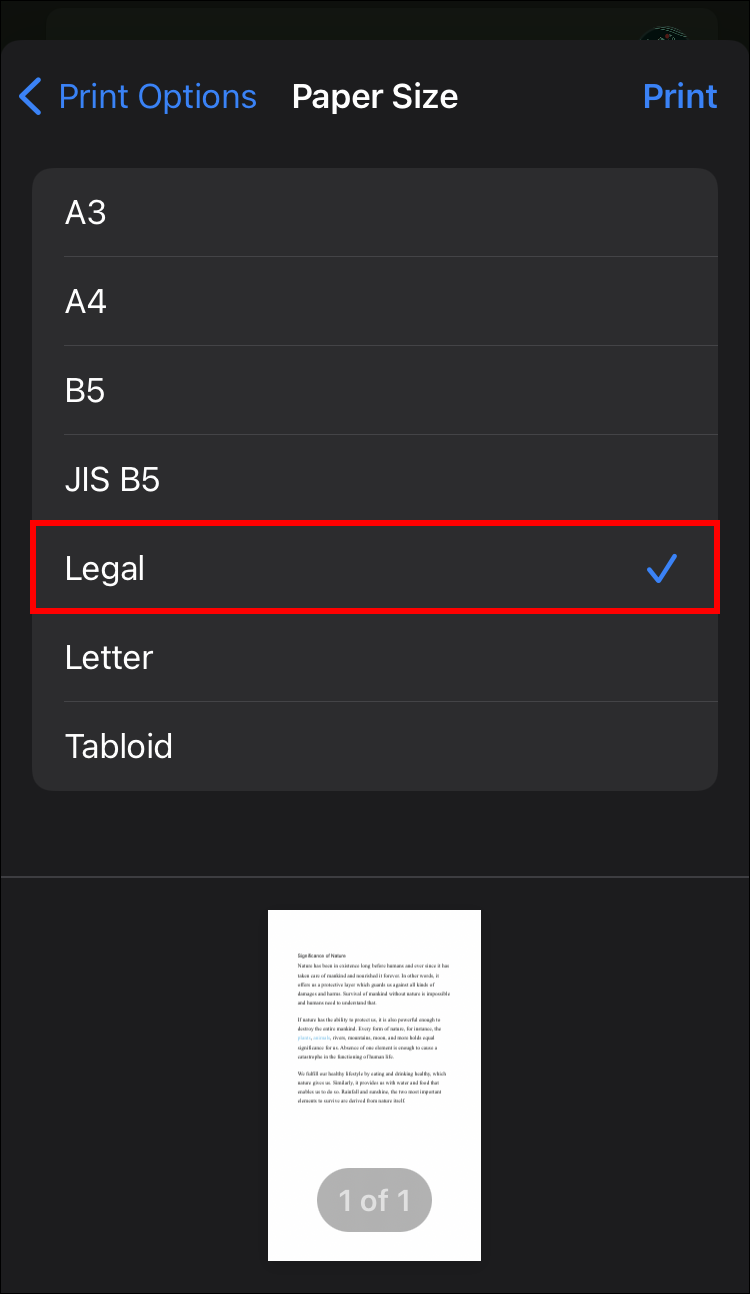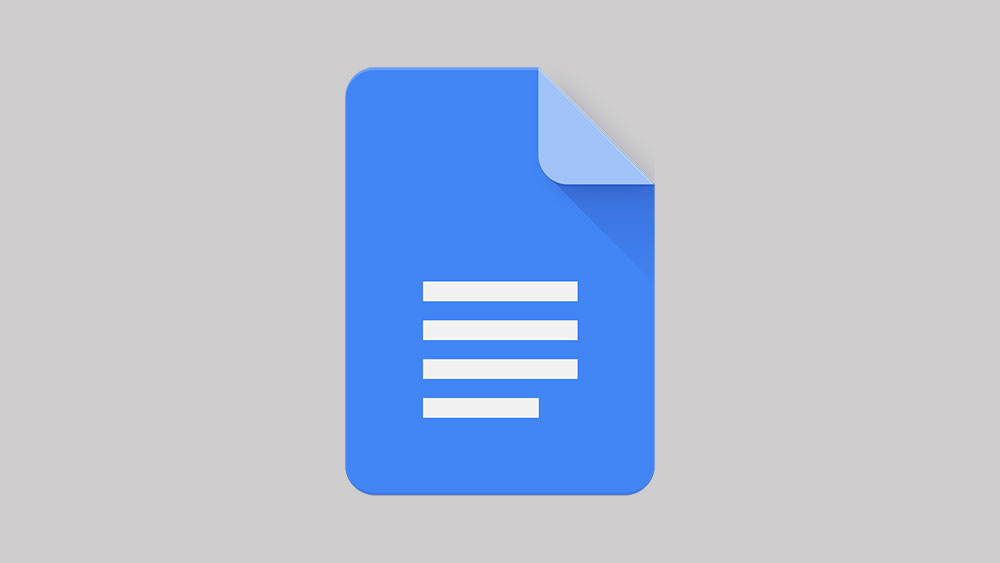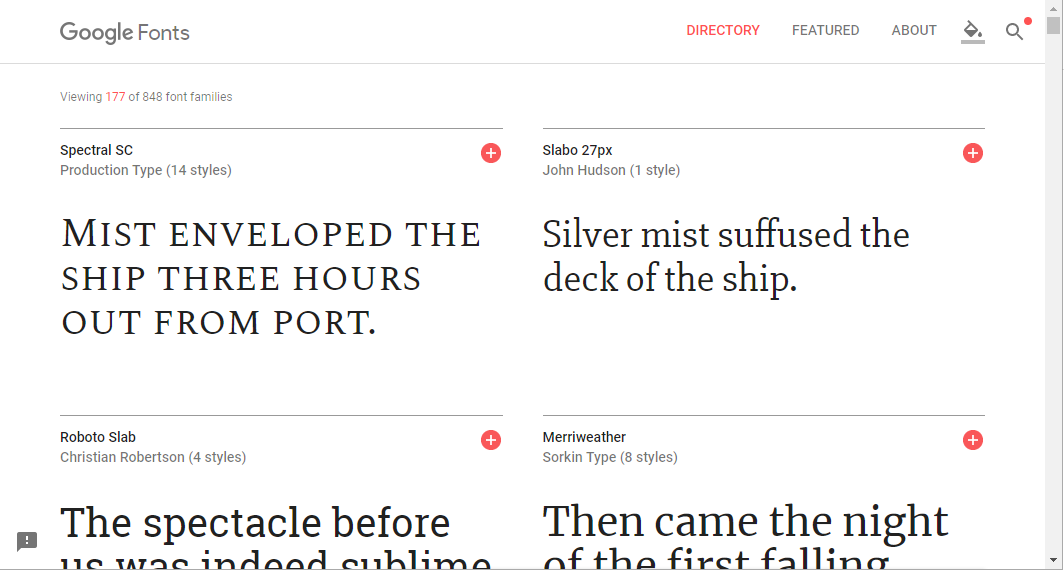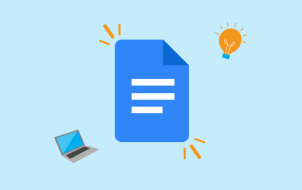Device Links
Like any other word processor, Google Docs has a few default settings. One such setting is the page size, which is A4 or Letter. However, document specifications differ; occasionally, you might need to tweak these settings to suit your needs.
This article will take you through the process of changing page sizes in Google Docs to suit your specific needs. Read on to find out how.
How to Change Page Size
In Google Docs, you can change the default page size of a document by selecting one of the presets for standard paper sizes like Letter, Legal, and A5, to name a few.
Here’s how to change the page size of a document in Google Docs:
- On your browser, open Google Docs.
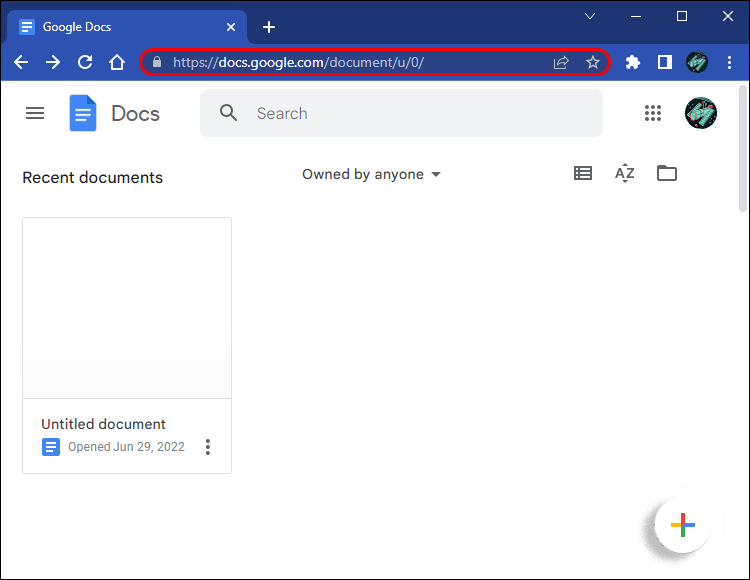
- Open a new document and navigate to “File.”

- Choose “Page setup.”

- Open the “Paper Size” dropdown menu and select your preferred paper size from the given options.

- As an option, you can change the margin dimensions by altering the values on the right side of the window.

- As an option, you can change the margin dimensions by altering the values on the right side of the window.
- Once you’re done, click “OK.”

How to Customize the Page Size of a Document in Google Docs Using an Add-On
If the page size you’re looking for isn’t listed among the page size presets above, then your only option is to use a third-party add-on. For instance, Page Sizer is a popular add-on in Google Docs, allowing you to set customized height and width for your documents. To install Page Sizer to customize your document size, follow these steps:
- In Google Docs, navigate to “Extensions.”

- Then “Add-ons.”

- Finally, “Get Add-ons.”

- On the search bar, type in “Page Sizer” and press the “Enter” key on your keyboard.

- Select Page Sizer and click “Install.”

- Authenticate the add-on using your Google account.

- Click “Done” to finish the installation of the add-on.

- Open a new document in Google Docs and go to “Extensions.”

- Go to “Page Sizer.”

- Then “Set Page size.”

- Fill in the custom height and width and click on the “Apply” button.

The only caveat with Page Sizer is that it doesn’t allow you to change the margin dimensions of your document. Otherwise, it’s a handy tool that provides a great alternative to the built-in way of altering page sizes in Google Docs.
How to Change Google Docs Paper Size Before Printing on a PC
If you want to send your document to a printer and would like to change its size before the document is printed, follow these steps:
- Go to “File.”

- Select “Print.”

- Expand the “More Settings” menu.

- Under the “Paper Size” dropdown menu, select the page size you want and click on “Print.”

How to Change Page Size on a Mobile Device
You’ll need to install the Google Docs app to change the size of your documents on a mobile phone.
- On your phone, open the Google Doc app.

- Select the file with the page size you’d like to change.

- Press the pencil icon to enable editing.

- Tap the three dots in the top right corner of the screen.

- Select “Page setup.”

- Press on “Paper size,” and from the given presets on the next screen, choose your preferred paper size.

- Tap the back icon to continue editing your document.

If you’re working on a mobile phone and want to change the size of a Google Docs page sending it to the printer, follow these steps.
- Open the Google Docs app.

- Tap the three dots against the document you want to print.

- Select “Print.”

- Expand the “Paper size” menu.

- Tap the “paper size” dropdown menu and click on the page size preset you’d like to use for your document.

Additional FAQs
Can I use the Page Sizer add-on on the Google Docs mobile app?
Google Docs doesn’t currently have the Page Sizer add-on. However, many apps on Google Play and in the Apple Store can get the job done should you need a third-party add-on.
Meet All Your Google Docs Page Size Needs
As you can see, the paper sizes for Google Docs are not etched into stone. You can easily change them since the word processor allows you to switch between different paper size presets. If the presets aren’t exactly what you need, you can always switch to a third-party add-on. In addition, the ability to change the page size of a document isn’t just limited to the web application; it is also available on the mobile app. Whatever your needs, you should now be able to adjust the size of your documents in Google Docs.
Have you ever changed the page size of a document in Google Docs? Did you use an add-on or the native default presets that Google Docs provides? Please share with us your experience in the comments section below.
Disclaimer: Some pages on this site may include an affiliate link. This does not effect our editorial in any way.