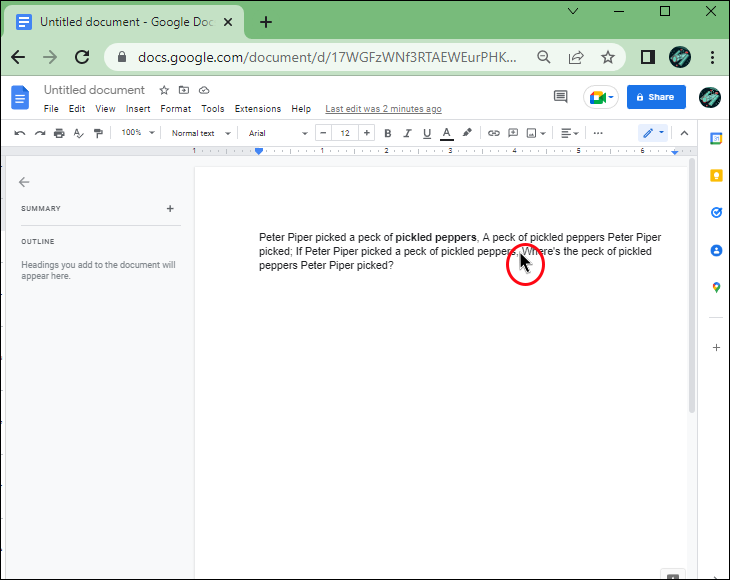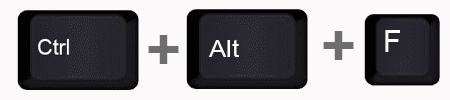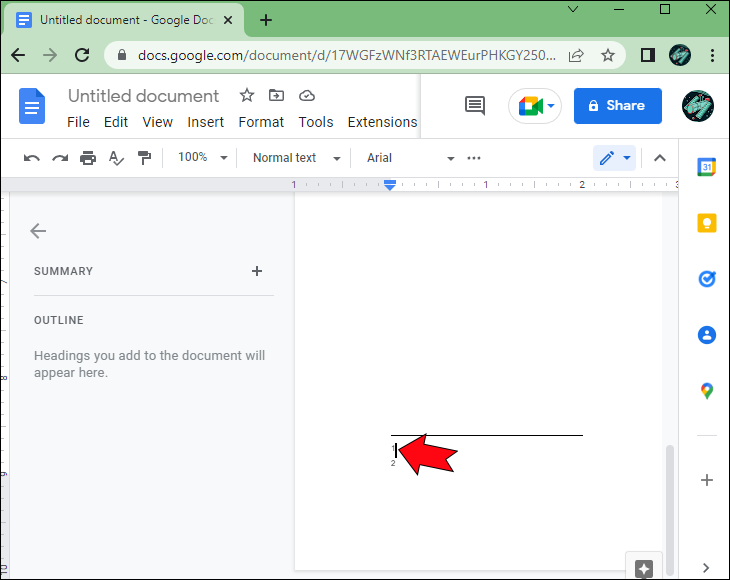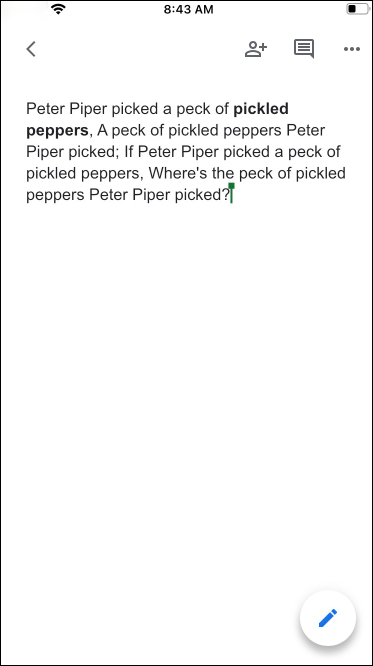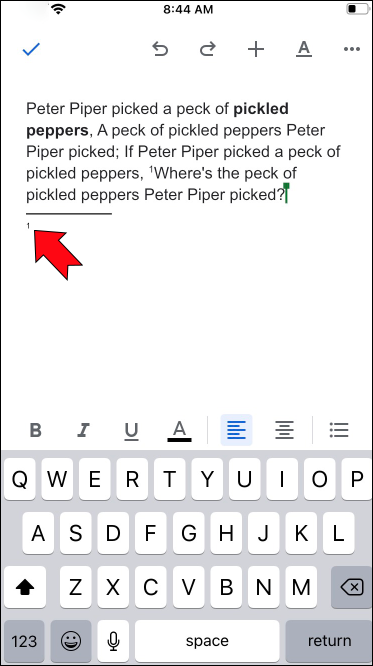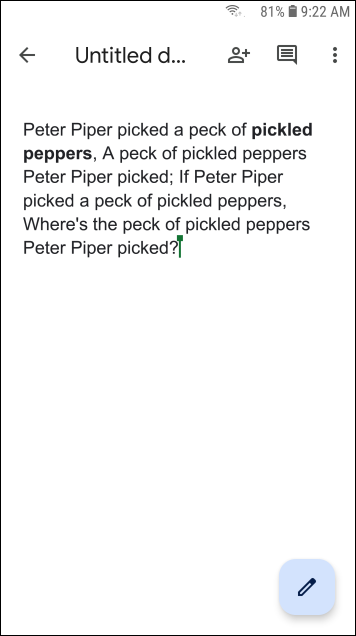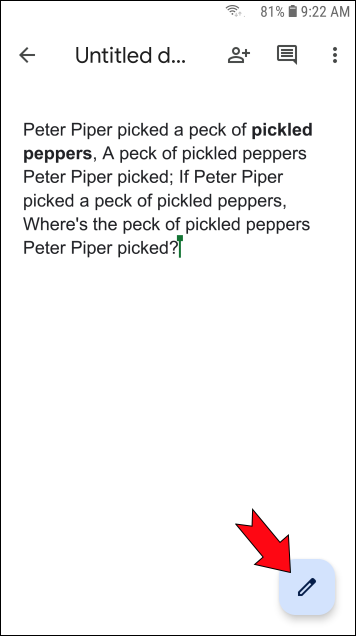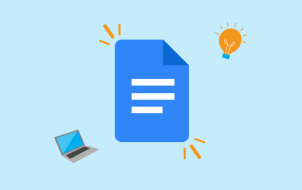Device Links
![]() Updated Nov. 23, 2022, by Steve Larner.
Updated Nov. 23, 2022, by Steve Larner.
Footnotes in Google Docs are a great way to add comments, cite references, or even provide a link to sources in your text in an unobtrusive way. They’re better than inserting a superscript notation or an explanation in the footer because they let you include additional information unobtrusively.
But how do you add footnotes in Google Docs on different devices? Read on to learn about adding footnotes in Google Docs and other tips like how to remove or export them.
How to Add Footnotes in Google Docs on a PC
There are two ways to add footnotes to your Google Doc. You can do it with a few mouse clicks or taps on your keyboard. Here’s how to do it.
Option 1: Access Google Docs Menu to Add Footnotes
- Open your document in the “Google Docs“ browser app.

- Find the spot in your text where you want to add your footnote and place your cursor there.

- Click “Insert” in the top menu. If you can’t see the menu, press the downward-pointing arrow icon in the top right corner of your screen.

- In the dropdown menu, select “Footnote.” This will place a superscript number in your text, and you can start typing your footnote.

Option 2: Use HotKeys to Add Footnotes to Google Docs
Another way to add a footnote to Google Docs is by using a shortcut.
- Place your cursor in the desired spot in the text.

- Press “Ctrl + Alt + F” on Windows or “Command + Option + F” on Mac.

- Type your footnote on the right side.

How to Add Footnotes in Google Docs on an iPad
You can also manage your footnotes in Google Docs on your iPad.
- Launch the “Google Docs iOS app“ and select your document.


- Enable editing with the pencil icon.

- Place your cursor where you want to add a footnote.

- Tap the “+” icon in the top right corner, then choose “Footnote.”

- You can type in your footnote now.

How to Add Footnotes in Google Docs on an iPhone
Adding a footnote to a Google Doc on iPhone uses a similar process to iPad:
- Open the “Google Docs iOS app“ and then the document you want.

- Tap the “pencil icon” and place your cursor where your footnote will be.

- Find the “+” sign at the top, then press “Footnote.”


- Type in your footnote.

How to Add Footnotes in Google Docs on an Android Device
To add a footnote to your document in the Android app, follow these steps:
- Launch your “Google Docs Android app“ and open your document.

- Press the “pencil icon” in the bottom right corner to start editing.

- Place your cursor in the appropriate spot.

- Tap the “+” sign in the top toolbar. If you can’t see the editing option, scroll up in your document, and it will appear.

- Choose “Footnote” in the popup menu. Your document will switch to Print Layout.

- Start typing your footnote.

You won’t be able to see your footnotes when you turn off Print Layout, but the document will retain them nevertheless.
FAQs: Adding Footnotes to Google Docs
How do I remove footnotes in Google Docs?
If you want to delete a footnote, pressing “backspace” at the bottom of the page won’t do the trick. Instead of deleting the added note, you’ll need to find the footnote number in the body text and delete it from there. This will automatically remove its corresponding reference at the bottom of the page.
How do I export a document with footnotes?
You don’t have to take extra steps to export your document with your footnotes. If you create the footnotes in your document in one of the above-described ways, your document will retain them during the exporting process. Export your document in the following way:
1. Click “File” in the menu bar.
2. Hover over “Download” and select your document type, e.g., DOCX.
3. Open the downloaded document. You will see your footnotes appropriately displayed at the bottom of the page.
How do I view footnotes in the mobile app?
The Google Docs mobile app doesn’t display footnotes by default. To see the footnotes in your document, you must switch to Print Layout in your app. You also won’t see any footnotes if your document is “Pageless.” Change this setting by clicking “File” and “Page Setup” on a PC or the “three vertical dots” and “Page Setup” on a mobile device.
Why can’t I use superscript to add my footnotes?
While a footnote and a superscript may look identical in Google Docs, they have fundamental differences. For instance, footnote numbers will automatically shift when you add a new one, keeping your document organized. Moving content around won’t be an issue, either.
The difference between a footnote and a superscript will also be apparent when downloading the document. Hovering your cursor over footnote superscripts will display their corresponding note instead of regular superscript numbers.
How do I add endnotes in Google Docs?
You can use endnotes to display your footnotes at the end of the document instead of their respective page. Google Docs also offers endnotes, but you must add an extension first. You can download the “Endnote Generator” tool by clicking the “Extensions” tab in your menu bar and then choosing “Get add-ons.” Once installed, you need to run the Endnote Generator to gather all your notes at the end of the document.
Enhance Your Documents With Footnotes
Sources and references are often critical parts of a document. The footnote feature in Google Docs allows you to insert them easily, whether you’re typing on your desktop, iPad, or mobile device. Add notes to improve the reliability of your writing or provide additional information to your readers.
Disclaimer: Some pages on this site may include an affiliate link. This does not effect our editorial in any way.