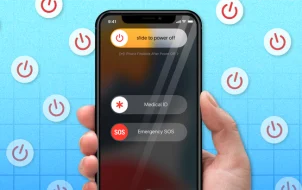If you’ve accidentally deleted an important app or lost some crucial data on your iPhone, you’ll want to recover it as soon as possible. Unfortunately, mistakes happen and can often be costly. But is data recovery even possible?
Fear not. There is a way to retrieve deleted iPhone app data. This guide will explain everything you need to know.
How to Recover Deleted App Data on iPhone
If you delete an App Store purchase by accident, you can re-download it for free using the same Apple ID. Reassuringly, any purchases made using an Apple ID are logged by the App Store.
Here’s what you need to do:
- Open App Store on your iPhone.

- Tap on the top right corner where you will see your Apple ID.

- Click on Purchased to see all apps that have been downloaded under this ID.

- Press Not On This iPhone to view applications you’ve bought but which are missing from your device.

- Find the app you need then press the download button next to its name.

When you tap on redownload, the app will install like any other download at no extra charge.
Check Recently Deleted Folder
When photos or documents are erased, iOS puts them into a deleted folder for a month before they are removed completely.
To access the Recently Deleted folder, do the following:
- Open Files app on your iPhone.

- Tap Browse at the bottom of the screen.

- Select Recently Deleted to find out what has been deleted from your iPhone.

You should see any app data such as documents or photos that were recently deleted. Tap to restore the items you want to retrieve.
Recover Lost App Data From a Previous iCloud Backup.
You can restore your lost iPhone app data from a previous iCloud backup. While charging and connected to WI-FI, the device locks away pictures, contacts, calendars, and much more.
Here’s how to restore an iCloud backup that contains your missing app data:
- Open the Settings app on your iPhone

- Tap on your name at the top

- Select iCloud > Manage Storage > Backups.



- Tap on the desired backup that contains the lost app data

- Tap Restore to begin downloading the backup to your iPhone
Once the iCloud backup finishes restoring, you should discover that your missing apps are back in place. Note that this will overwrite your current iPhone/iPad settings and files with what you have selected for restoration.
Restoring From iTunes Backup
You can also use iTunes to back up and restore iPhone information.
- Connect your iPhone to your computer using the USB cable and open iTunes.


- When it appears in iTunes, click on your device icon.

- Click Restore Backup under backups on the summary tab.

- In the list of backups, select the one you want to restore. This will overwrite the data currently on your device with the selected backup.
- iTunes will download and restore the backup onto your iPhone, which may take some time, depending on its size.
- After this process, your phone will reboot, and your data should appear as it was backed up before.
To restore an iPhone from an iTunes backup, all current data on this device must be deleted. Don’t forget to make a backup if there are some important files you wish to retain. Restoration from a backup will also bring back the iOS version that was used in creating that backup. For that reason, it’s advisable to bear this in mind before carrying out a recovery process for a previous backup copy.
Use Third-Party Software
There are several third-party software options for safe and effective iOS data recovery. These dedicated tools can help get back lost app data, photos, messages, and notes, among other things, from iPhones and other Apple devices.
iMyFone D-Back
iMyFone D-Back is an iOS data recovery software that can restore files like photos, videos, voice memos, contacts, messages, and call history. It can retrieve data that disappears from the device accidentally, such as by deletion or damage, a system upgrade, or jailbreak, among others. The tool operates without requiring you to initiate a backup for your device.
Tenorshare UltData
Tenorshare UltData is an excellent choice for robust data recovery capability. The application helps recover information directly from an iPhone even when no backups are available. This program also lets you preview data before deciding whether it should be recovered or not.
FAQs
How can I recover apps deleted from the App Store?
When you delete an app purchased from the App Store, you can download it again for free if your Apple ID is still active. Go to the App Store, click on your Apple ID, go to “Purchased Items,” and click “Not on this iPhone” to download apps you’ve already bought.
How often does iCloud automatically back up my iPhone?
It backs up every night while connected and plugged into a Wi-Fi network. This includes photos, contacts, calendars, and more.
Which third-party iOS data recovery apps do you recommend?
The best third-party iOS data recovery applications are iMyFone D-Back and Tenorshare UltData. Both will recover lost iPhone data such as pictures, texts, and contacts without a backup.
For data recovery assistance, who can I contact among the app developers?
You can find developer contact information on their app store listing the official website and social media accounts, or by searching online for the app’s name plus “contact” or “customer support.” Make sure to specify which information you are interested in recovering when reaching out to them.
Why is it necessary to keep my iPhone regularly backed up?
Backups on iCloud/iTunes are important as they restore easily your iPhone’s data and apps when lost or replaced. As such, backing up is also another layer of protection.
The Key to Unlocking Lost App Data
Recovering deleted apps and their data on an iPhone can be challenging, especially if you don’t have a recent backup. The key is being proactive with regular backups to easily restore apps and data as needed. In this respect, iCloud and iTunes backups are invaluable. If you need to recover a deleted app, restore it from a backup or use data recovery software. Just make sure to choose a reputable recovery tool to avoid any issues.
Have you ever lost app data on your iPhone? What tips and tricks did you use to recover it? Let us know in the comments section below.
Disclaimer: Some pages on this site may include an affiliate link. This does not effect our editorial in any way.