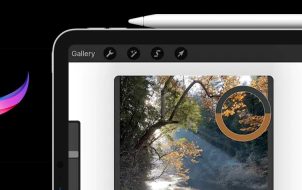The table functionality in Apple Notes is an easy and versatile way to organize and present information. However, you might need to revise the table to fit your content and layout requirements better, which is not as straightforward. So, let us take you through some easy yet effective hacks to resize tables in Apple Notes.
Can You Resize a Table in Apple Notes?
While it’s not as convenient as customizing tables in Microsoft Word, Apple Notes does offer some options. When creating a table, Apple Notes sets an equal width and height for each column and row by default.
You can’t drag the column or row edges to set them at a desired width or height. However, you can add/delete columns or rows or use text to manage the table size. Follow along to see how it’s done.
Do note the workarounds below to resize a table in the Notes app will work across iPhones, iPads, and Macs.
How to Resize Table Columns or Rows in Apple Notes
When you add a new column or row in a note, Apple Notes will automatically resize the table to fit the content.
- Tap the row/column where you want to add the new row or column.
- A three-dot icon will appear beside the row and column. From here,
- Add a new column – Select the three-dot icon above the column and tap Add Column.
- Add a new row – Select the three-dot icon from the start of the row and tap Add Row.
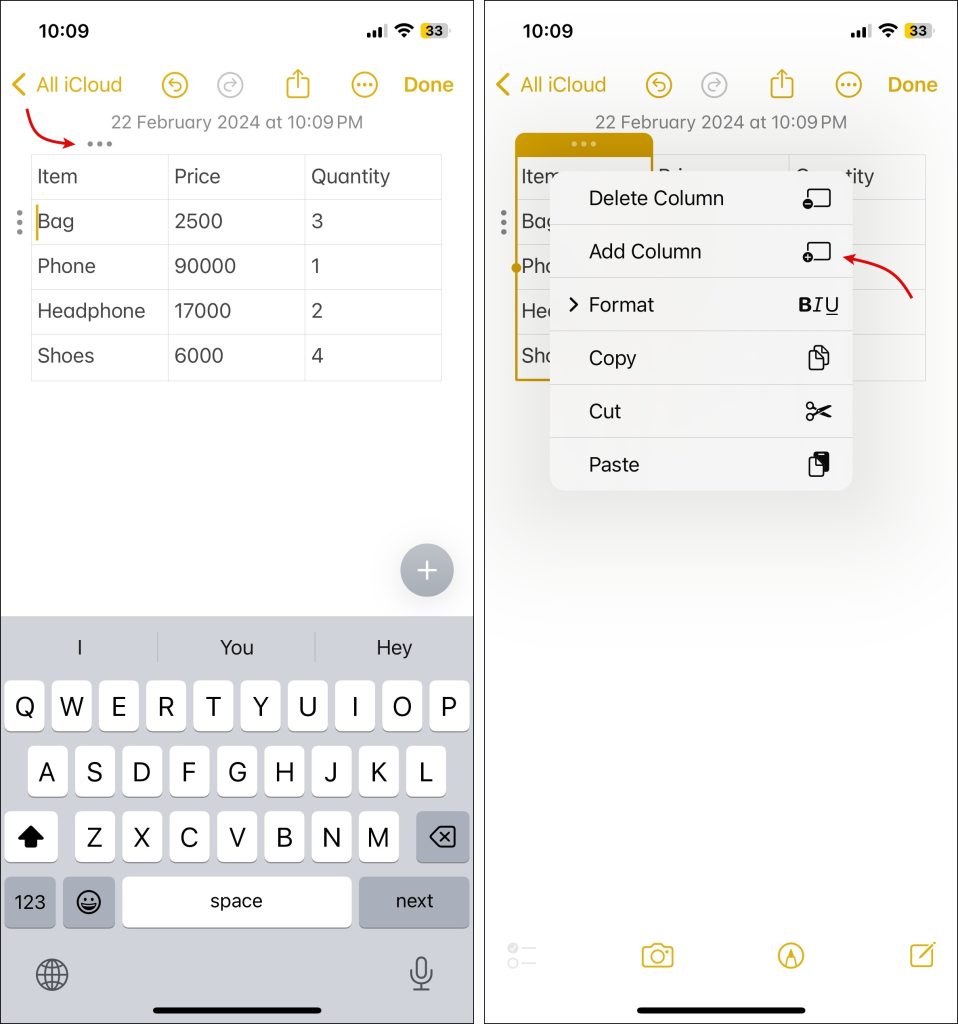
You can add an empty row or column to edit a table’s size. However, remember that you can’t change the default row/column size, so it might look a bit odd overall.
To delete a column or row from a table in Apple Notes, repeat the steps above and select Delete Column or Delete Row accordingly.
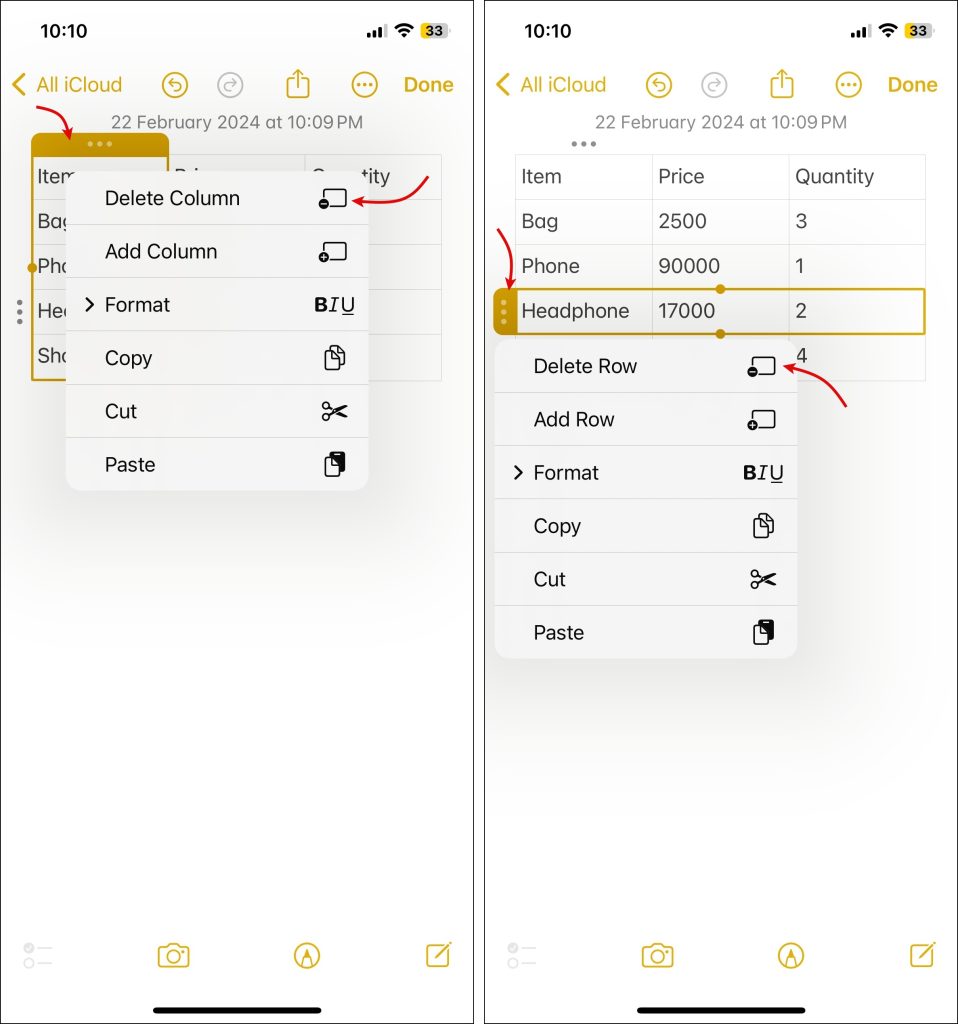
Use Text, Space, or Line to Resize Columns or Rows
When you add a new column, Notes auto-adjusts the width of other columns in the table. You can use text or space to customize the size of individual columns. Similarly, you can use text or lines to adjust the row’s height. Here’s how:
- Select the column or row you want to edit.
- To increase the size of a,
- Column – Enter the desired text or use the space bar to enter as much space as you want.
- Row – Enter the desired text or use the enter/return key to increase the row’s height.
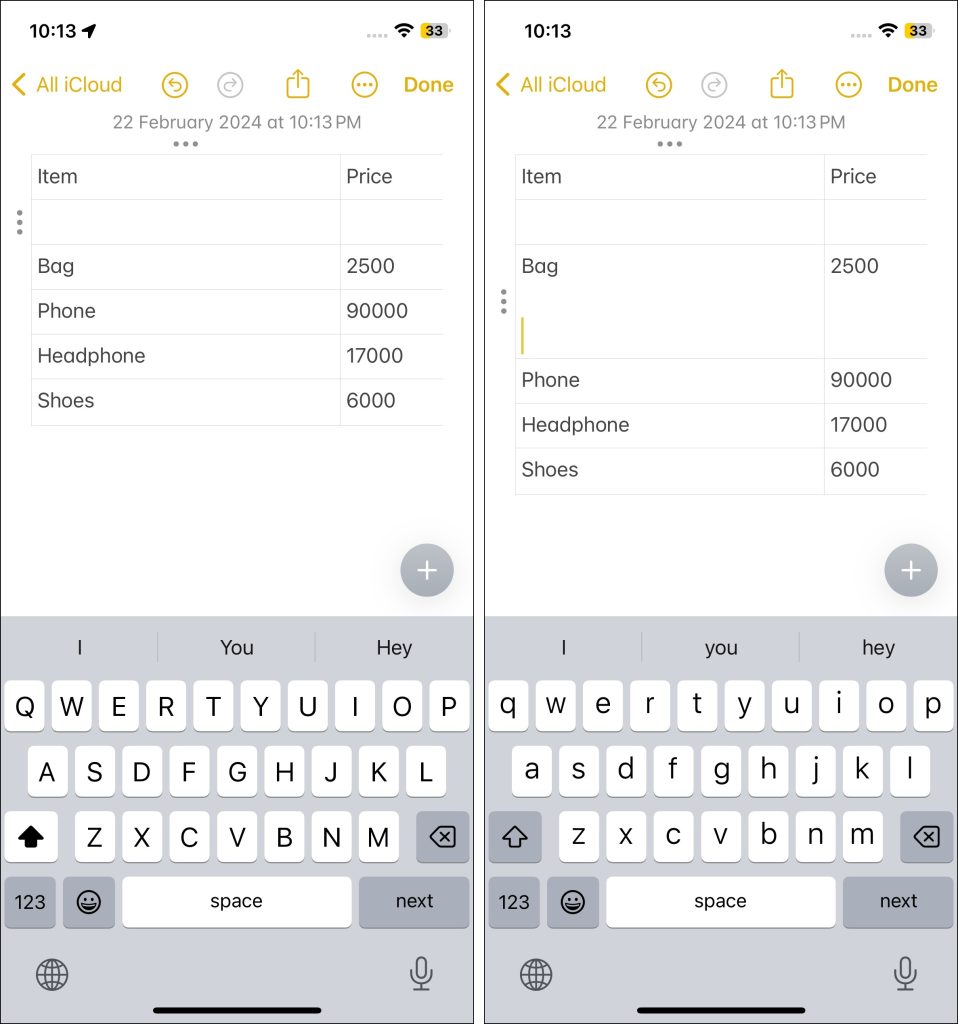
When you increase a column’s width or row’s height, Notes does not auto-adjust the width of other columns in the table. If the table’s width or height exceeds your screen’s scope, a slider will appear. You can use it to navigate to a particular section in the table accordingly.
There can be a gap of a few seconds for the Notes app to register all the entered spaces and extend the column width.
How to Rearrange Table Rows and Columns in Apple Notes
Sometimes, you need to look at data from different angles. You can rearrange existing rows and columns so information is easier to find and read. Here’s what you need to do:
- Select the column or row you want to move.
- As the three-dots icon appears, tap, hold, drag, and drop the row or column to the desired location.
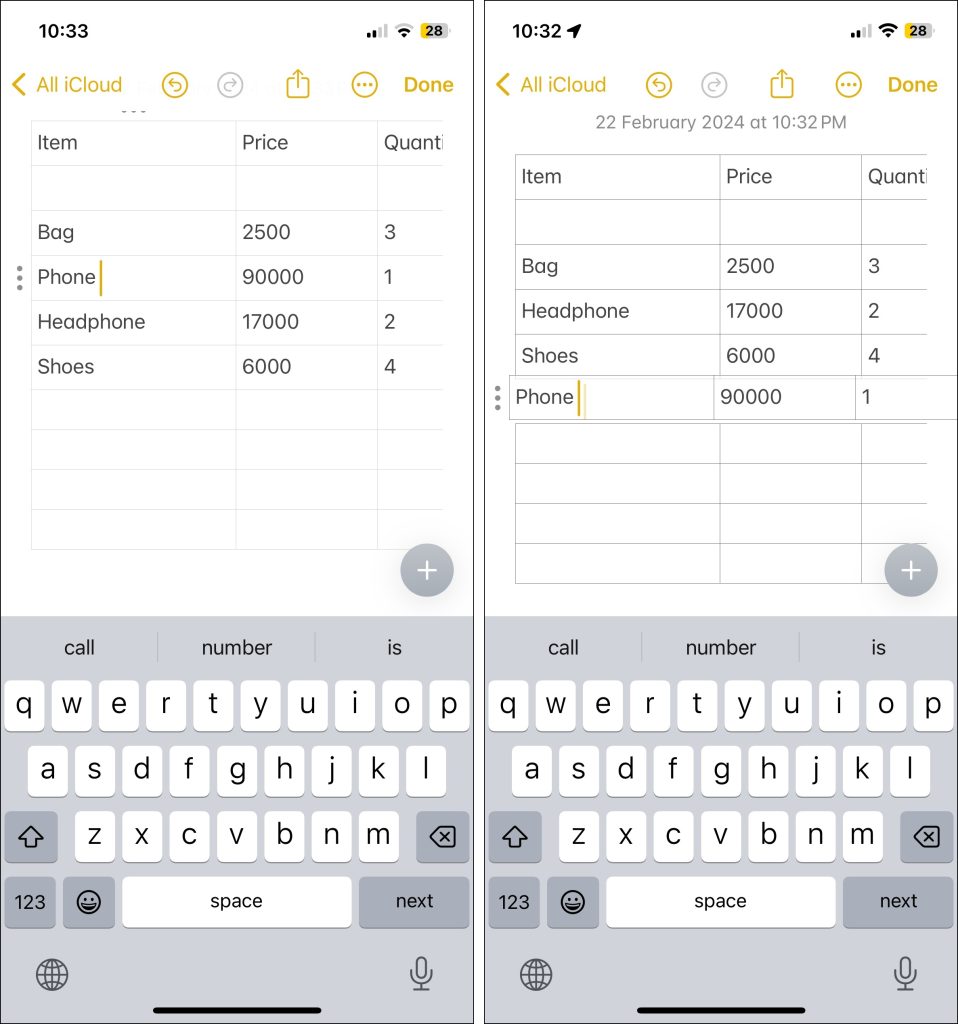
Thankfully, there’s no limit to how many times you rearrange your table, so keep moving the text around until you are content with how it looks.
How to Format Text in a Table in Apple Notes
Not every part of your table is equally important. You’ll wish to distinguish some data with a higher value. You can underline, italicize, or bold text in Apple Notes.
These steps will lead you to the text formatting options in your table:
On iPhone/iPad
- Double-tap to select the text.
- Tap > from the contextual menu and select Format.
- Based on your requirement, select Bold, Italic, Underline, Strikethrough, or Indentation.
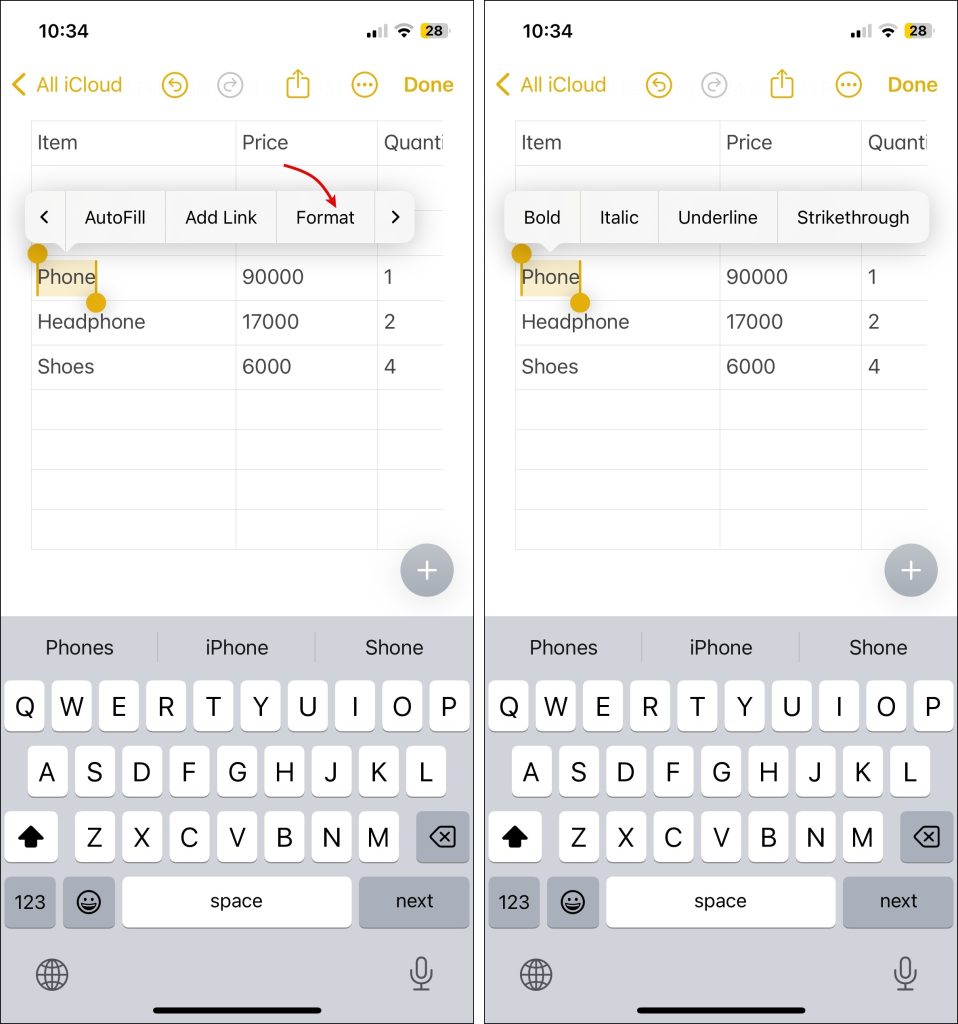
On macOS
- Select the text you want to format.
- Tap the Aa icon from the toolbar and select the desired option.

When using macOS to format text, you can even change text color in Apple Notes. Select the text, right-click > Font> Show Colors, and select your desired color.

Unfortunately, you cannot change the font color in a note from your iPhone. However, if your Apple Notes are synced with iCloud, the color change will also reflect on your iPhone.
How to Convert a Table Into Text in Apple Notes
You just realized you no longer wish to view your data as a table. It’s going to take so much time to rewrite it. Luckily, you don’t have to rewrite it yourself. These steps will help you convert your Apple Notes table into text:
- Tap anywhere inside your table.
- Select the table icon from the toolbar.
- Tap Convert to Text.
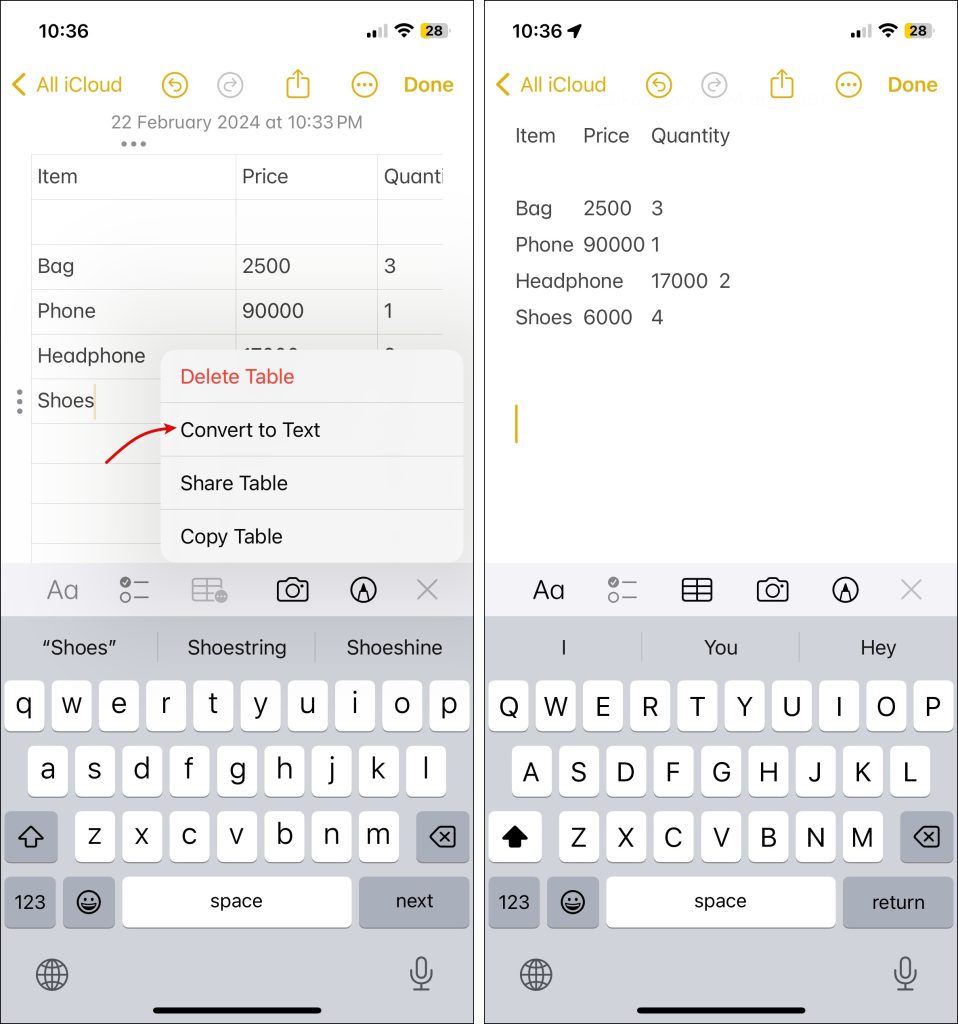
Now, your data will be in the form of a text rather than a table. However, you might have to make some edits to adjust the spaces or lines added to the table.
Resize Apple Notes Table
While Apple Notes has its benefits, from seamless iCloud sync to password-protected notes, it’s still not at par with some of the best note-taking apps. Take the example of resizing the table in Apple Notes; it could be more straightforward and seamless.
FAQs
Yes, you can convert plain text into a table in Apple Notes. Select the text you wish to convert and click the table icon. Later, you can rearrange or format text and resize the table as desired.
No, Apple Notes doesn’t currently support nested tables. So, you can’t insert one table within another. However, you can achieve a similar effect by inserting multiple adjacent tables.
No, this is another feature Apple doesn’t support for tables in Apple Notes. However, you can add images above and below the table without hassle.
Disclaimer: Some pages on this site may include an affiliate link. This does not effect our editorial in any way.