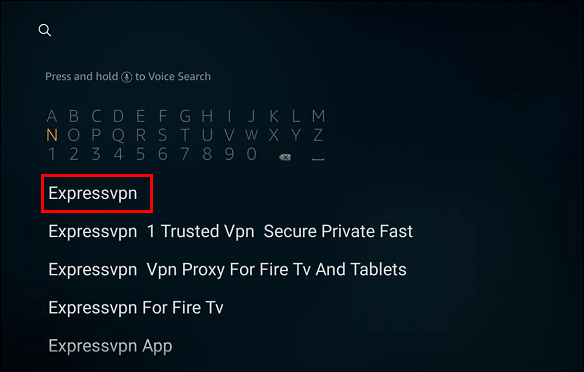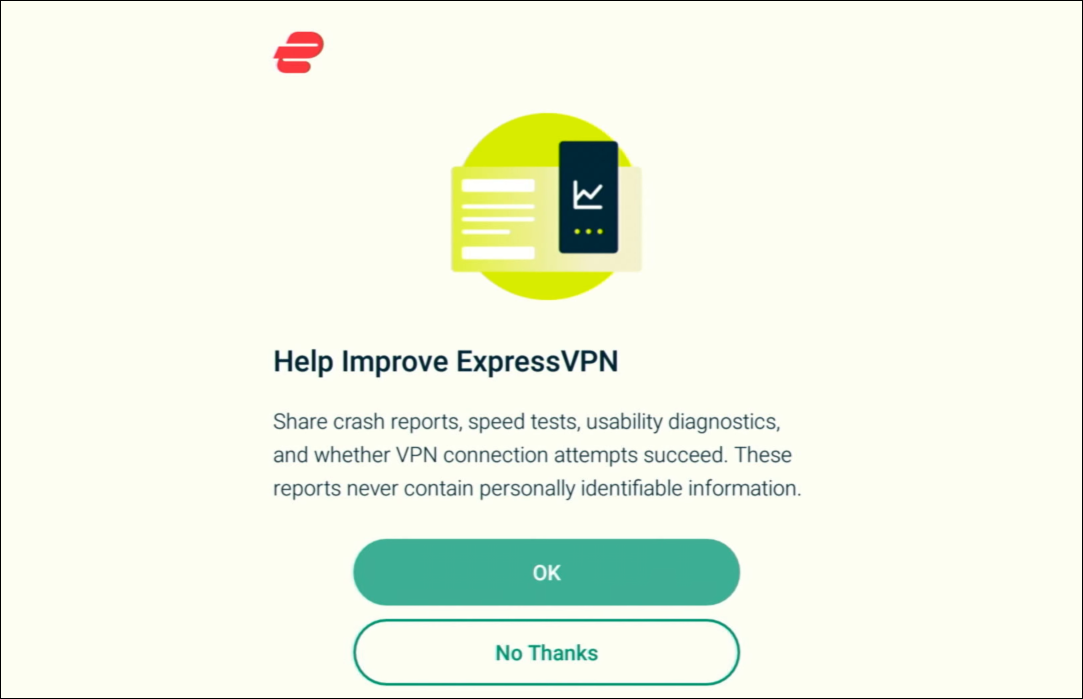Disclaimer: Some pages on this site may include an affiliate link. This does not effect our editorial in any way.
Where is Disney Plus available? Disney+ features all the best classic Disney shows and movies. It’s great entertainment for children, or adults wanting who want to revisit content they enjoyed as a child. Though the service is available in many countries worldwide, due to localized or varied rights, not every country will stream the same Disney+ catalog.
If you want to be able to access content not available in your part of the world, you can use a virtual private network (VPN) service. With a VPN service like ExpressVPN, you can hide your actual location and appear to be accessing the internet from another location anywhere in the world. ExpressVPN is high quality and has 3,000-plus servers in 94 countries, making it the best VPN service to use to stream Disney+ from anywhere.
In this article, we’ll take you through how to access Disney+ from a virtual location using ExpressVPN via various devices.
What Countries Have Access to Disney Plus?
To give you an idea of how widespread the Disney+ service is, here is a list of the countries it’s available in:
North America
- Canada
- Mexico
- United States
Central America
- Belize
- Costa Rica
- El Salvador
- Guatemala
- Honduras
- Nicaragua
- Panama
Europe
- Albania
- Andorra
- Austria
- Belgium
- Bosnia and Herzegovina
- Bulgaria
- Croatia
- Czech Republic
- Denmark
- Estonia
- Finland
- France
- Germany
- Greece
- Hungary
- Iceland
- Italy
- Ireland
- Kosovo
- Latvia
- Lithuania
- Luxembourg
- Malta
- Monaco
- Montenegro
- Netherlands
- North Macedonia
- Norway
- Poland
- Portugal
- Romania
- San Marino
- Serbia
- Slovakia
- Slovenia
- Spain
- Sweden
- Turkey
- UK
- Vatican City
South America
- Brazil
- Bolivia
- Chile
- Colombia
- Ecuador
- Guyana
- Paraguay
- Peru
- Suriname
- Venezuela
- Switzerland
- Uruguay
West Indies
- Antigua & Barbuda
- Argentina
- Bahamas
- Barbados
- Dominica
- Dominican Republic
- Grenada
- Haiti
- Jamaica
- St. Kitts & Nevis
- St. Lucia
- St. Vincent & the Grenadines
- Trinidad & Tobago
Africa
- Algeria
- Egypt
- Libya
- Morocco
- South Africa
- Tunisia
Middle East
- Bahrain
- Iraq
- Israel
- Jordan
- Kuwait
- Lebanon
- Oman
- Palestine Territories
- Qatar
- Saudi Arabia
- United Arab Emirates
- Yemen
South Pacific
- Australia
- New Zealand
Asia
- Hong Kong
- India
- Indonesia
- Japan
- Malaysia
- Philippines
- Singapore
- South Korea
- Taiwan
- Thailand
How to Change Your Location and Watch Disney Plus Anywhere on a Firestick
Follow these steps to start using ExpressVPN to access Disney+ content via a virtual location on your Firestick:
- Set up an ExpressVPN subscription.

To install ExpressVPN on your Firestick: - From your Firestick home screen, enter a search for “ExpressVPN.”

- The “ExpressVPN” app should be the first result. Select it.

- Click “Download” or “Get.”

- Once the download is complete, click “Sign In” and enter your account credentials.

- Choose whether you’d like to share your information to help ExpressVPN improve.

- Select “OK.”

- To accept ExpressVPN’s connection request, click “OK.”

- To connect to the suggested “Smart Location,” hit the Power button. To choose a different ”Smart Location,” click on the menu icon on the right.

- Select either the “RECOMMENDED” or “ALL LOCATIONS” tab or enter a search for another virtual location to connect to.

- Click on the Power button. A “Connected” message will display.

- Open Disney+ to enjoy content from your virtual location.
How to Change Your Location and Watch Disney Plus Anywhere on a Roku or Apple TV Device
Since Roku and Apple TV devices do not support VPN applications by default, you can’t install a VPN app onto the device like you can with Firestick. To get around this, there are a couple of options. You can either set up ExpressVPN on your home network and share the connection, or add your VPN directly to your router. Both options have been tested and will allow Roku to use the virtual location you’ve set on ExpressVPN.
Your Roku account location details must be the same as the VPN location. To get them to match, you’ll need to clear your account details with a factory reset then create your account again with the VPN virtual location. We’ll show you how all that’s done.
Option 1: Using a Windows 10 PC
- Set up an ExpressVPN subscription. Download and install the ExpressVPN app.

- Go to “Start,” then “Network & Internet” settings, then switch on the Mobile hotspot.

- Beneath “Share my internet connection” option, choose “Wi-Fi.”

- Select “Change adaptor options” beneath “Related Settings.”

- On the “Network Connections” screen, the “Local Area Connection” network is the new mobile hotspot you’ve just created.

- On the “Network Connections” screen, the “Local Area Connection” network is the new mobile hotspot you’ve just created.
- Locate the network with the description “ExpressVPN Wintun Driver.” Right-click on it, then choose “Properties.”

- In the “Local Area Connection Properties” window, click on the “Sharing” tab at the top.

- Check the “Allow other network users to connect through this computer’s Internet connection” checkbox.

- Beneath “Home networking connection” choose the name of the mobile hotspot you created, then “OK.”

To connect to ExpressVPN: - Open the ExpressVPN app and Sign in to your account.

- If you’d like to share your information to help ExpressVPN improve its services, click “OK.”

- Click “OK” to accept ExpressVPN’s connection request.
- You’ll now see a Power button and “Smart Location.” To connect to the “Smart Location” click the Power button.
- To change it, click the three-dotted menu icon on the right.

- To change it, click the three-dotted menu icon on the right.
- Choose either the “RECOMMENDED” or “ALL LOCATIONS” tab or enter a search for a virtual location to connect to.

- Click on the Power button. “Connected” will display under the button.

- Refresh the page to ensure the location is stored.
Option 2: Install a VPN Directly on your Router
You can also ensure that Roku content is viewed from the location of your choice by installing a VPN at the router level. Due to the number of variations of makes and models of routers, we recommend checking out our full guide on the topic
How to Change Your Location and Watch Disney Plus Anywhere on a Roku Device
Since Roku does not support VPN by default, you can’t install a VPN app directly onto the device like you can with a Firestick. To get around this, there are a couple of ways you can set up ExpressVPN on your home network and share the connection. Either will allow Roku to use the virtual location you’ve set on ExpressVPN, thereby letting you watch Disney Plus from anywhere
Your Roku account location details must be the same as the VPN location. To get them to match, you’ll need to clear your account details with a factory reset then create your account again with the VPN virtual location. We’ll show you how all that’s done.
Option 1: Using a Windows 10 PC Mobile Hotspot
Once you’ve signed up for ExpressVPN and set up your subscription, set up a mobile hotspot on a Windows 10 PC by following these steps:
- Download and install the ExpressVPN app.

- Go to “Start,” then “Network & Internet” settings, then switch on the Mobile hotspot.

- Beneath “Share my internet connection” option, choose “Wi-Fi.”

- Select “Change adaptor options” beneath “Related Settings.”

- On the “Network Connections” screen, the “Local Area Connection” network is the new mobile hotspot you’ve just created.

- On the “Network Connections” screen, the “Local Area Connection” network is the new mobile hotspot you’ve just created.
- Locate the network with the description “ExpressVPN Wintun Driver.” Right-click on it, then choose “Properties.”

- In the “Local Area Connection Properties” window, click on the “Sharing” tab at the top.

- Check the “Allow other network users to connect through this computer’s Internet connection” checkbox.

- Beneath “Home networking connection” choose the name of the mobile hotspot you created, then “OK.”

To connect to ExpressVPN: - Open the ExpressVPN app and Sign in to your account.

- If you’d like to share your information to help ExpressVPN improve its services, click “OK.”

- Click “OK” to accept ExpressVPN’s connection request.
- You’ll now see a Power button and “Smart Location.” To connect to the “Smart Location” click the Power button.

- You’ll now see a Power button and “Smart Location.” To connect to the “Smart Location” click the Power button.
- To change it, click the three-dotted menu icon on the right.

- Choose either the “RECOMMENDED” or “ALL LOCATIONS” tab or enter a search for a virtual location to connect to.

- Click on the Power button. “Connected” will display under the button.

- Refresh the page to ensure the location is stored.
How to Change Your Location and Watch Disney Plus Anywhere on a PC
To start using ExpressVPN to access Disney+ content from a virtual location, follow these steps on your PC:
- Set up an ExpressVPN subscription.

- Download the ExpressVPN app on your computer.

- Sign in to your account, then follow the prompts to set up a new connection.
- A Power button labeled “Not connected” will display with a “Smart Location” button displayed underneath. To connect to the “Smart Location” select the Power button.
- If you want to change the “Smart Location,” hit the three-dotted menu icon on the left.

- If you want to change the “Smart Location,” hit the three-dotted menu icon on the left.
- Choose a virtual location either from the “RECOMMENDED” or “ALL LOCATIONS” tab, or search for a location.

- Click on the Power button. A “Connected” message will display.

- Open the Disney+ app to enjoy the content available in your virtual location.
How to Change Your Location and Watch Disney Plus Anywhere on an Android Phone
To enjoy Disney+ content from a virtual location on your Android phone, follow these steps:
- Set up an ExpressVPN subscription.

- On your Android device, download the ExpressVPN app for Android from the Google Play Store.

- Open the ExpressVPN app and sign in to your account.

- If you want to help improve ExpressVPN, select your preference. This can be changed at any time.

- Approve ExpressVPN’s connection request. ExpressVPN will not monitor or filter your network activity.
- Tap “OK.”

- You’ll be presented with a “Smart Location.” Tap the Power button if you’re happy connecting to the suggested location.
- Alternatively, tap the three-dotted menu icon if you wish to change the “Smart Location.”

- Alternatively, tap the three-dotted menu icon if you wish to change the “Smart Location.”
- Next, select a virtual location from the “RECOMMENDED” or “ALL LOCATIONS” tabs, or by entering search criteria.

- Once connected, a “Connected” label will show under the power button.

- Open the Disney+ app to access the content available in your virtual location.
How to Change Your Location and Watch Disney Plus Anywhere on an iPhone
Follow these steps for access to Disney+ content from a virtual location on your iPhone:
- Set up an ExpressVPN subscription.
- Go to the App Store to install the ExpressVPN app.

- Select “Open” to log in to ExpressVPN.

- Choose “Continue” to set up your VPN.

- Tap “Allow” for ExpressVPN to add a VPN configuration. ExpressVPN will not monitor or filter your network activity.

- Use Face ID, Touch ID, or enter your passcode to proceed.

- Decide if you wish to help ExpressVPN improve. You can change this later if you wish.

- Tap the Power button if you want to connect to the suggested “Smart Location” virtual location.
- To change the suggested location tap the menu icon.

- To change the suggested location tap the menu icon.
- You’ll then have the option to select a virtual location from the “RECOMMENDED” or “ALL LOCATIONS” tabs, or by entering a specific location.

- Now access the Disney+ app for content available in your virtual location.
ExpressVPN for Access to Disney+ From Anywhere
Disney has more than 97 years’ worth of movies and shows under its belt that can be enjoyed via the Disney+ app. The streaming service is available in many countries around the world. However, in some countries content may be restricted.
To get around this, you can use a VPN service like ExpressVPN. These virtual networks hide your actual location and internet IP address, replacing it with the IP address of the virtual location somewhere in the world that you choose to connect to. The Disney+ app then loads content available from that region and you gain access to a whole new catalog of content.
What are some of your favorite shows or classic movies you’ve watched on Disney+ so far? Let us know in the comments section below.
Disclaimer: Some pages on this site may include an affiliate link. This does not effect our editorial in any way.