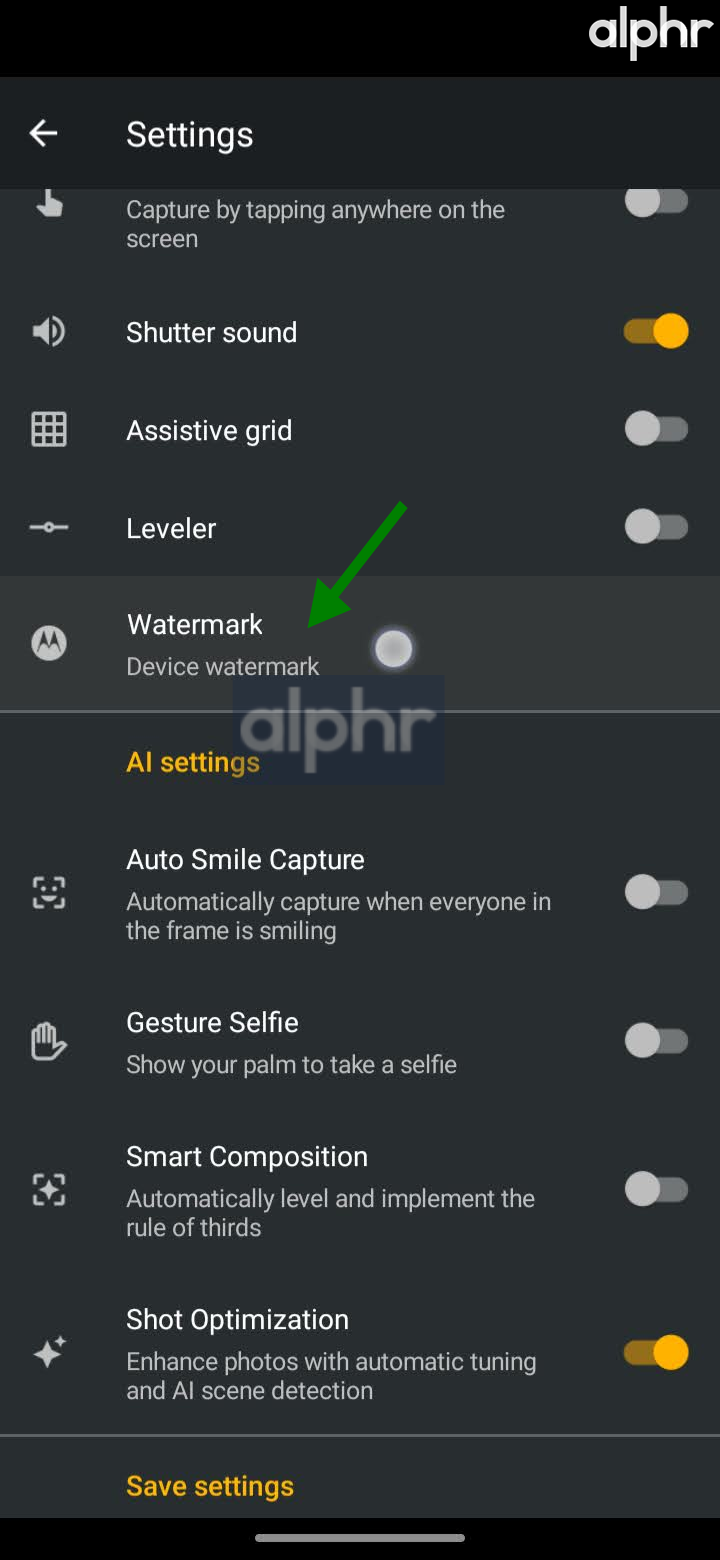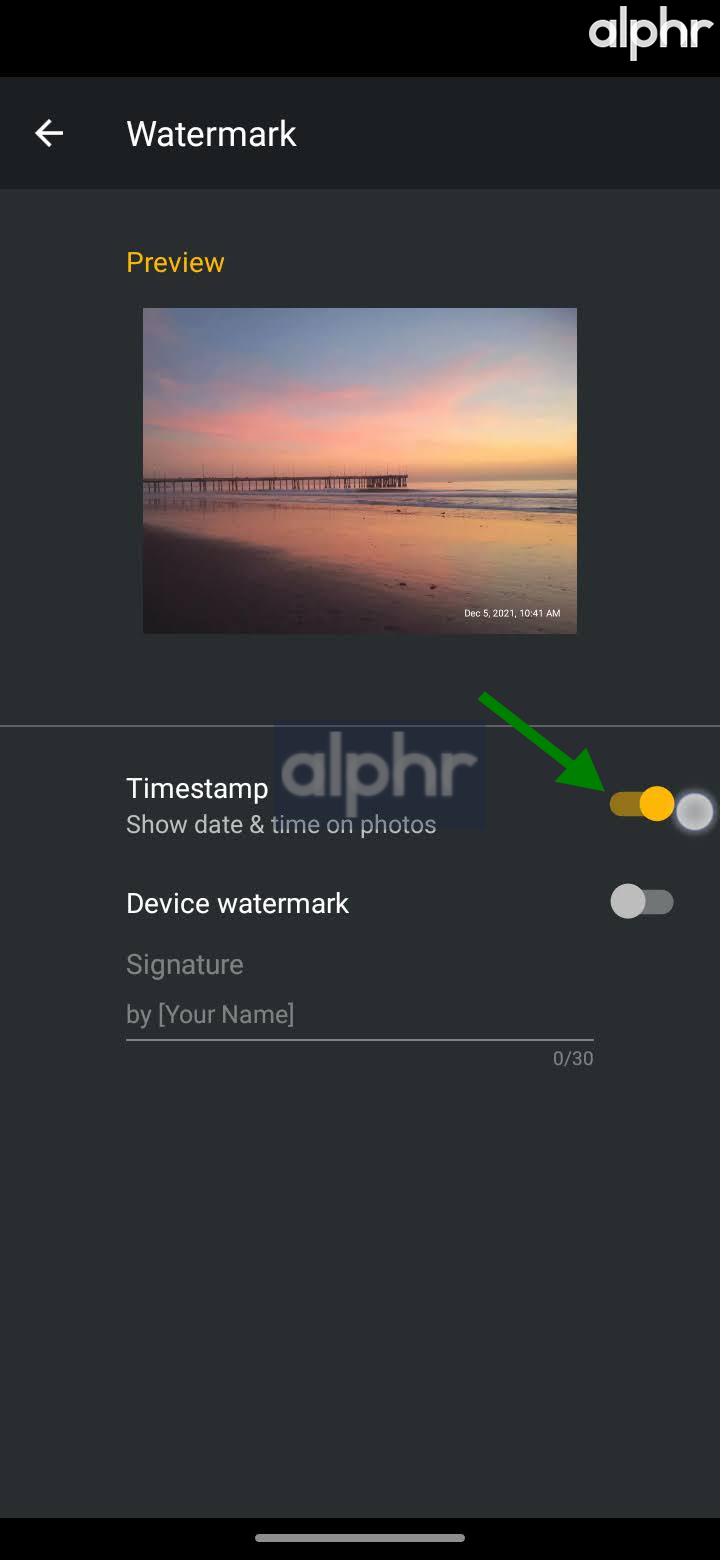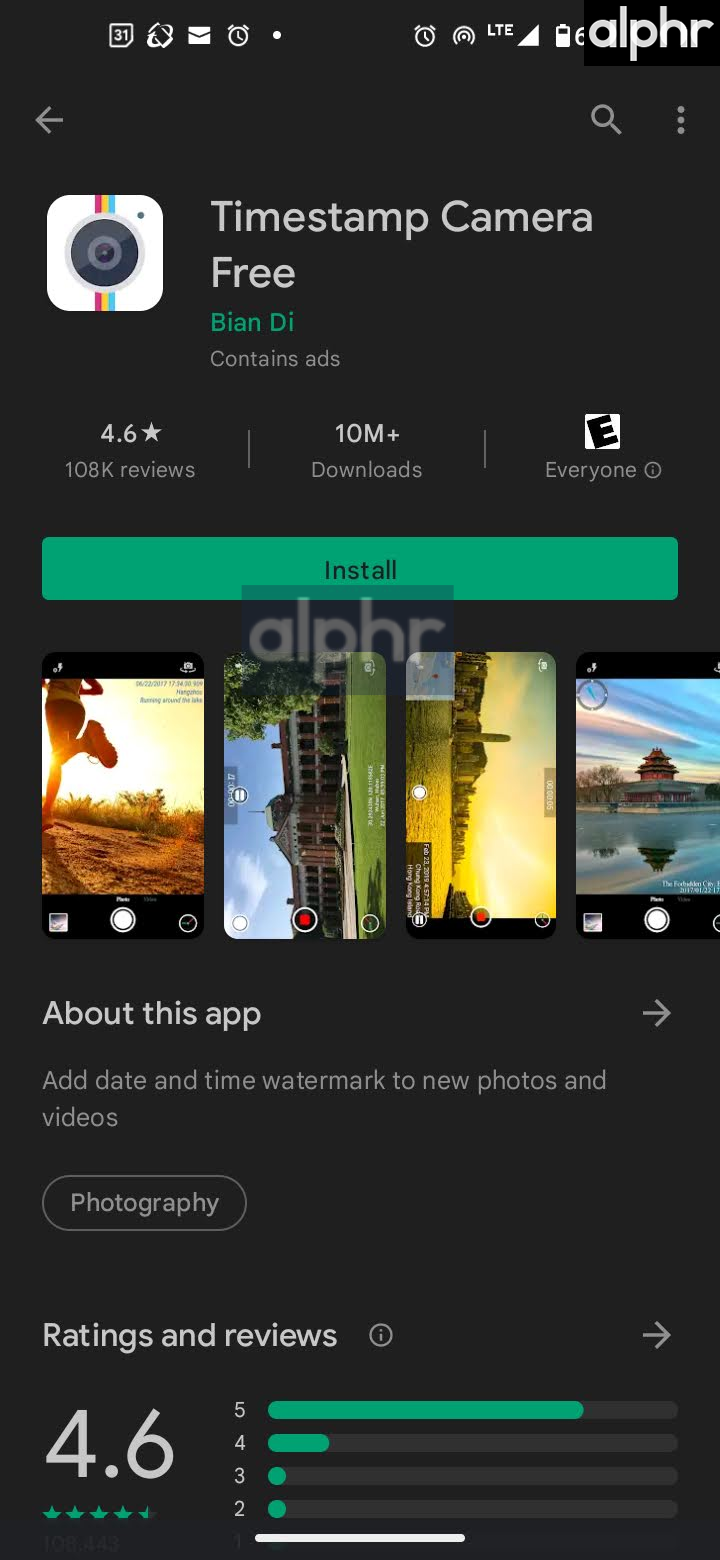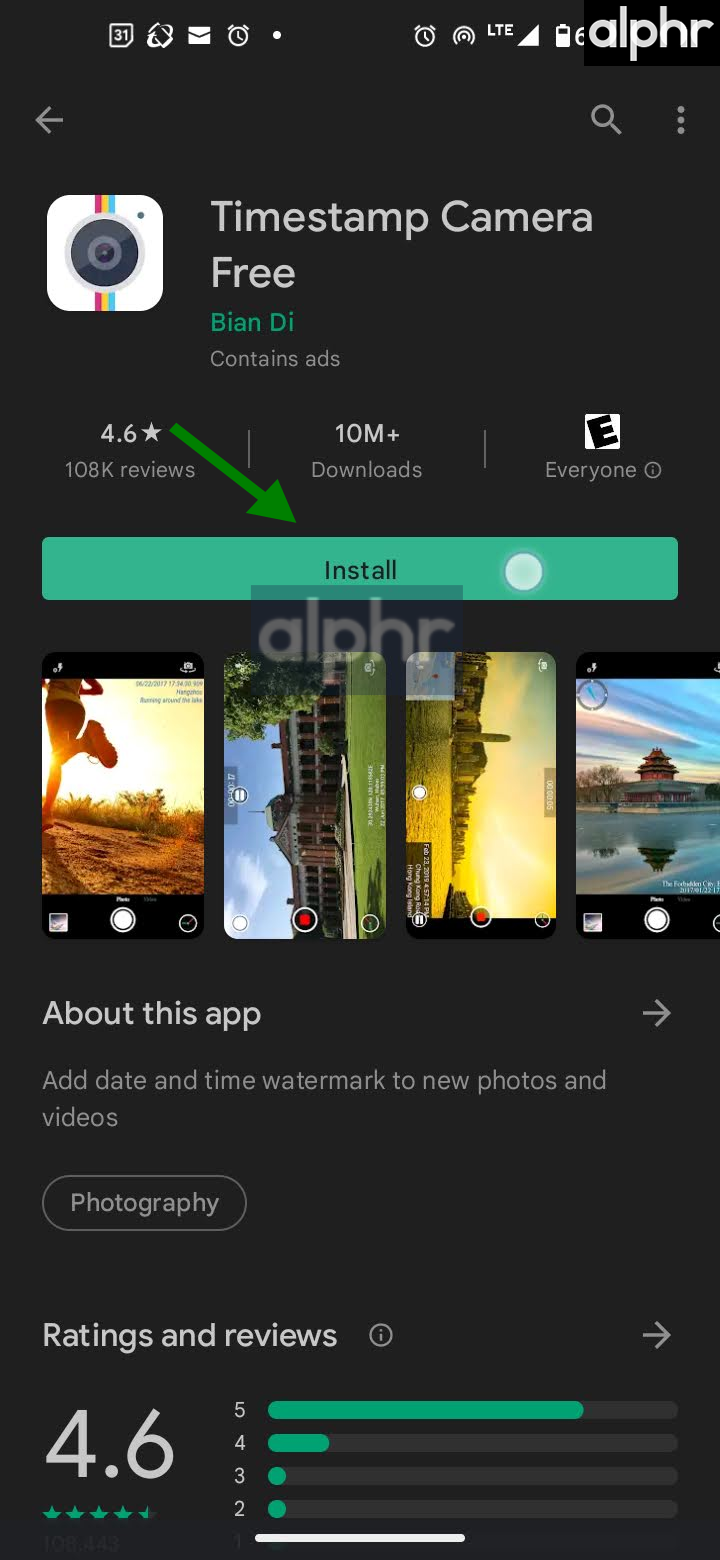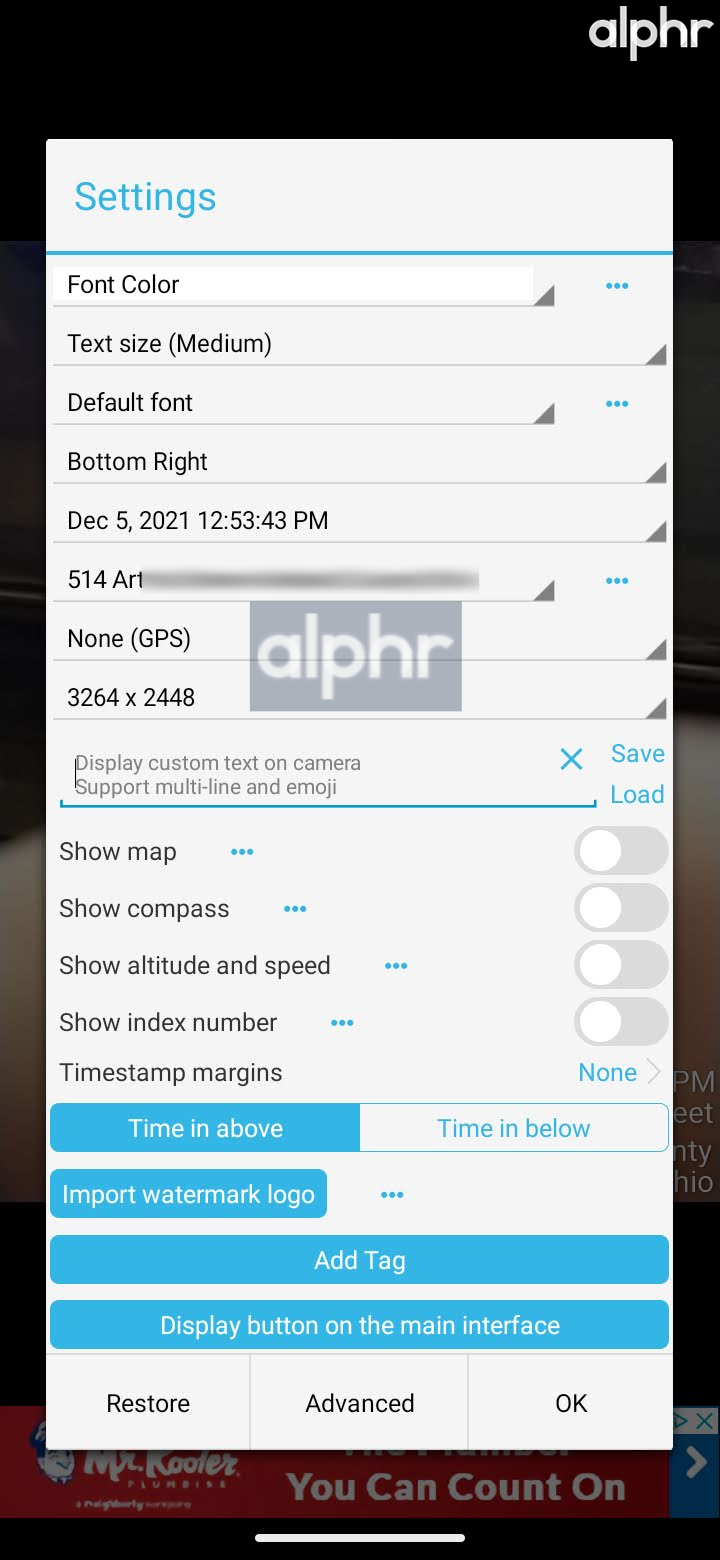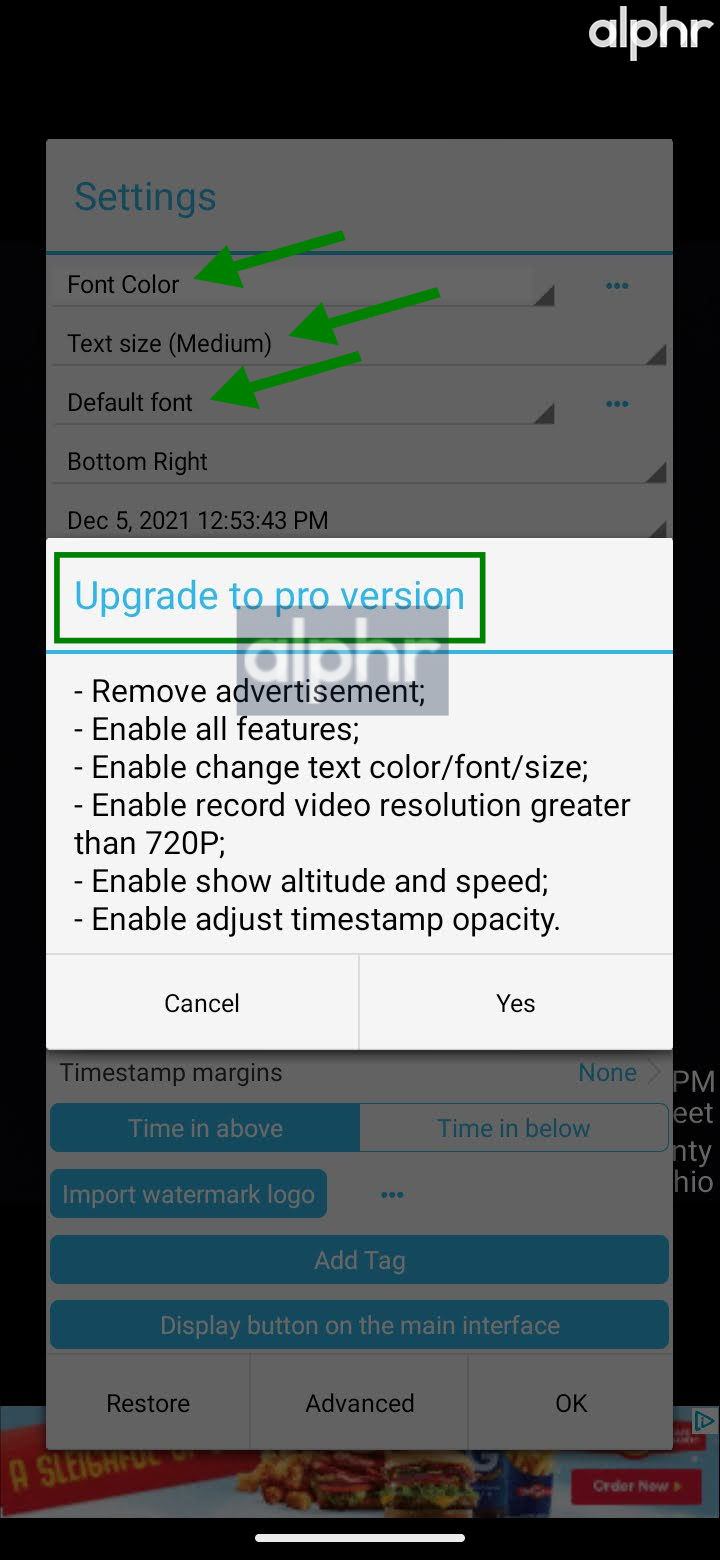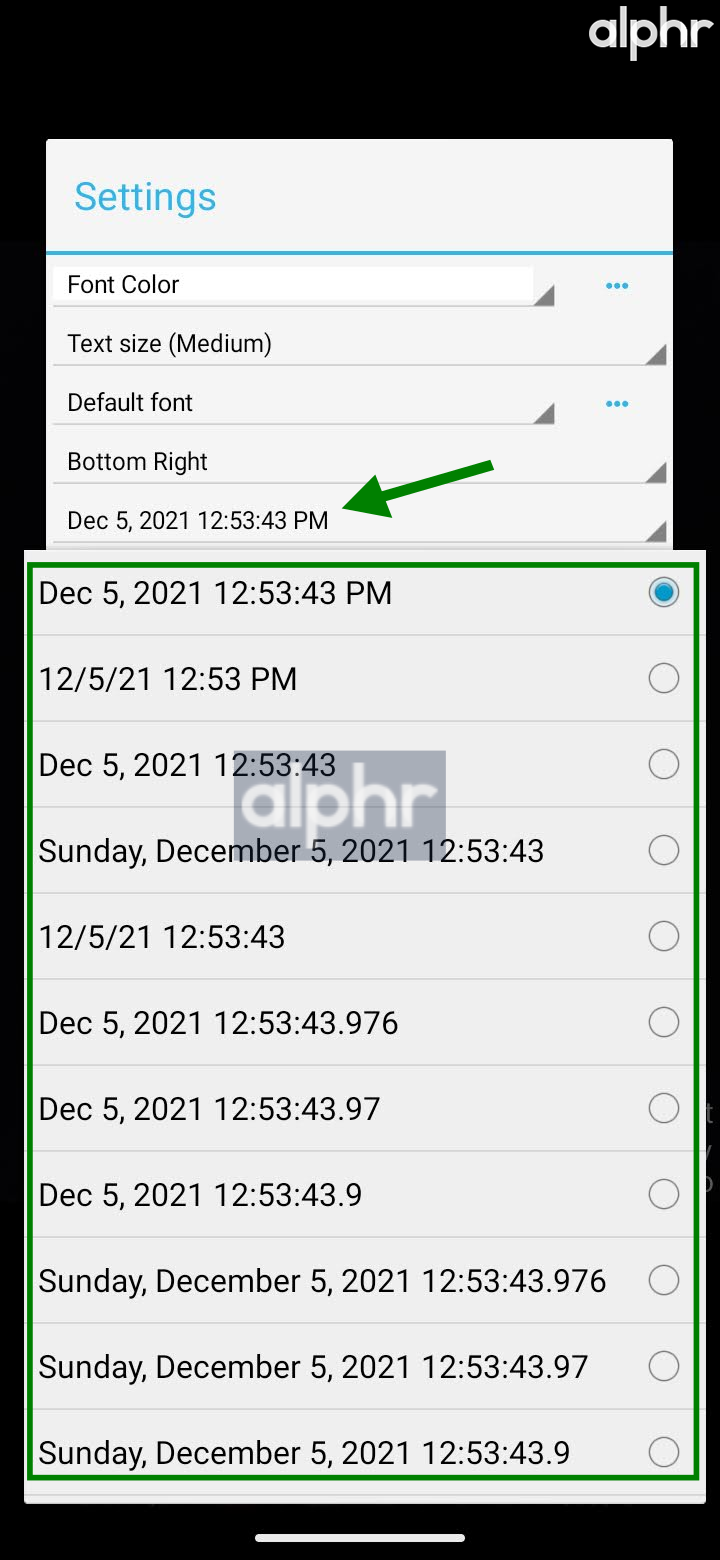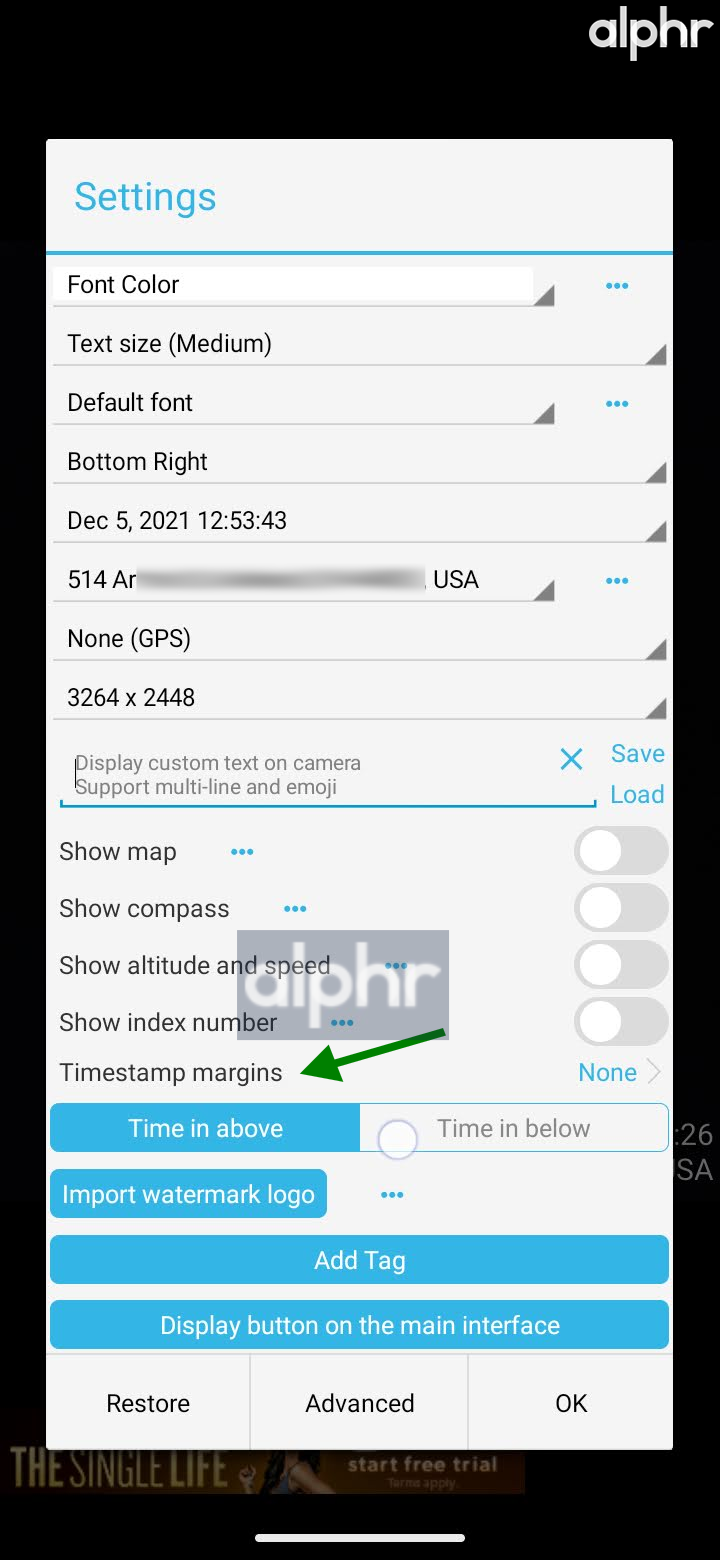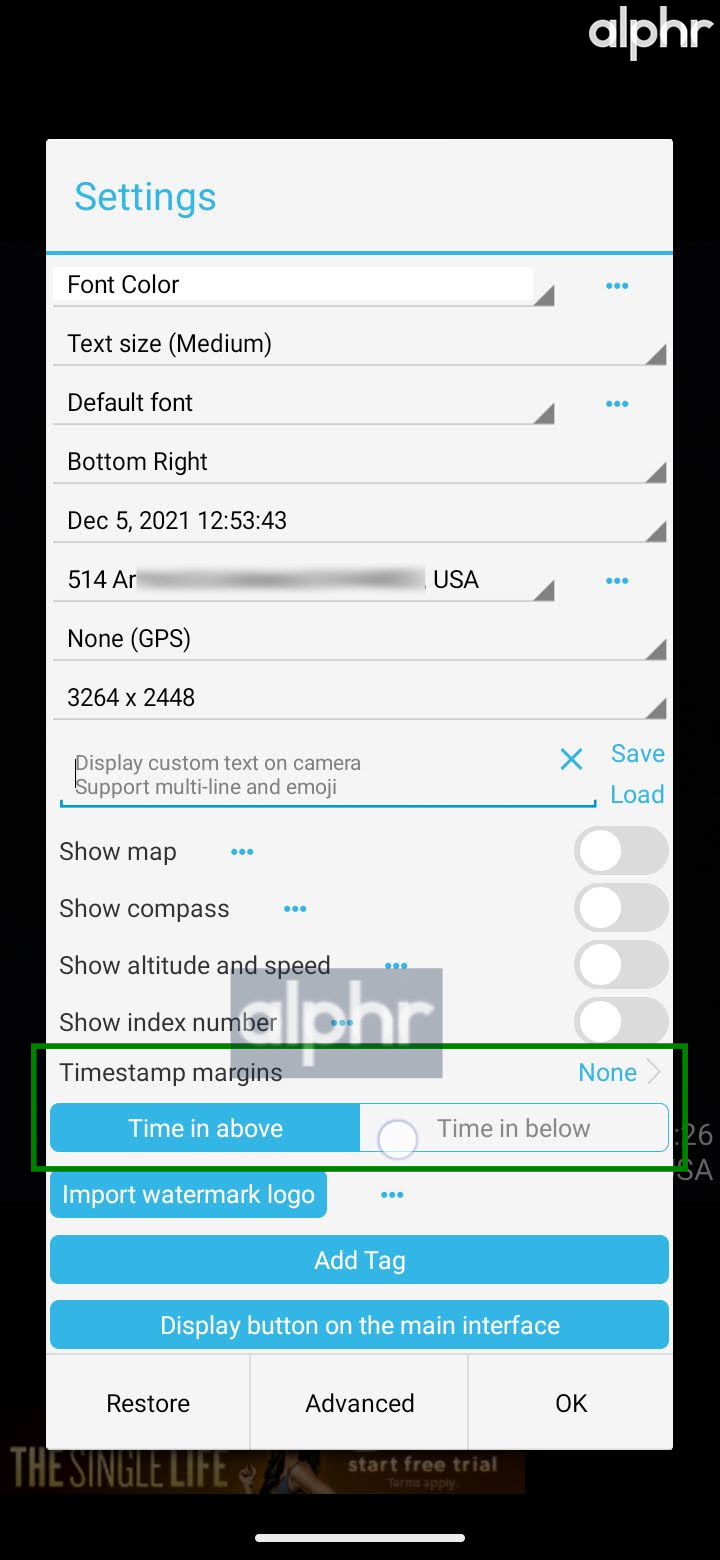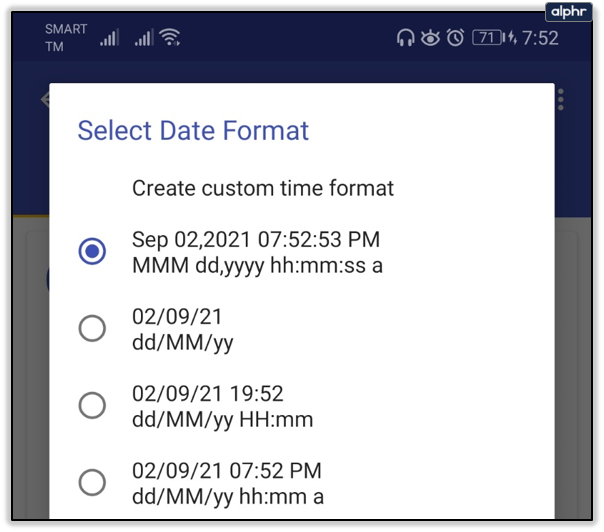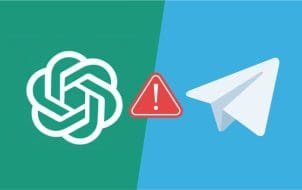Android’s stock camera app offers some useful image editing options. However, there is usually no obvious option or setting for adding a date and time stamp to the picture you’ve taken.
Note: For clarification purposes and to avoid any confusion, this article discusses the options to add a date and time stamp “OVER” your photos, not to save their date and time data.
On newer Motorola phones like the Moto G series, there is an option in the camera settings to add a timestamp over the photo when taken. It is often the easiest option if your smartphone has the timestamp feature.
For most smartphones, you can check the metadata of your photograph and then use image-editing software to add the date and time. However, this approach is time-consuming and a bit convoluted, and the resulting image can easily be altered by someone else, which is a security risk.
To avoid any security or hacking risks on your precious images, you need an option that embeds date and time stamps when taking photos with your Android device. Since Android’s camera app doesn’t usually offer a date and time stamp option, you must download a third-party app. There are many free options out there.
This how-to article provides information on adding a timestamp over your photos using built-in options (if available on your phone) or one of several third-party timestamp apps.
Add Timestamps over Photos using Built-In Android Options
Android does not usually have the option to superimpose a timestamp on your taken photos, but some phones offer it. As previously mentioned, Motorola G series phones (and probably other models) let you add a timestamp, and some people report that select Samsung phones do, too. To see if your phone has a photo stamp option, do the following:
- Open your default camera app.

- Find and tap on “Settings.”

- Browse for a timestamp option. For Motorola G series phones, it’s under “Settings > Watermark.”

- Tap or slide the “Timestamp” option to the “On” position.

- Return to your camera and take a picture to verify the timestamp appears.

Using Third-Party Camera Apps to Add a Timestamp
Using ‘Timestamp Camera Free’ to Add Date and Time to Your Photos
Timestamp Camera Free is a “FREE” (obviously) application available on the Google Play Store and the iOS App Store. You can upgrade the app for a one-time charge, which offers more features. For most people, the free option works just fine.
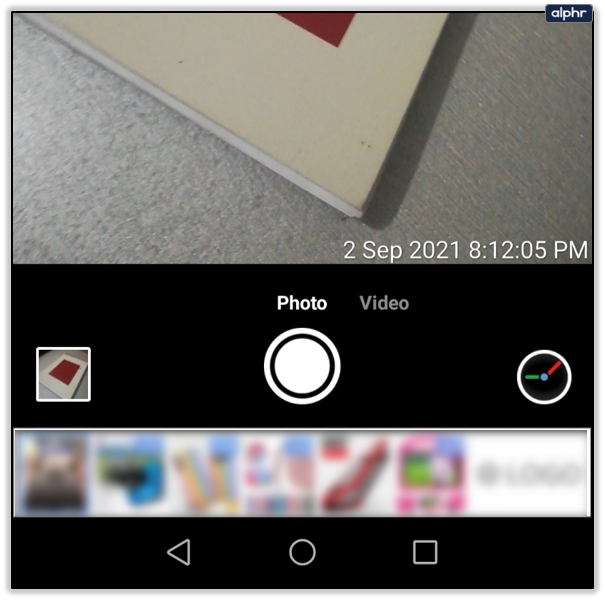
Here’s how to use it.
- Access Timestamp Camera Free in the Google App Store or Timestamp Camera Basic in the iOS App Store.

- Click on “Install.”

- Allow any necessary permissions, especially to the camera (obviously).

- The app launches the “Settings” menu after all permissions above have been set. If the app doesn’t open the settings menu, tap on the compass in the bottom-right section (not shown).

- Optional: Some settings require the pro version, such as “Font Color,” “Text size,” “Default font,” and a couple of other options. Skip to “Step 6” if using the free version.

- Optional: Tap “Bottom Right” to change the default timestamp orientation. Other options include “Bottom Center,” “Bottom Left,” “Top Right,” “Top Center,” “Top Left,” and “Center.” Move to the next step or Tap “OK” to save.

- Optional: Tap the “date and time” option to adjust the displayed format. Move to the next step or Tap “OK” to save.

- Tap on the “address” option to change it to “None” unless you want the address to appear over the photos. Move to the next step or Tap “OK” to save.

- Optional: Tap “Timestamp margins,” which adjusts the gaps around the timestamp, then go to the next step. If you don’t want to change the margins, skip to “Step 11.” Move to the next step or Tap “OK” to save.

- Optional: Change the default margin from “None” to “One line” (raises it one text row and slightly to the left) or to “Printable” (raises it two text rows and slightly to the left). Move to the next step or Tap “OK” to save.

- Optional: Tap “Time in above” or “Time in below” to choose the time and date’s placement around other text. This option is only used when you add another timestamp option, such as location. Select “OK” to save.

- While changing timestamp options in previous steps, tapping “OK” returns to the camera screen where you can preview your changes (shown below). You can reopen the options anytime by tapping the “compass” icon.

Timestamp Camera Free is an excellent app for superimposing details over the photos you take, but you have to forgo your native Android camera app to do so. Of course, that’s no big deal for most people. The default camera will always be there when you need it. Just launch this app instead!
Using ‘PhotoStamp Camera Free’ for Android to Add Date and Time to Your Photos
The PhotoStamp Camera Free app is only available on Android devices, but it is a top choice because it’s easy to use and has a robust feature set, including:
- Add data/time stamps to new and existing photos.
- Drag and drop your time and date stamp GPS location.
- Change the font, font color, and font size as needed.
- Automatically add location address and GPS coordinates to photos.
- Choose from hundreds of font styles.
- Add your logo as a signature to your photos.
PhotoStamp Camera Free also supports all aspect ratio and resolution settings.
Here’s how to use PhotoStamp Camera Free on Android.
- Access PhotoStamp Camera Free in the Google Play App Store and select “Install.”

- Launch the app.

- Accept the permissions by tapping “ALLOW.”

- On the bottom right, you can see the last photo taken with the app. On the right side of the screen, the white camera icon lets you switch between your phone’s front and back cameras.

- To change the settings, use the “gear” icon in the lower-left corner of your screen.

- Toggle on “Date & Time Stamp.”

- Select your preferred date layout. By default, the format is “MM, dd, yyyy,” followed by the exact time down to the second.

- Choose font size and color. You also have 800+ font styles available.

- Select “Stamp Position” to change its location on the image.

Using PhotoStamp Camera Free to date/time stamp photos is easy.
If you’re willing to pay for an ad-free experience, you might enjoy using Vignette. This app is pretty affordable and comes with several photo editing options.

Camera360 is another good choice for automatic time/date stamping. It is free to use and includes many filters to improve your photographs. However, this app is a little more complicated to use.

Date/Time Stamped Photos
Automatic time stamping is essential to many Android users. Fortunately, there is a wide selection of free apps for this purpose. For those lucky enough to have the option built into their phone (rare), like with specific Motorola or Samsung phones, you do not need to add more apps and consume more space. Of course, you may want additional features that a third-party camera app provides.
PhotoStamp Camera Free is an excellent option if adding accurate time/date stamps to your pictures is your only goal. But if you’re looking for filters that can improve image quality, you could choose a general-purpose camera app where time/date stamping is just one of the many features.
If you liked this article, you might enjoy learning about the best camera apps for Android.
Disclaimer: Some pages on this site may include an affiliate link. This does not effect our editorial in any way.