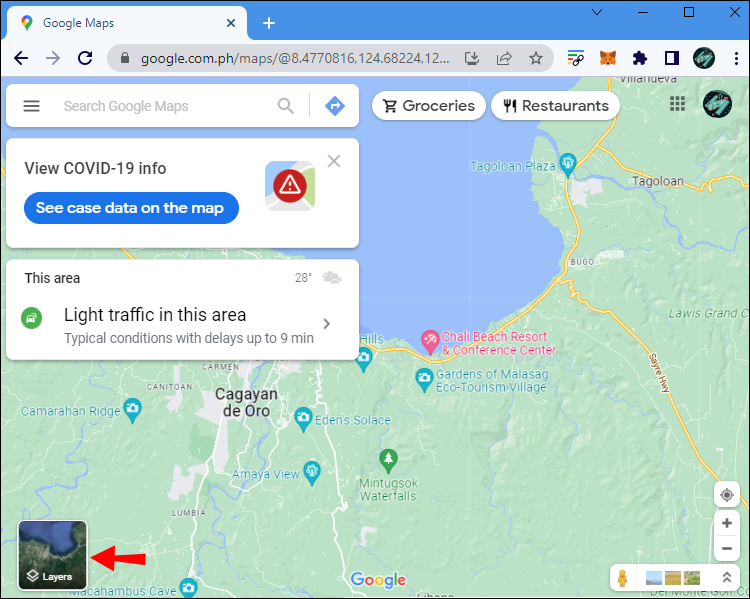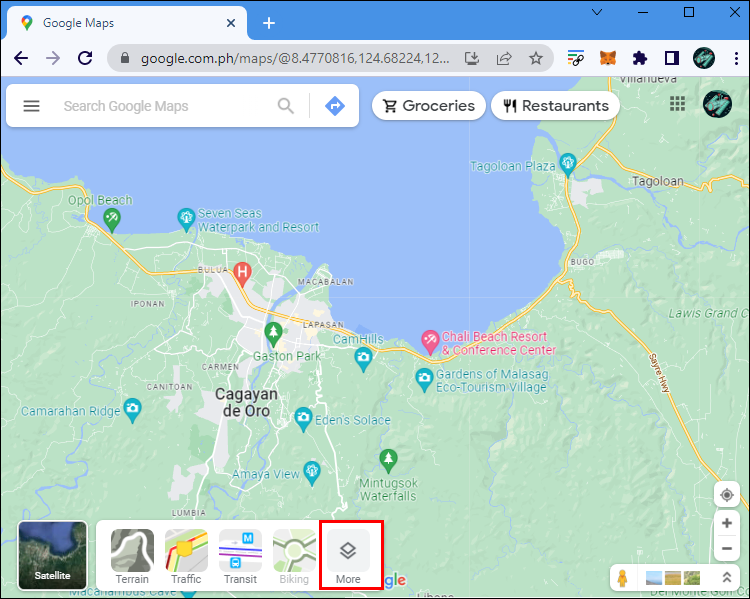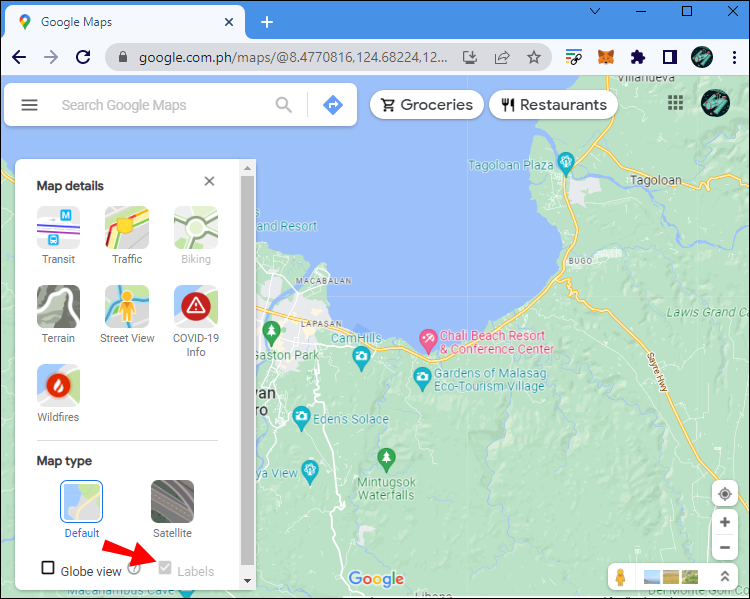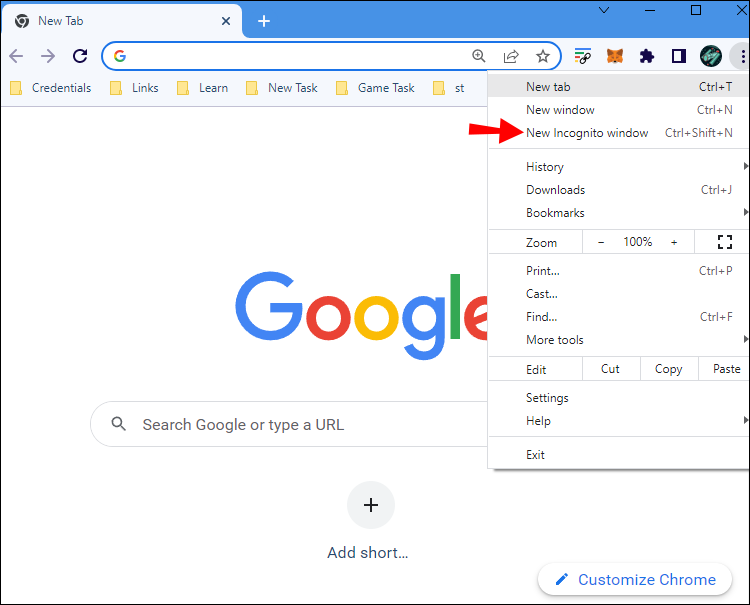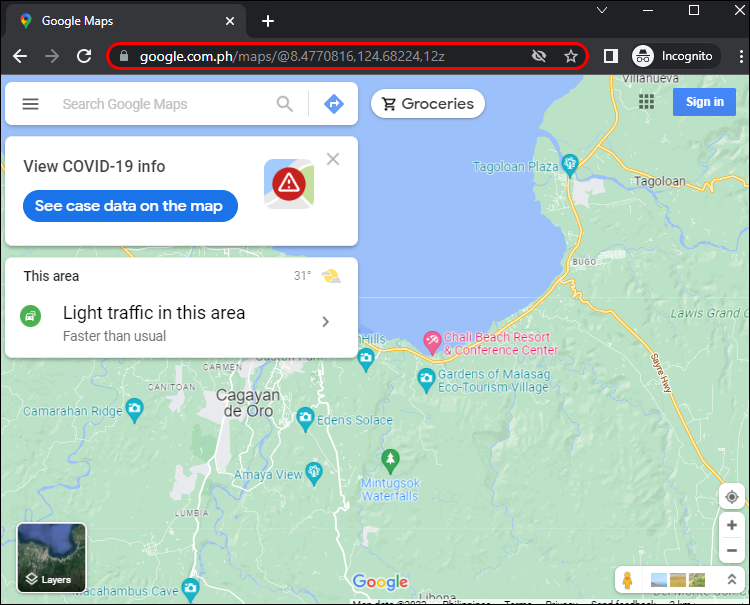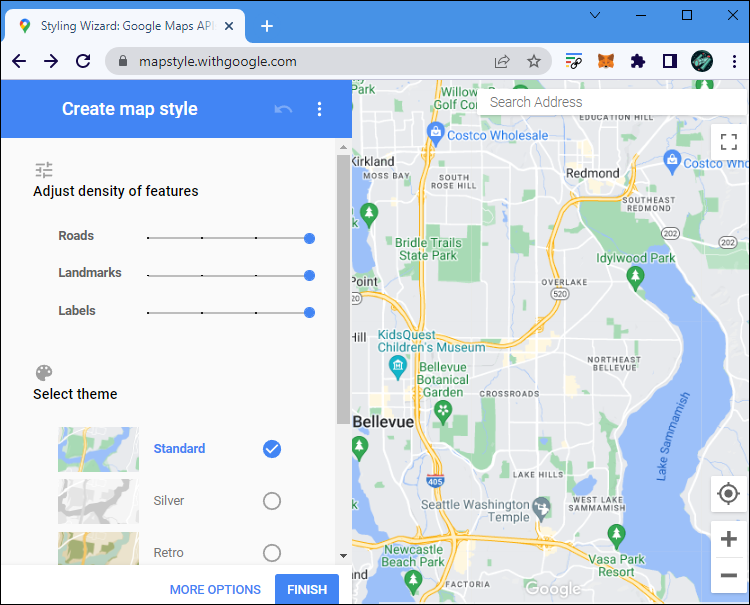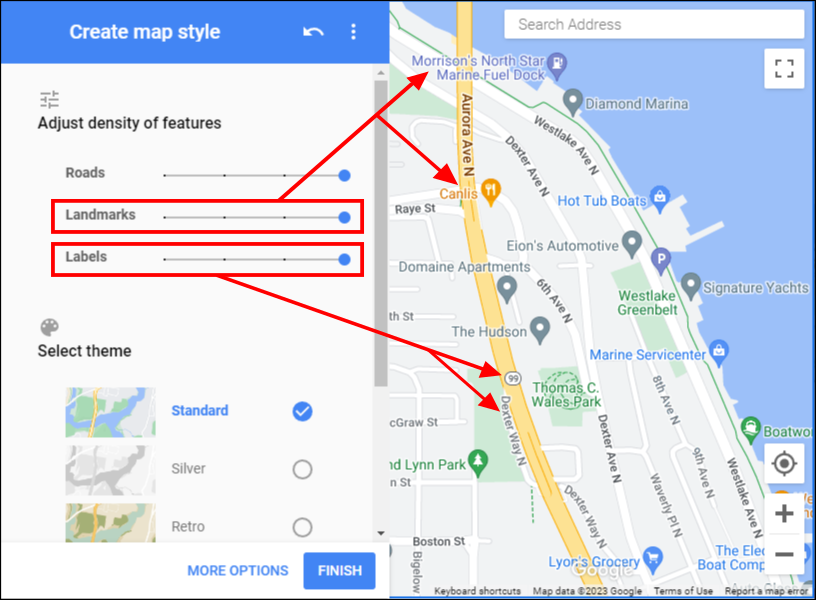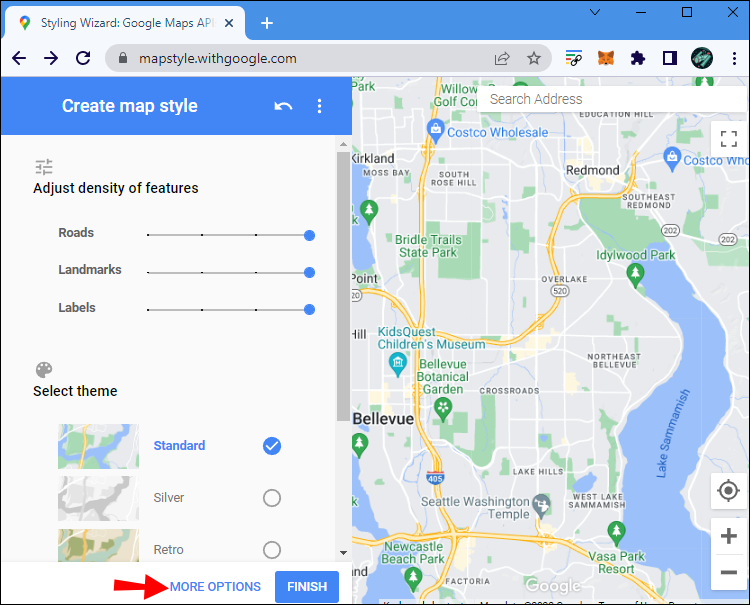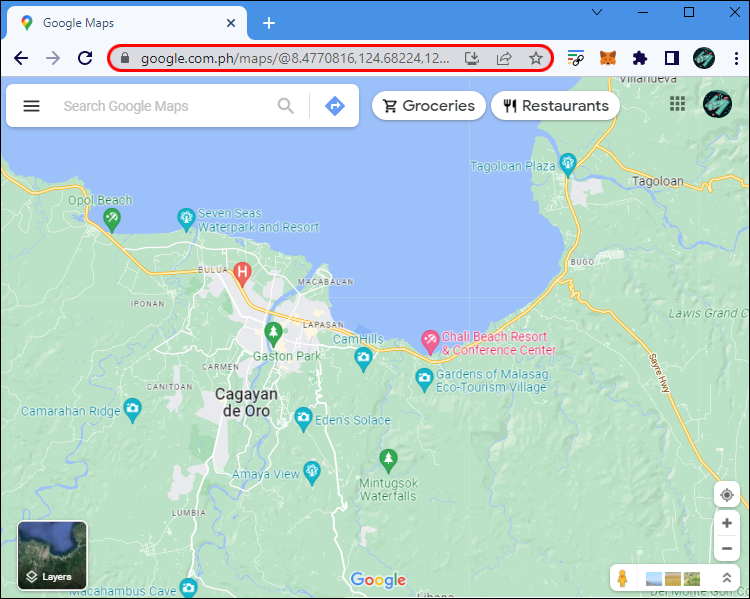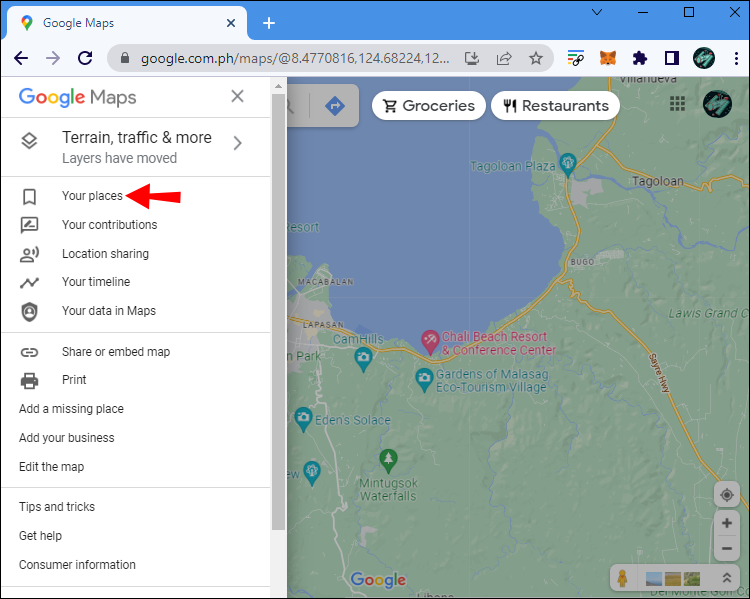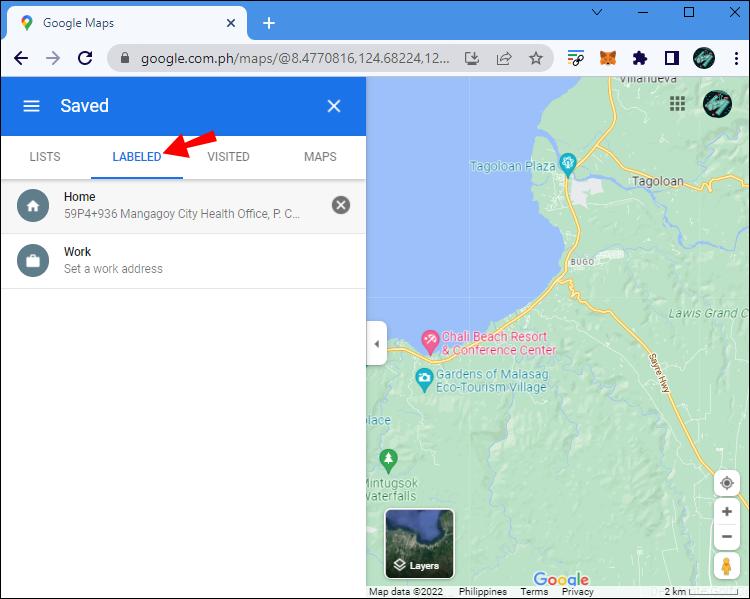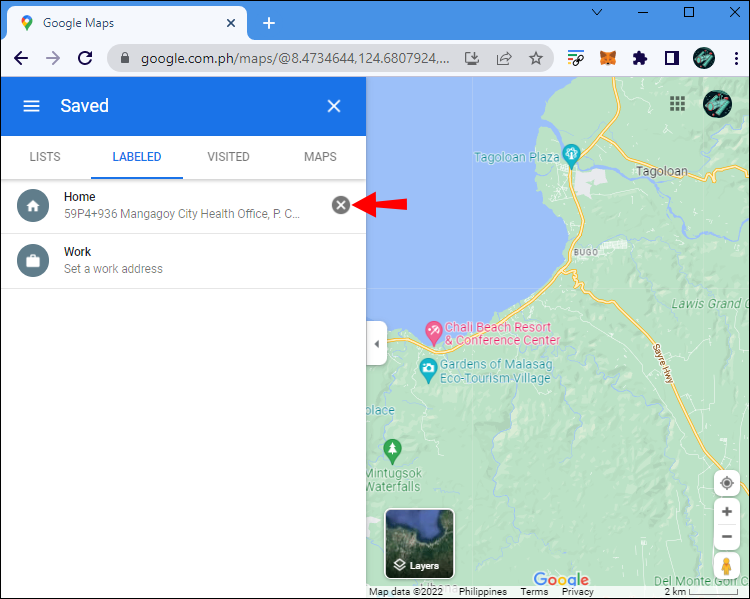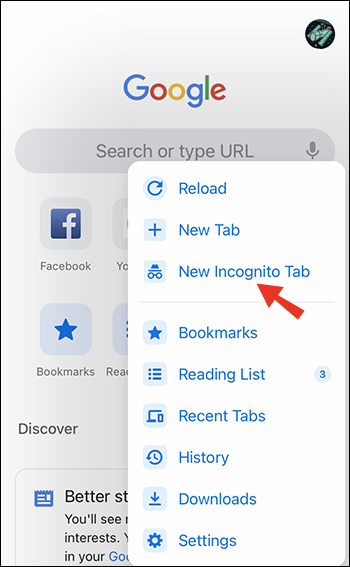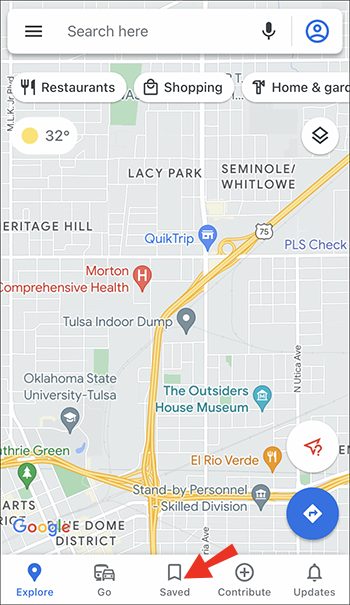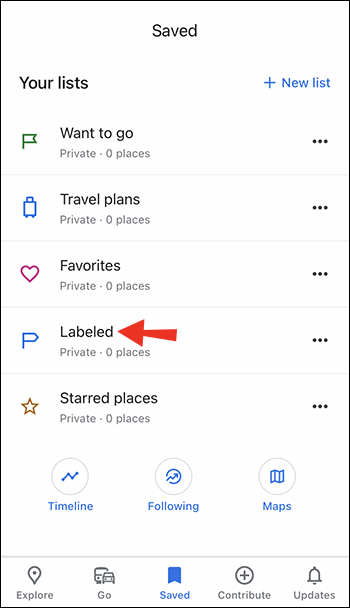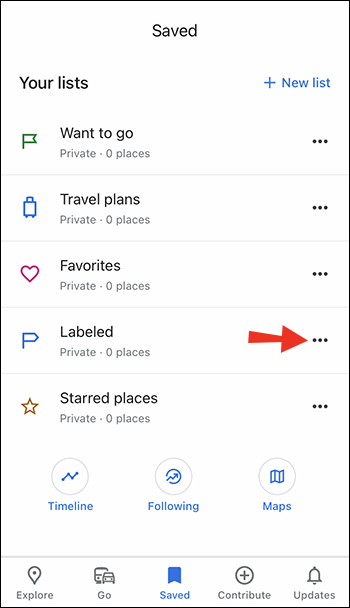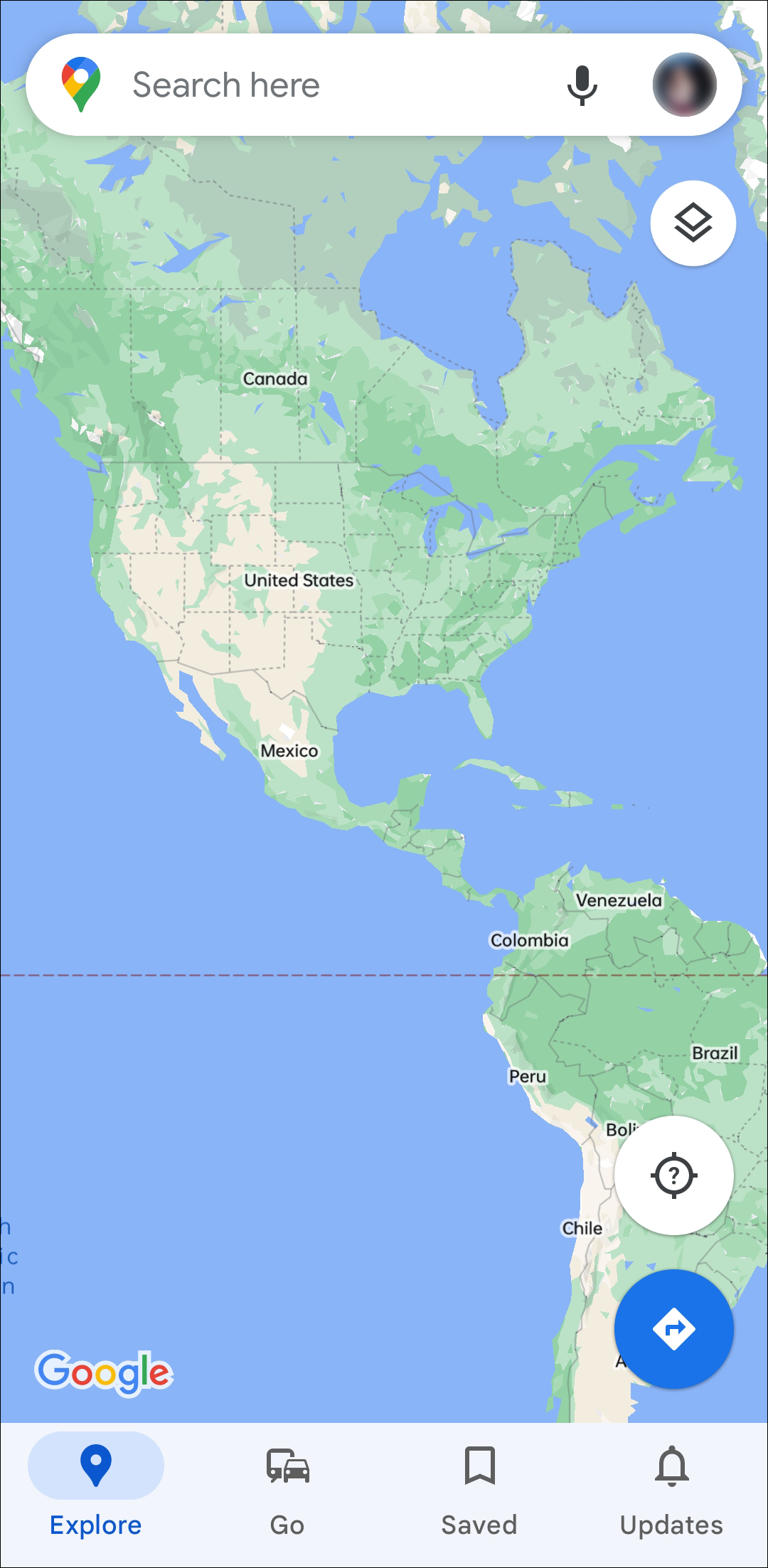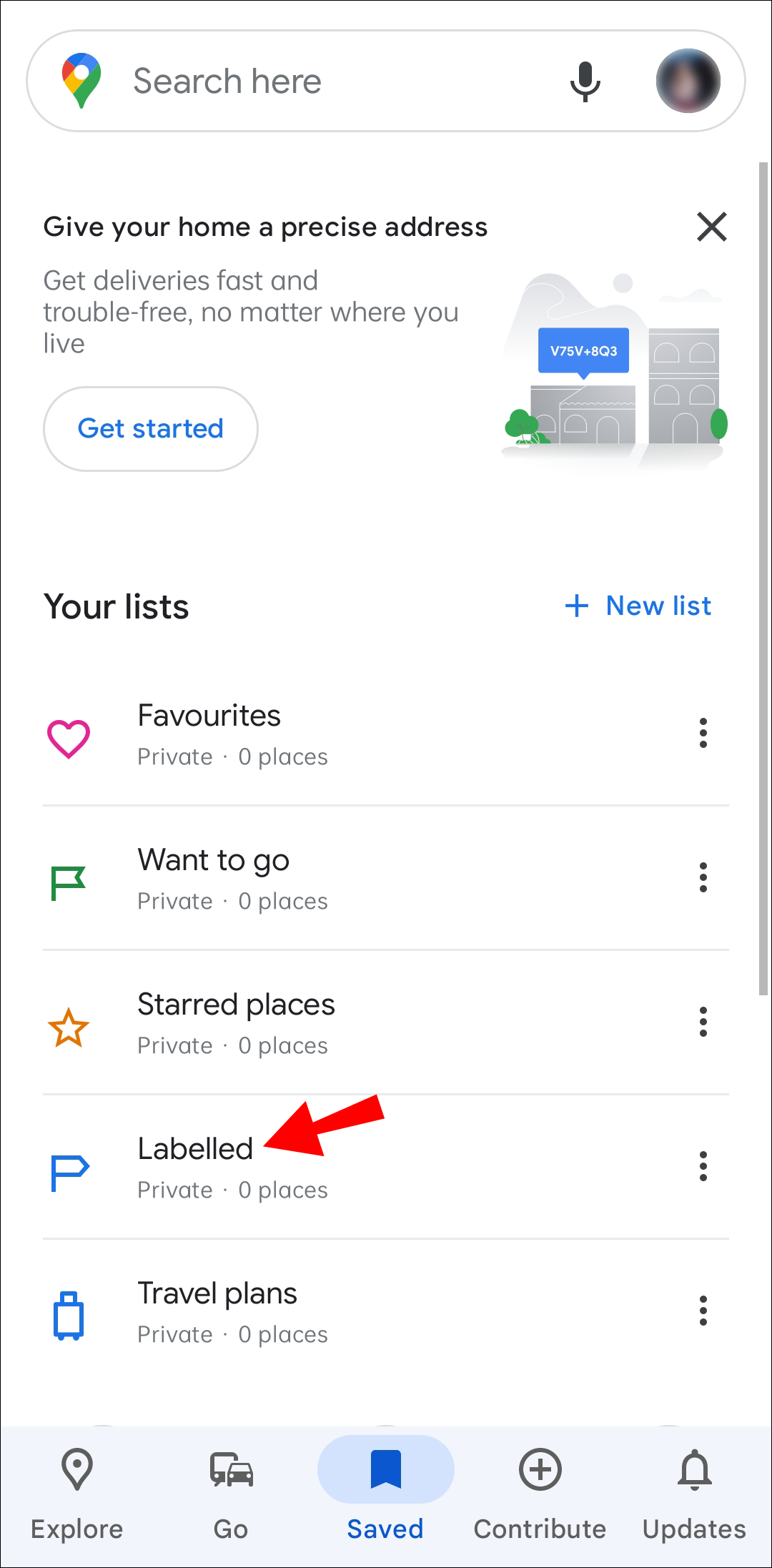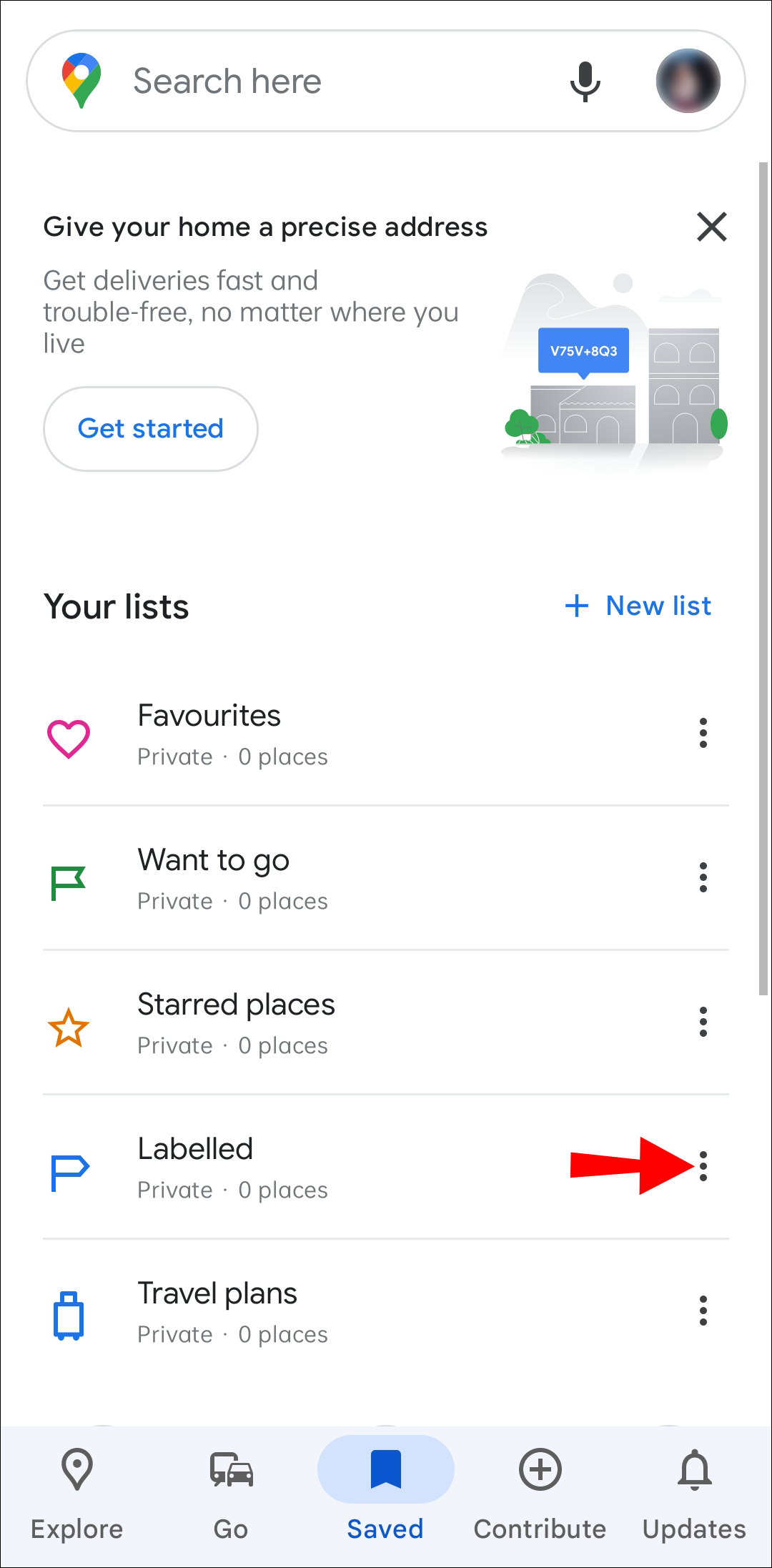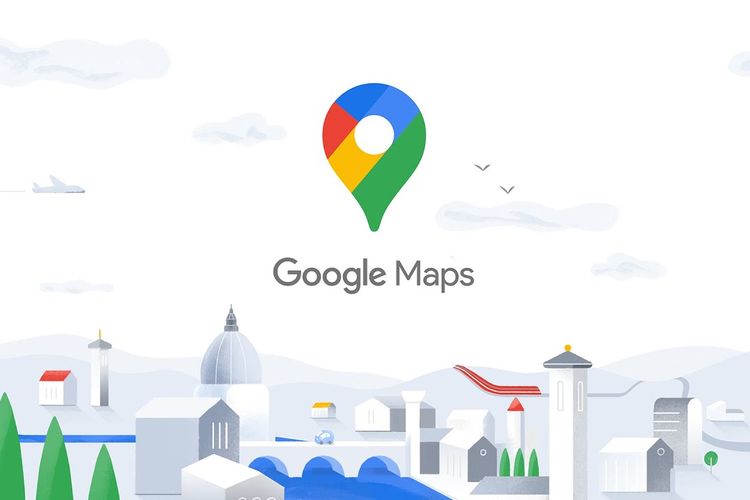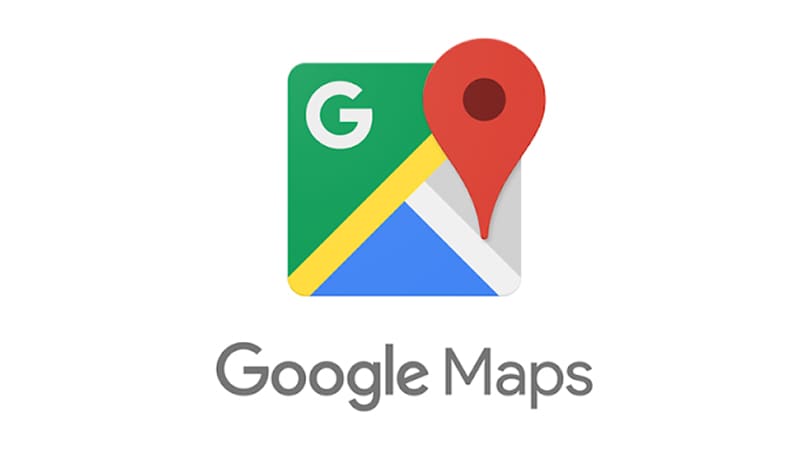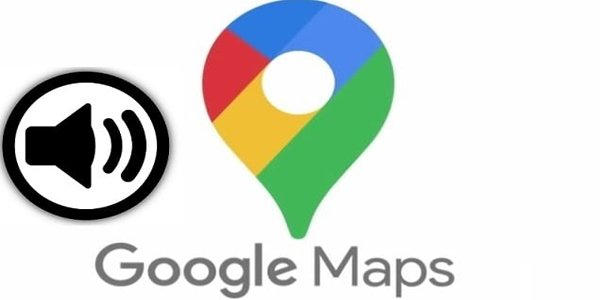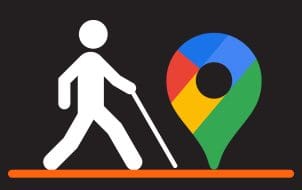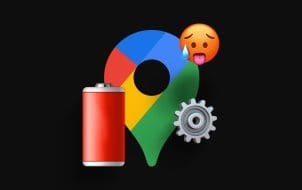Device Links
Labels are indispensable Google Maps features that help us find places with ease. However, a map filled with pins and flags wherever you look can be highly distracting when you’re just trying to navigate.
Switching off the Google Maps Labels feature can help you see your route more clearly, but finding a way to do so can be challenging. Sadly, Google doesn’t allow you to hide/delete pre-included labels in the “Default” view, but you can conceal custom labels if you’re willing to delete them. It also doesn’t help with route direction imagery because it removes that, too.
Still, as previously mentioned, you CAN add and remove custom labels you created. Ultimately, a Google map without labels can only benefit those who want a clean visual of a particular area. Regardless, here’s what you can and can’t do with labels in Google Maps.
What Are Custom Labels in Google Maps?
When you open up Google Maps, you may see pins everywhere. These are pre-included pins with labels. You can save any of them to custom lists to browse them later. However, relabeling them is another effective way to categorize and organize places.
Labels are a less-known Google Maps feature that can make your life easier. Labeling a place will give it your very own tag so you can search for it faster. This feature is handy for locations you visit often. You won’t have to enter the name or address of the place every time. Simply search for the label and pick the site from the list.
You can label existing pins on the map or add entirely new ones. ‘Google Map pins’ with labels are those you cannot hide without clearing all of them at once, along with route imagery. The word “imagery” is used because you can still get text directions—just not the colored routes on the map. Google will offer you automatic labels like “Home” and “Work,” but you can also create custom ones.
Labels are a personal organization system, so only you see them. You might not want them to appear on your screen in some situations, especially if they are private.
How to Turn Off Labels in Google Maps on a PC
Your personal Google Maps labels and other pins can be distracting when you need a clean map. Unfortunately, Google doesn’t make it easy to hide what you want. You’ll need to turn off ALL Google labels to eliminate your own. And again, that turns off directional graphics as well. You can also use a workaround or delete your personal/custom ones.
Turn Off All Labels in Layers
If you need a label-free view of any area, you can easily toggle this option in the “Map Details” settings when you select the “Satellite” view. Unfortunately, the “Satellite” view is the only option that works with the label checkbox—other views will show the option greyed out. In addition, it will also remove street names, but it can still be helpful sometimes.
- Open “Google Maps“ in your browser. You can also access it from your Google Chrome main page by clicking the “nine-dot” menu to the left of your profile icon.
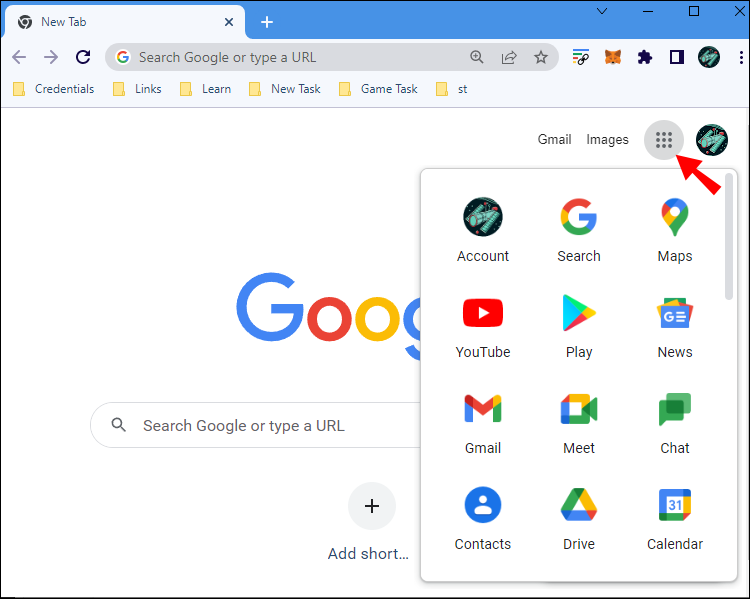
- Hover over the “Layers” menu in the screen’s bottom left corner.

- Click “More” to open the “Map Details” menu.

- Under the “Map Type” section, click the “Satellite” view, then uncheck the “Labels” box to remove all labels.

Note: The “Labels” checkbox will be grayed out and uncheckable if you use the “Default” view. Select “Satellite” to activate the “Labels” option.
Hide Custom Google Maps Labels using a PC
You can’t hide Google’s pre-included labels and pins without hiding all of them, including the custom ones. However, you CAN hide your custom pins with labels using “Incognito Mode” to help clear up the map.
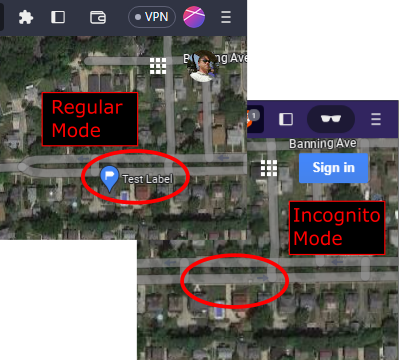
Access Google Maps in Incognito Mode
Turning off all labels makes maps challenging to use. You might want a clear shot of Google Maps with street names and pins only, without your private Google Labels. To open Google Maps with your custom labels hidden, try incognito mode.
- Launch your browser and open a “private/incognito” window.

- Go to “Google Maps.” Ensure you are NOT logged into your Google account. You should see a “Sign In” link, but DO NOT click it. Nothing you have previously saved will appear on the map without being logged into your account, but you’ll still be able to use other functions.

Use Google’s Map Style
If you need more control over what appears on your map, you can create a personalized map using Google’s “Map Style” app, but you’ll have to screenshot the map. Recently, Google upgraded to Cloud-based map styling for businesses and developers, but you can still use the Legacy JSON styling wizard. You’ll find a link at the bottom of the popup window in the Map Style Screen.
- Open Google’s “Map Style“ app in your browser.

- Click “Use the legacy JSON styling wizard” at the bottom of the popup screen.

- Navigate to the area of your choice.

- Lower the “Landmarks” density slider to suit your needs. Labels and pins will disappear, and you’ll see a preview of the changes. Street names will remain unless you adjust the “Labels” slider.

- Click “More options” at the bottom for advanced settings.

- Once you’ve tailored the map to your needs, you can create a screenshot using your favorite screen capture program. Clicking “Finish” does NOT provide a save/export option because you are in the Google Maps Cloud Platform for businesses and developers.
While this app gives you great control over what appears on your map, it doesn’t allow you to use it directly. This option is more suitable when you need or can settle for a custom map screenshot.
Delete Labels
If you are annoyed by personal Labels you no longer use, you can delete them. This is how it’s done on PC:
- Go to “Google Maps” in your browser.

- Click the “hamburger” icon (menu) in the search bar.

- Select the “Your places” option. A new sidebar will open.

- Find and select the “Labeled” tab at the top.

- Click the grey “X” icon next to the Label you want to remove.

Note: You can edit your saved places in this window by selecting the “Lists” tab. Unlike Labels, you can hide your saved pins by clicking the three vertical dots and selecting “Hide on your map.”
How to Turn Off Labels in Google Maps on an iPhone
As mentioned, no setting allows you to hide your custom/personal labels in Google Maps. However, you can still achieve a similar result by using incognito mode. Removing the labels you no longer need will also declutter your map.
Go Incognito
Here’s one thing you can do on your iPhone to get a view of Google Maps with no labels in sight:
- Launch your “mobile browser” and open an “incognito/private” window.

- Head to the “Google Maps“ site.

The mobile web version of Google Maps is naturally more limited than the app, so this solution may not always cut it. You’ll need to log out of your Google account and sign in to a different one to get a similar result in the app.
Delete Old Labels
Another way to remove your custom Google Labels is by deleting them. Follow these steps on iOS.
- Open the “Google Maps“ iOS app.

- Tap “Saved” at the bottom.

- Scroll down and select “Labeled” among your lists.

- Press the “three vertical dots” next to the desired label and delete the one you want to remove.

How to Turn Off Labels in Google Maps on an Android
To turn off your Google Maps Labels on your Android device, use incognito mode or remove your labels entirely.
Use Incognito Mode
You can access Google Maps from an incognito window, so you don’t have your custom labels on the map.
- Open your “mobile browser” and then a new “incognito/private” window.

- Go to the “Google Maps“ website.

You might find that the mobile browser version doesn’t offer the same seamless experience as the Google Maps app. If you find it inconvenient, you can log into a different Google account on your Android device to see the map with no previously saved Labels.
Remove Your Labels
You can remove the Google Labels you no longer use to declutter your map. Here’s how to delete a label on an Android device.
- Launch the “Google Maps” Android app.

- Tap the “Saved” tab at the bottom.

- Scroll down and select “Labeled” (Labelled in the UK) under the “Your Lists” section.

- Press the “three vertical dots” next to the label and delete the one you want to remove.

Google Maps Labels FAQs
Can I hide my custom labels on Google Maps?
Unfortunately, hiding your custom/personal labels on Google Maps with the press of a button isn’t possible. Nevertheless, you can use incognito mode or sign in with another Google account to see the map without the locations you have marked. You can also hide your Labels by turning off all Google Maps labels using one of the methods above.
Are Google Maps Labels public?
The Label feature in Google Maps allows you to add a custom name to any pin or create a new one anytime. You’ll see the place’s name change on your map when you relabel it or the name you gave a new label. But don’t worry; custom and renamed labels are only visible to you.
Keep Your Labels Private
Labels are a fantastic Google Maps feature, but Google has yet to offer more options regarding their display. If you want to hide your added labels, use one of the methods above. On PC, you can also hide all labels to observe the map without pins obstructing the view.
Which methods do you use to hide unwanted Labels from your map? Let us know in the comments section below.
Disclaimer: Some pages on this site may include an affiliate link. This does not effect our editorial in any way.