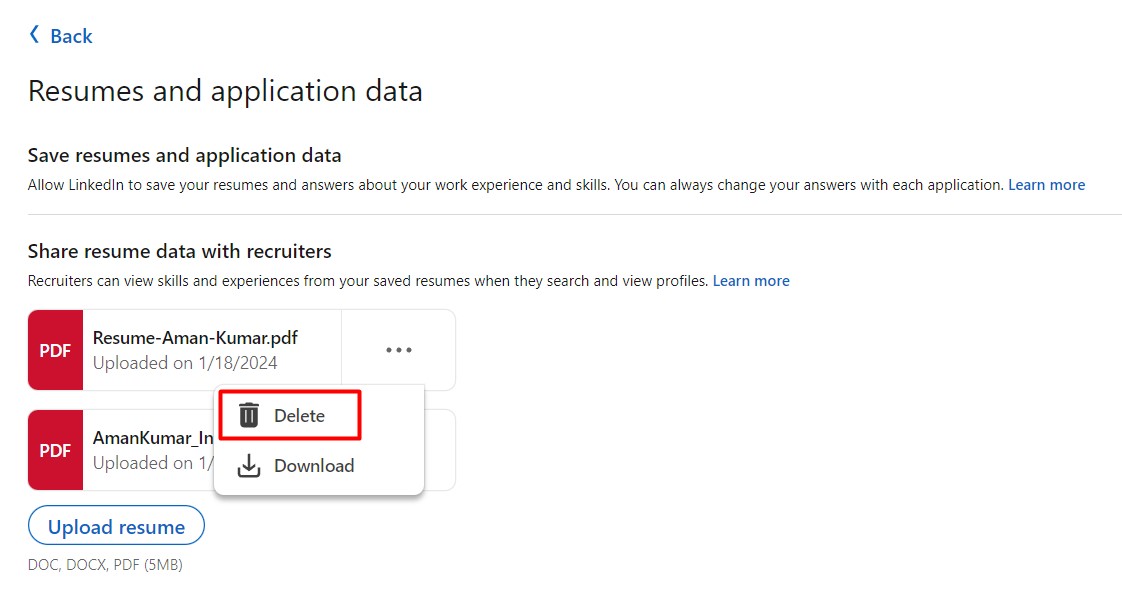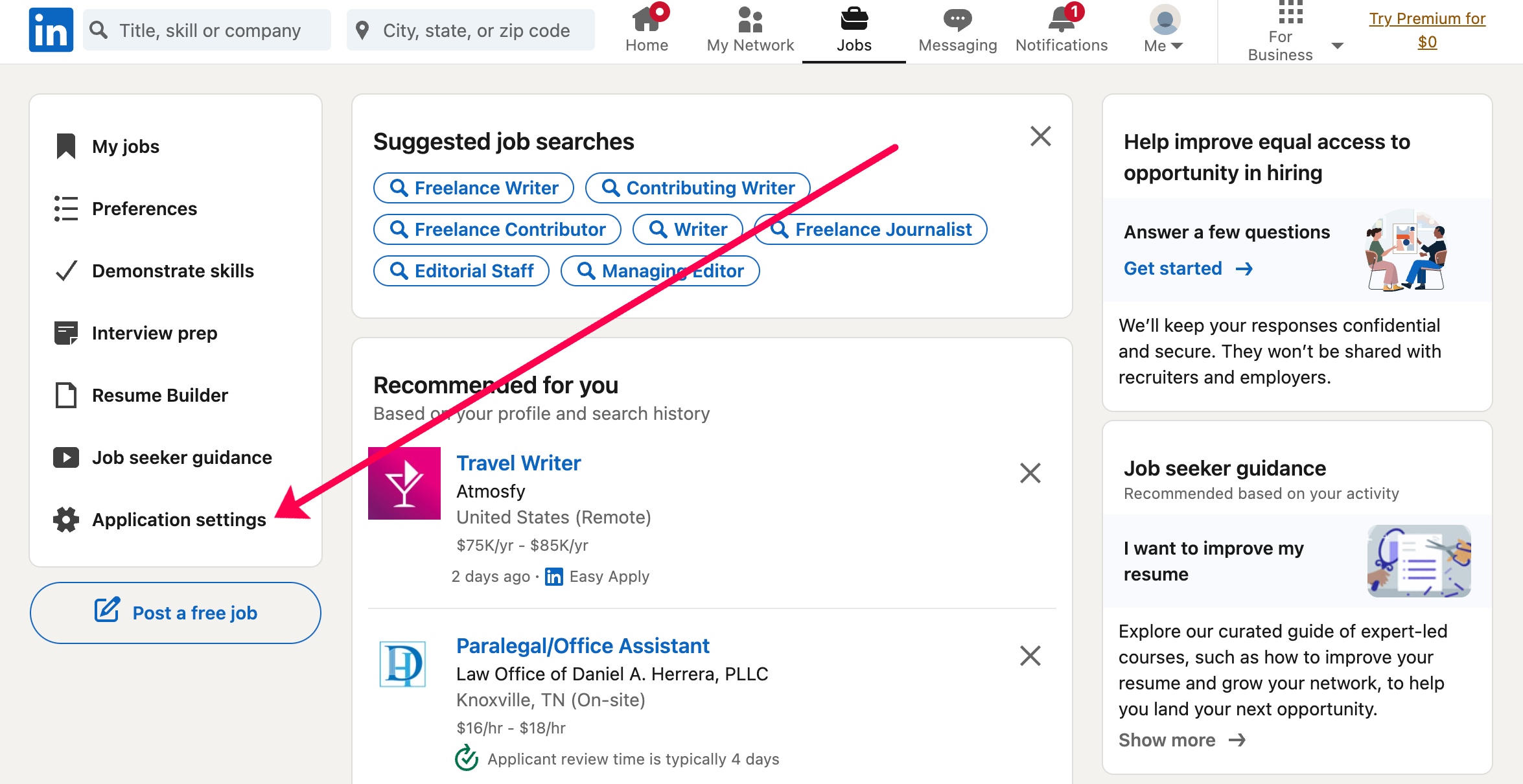Device Links
Does your LinkedIn profile contain several outdated resumes? Streamline your profile by removing outdated resumes and retaining only the latest ones to prevent any confusion.
Whether you uploaded the wrong one or only want the latest resume on your profile, this guide explains how to remove your CV from LinkedIn from your desktop or through the mobile app.
How to Delete Your LinkedIn Resume From the Web
The process to delete your old resume from LinkedIn on the web is pretty straightforward. Follow the below steps to do it:
- On your desktop, open LinkedIn in a web browser and log in with your credentials.
- From the top bar, click on the Jobs tab.
- In the left sidebar, choose Application settings.
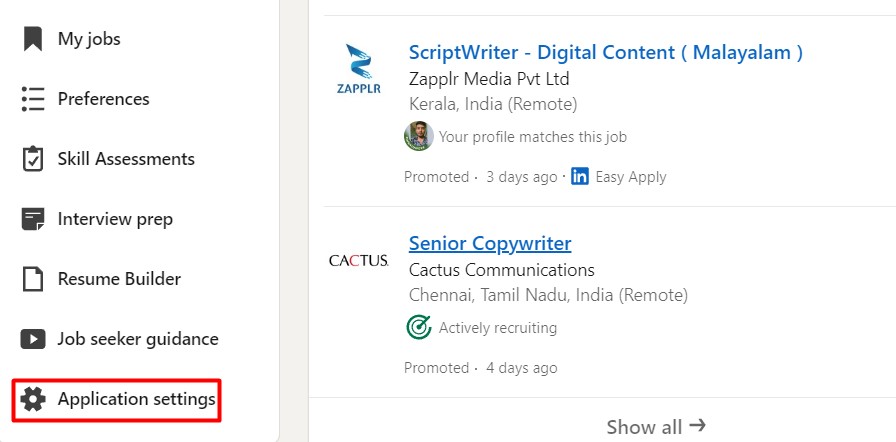
- You’ll see all the resumes you have uploaded until now on your LinkedIn profile. Click the three dots next to the resume you want to delete, and choose the Delete option.

That’s all there is to it! Your LinkedIn resume has been deleted. After doing it, you can add your new CV on LinkedIn by clicking the Upload resume button.
Another way to access the resume page is by clicking your profile icon in the top bar and choosing Settings & Privacy > Data privacy from the left sidebar, followed by Job application settings from the right pane.
How to Delete Your LinkedIn Resume From Android or iPhone
The steps for deleting your LinkedIn resume are similar on both desktop and mobile versions, though you’ll have more screen space on the desktop. Here’s what you need to do to delete your resume from the LinkedIn mobile app:
- Open the LinkedIn app on your phone.
- In the bottom-right corner, tap the Jobs icon.
- Choose the three horizontal dots next Search jobs box and select the Application settings option.

- Tap the three dots next to the resume you want to remove from your LinkedIn profile and choose Delete.

The selected resume has been removed from your LinkedIn profile. In addition to adding an updated CV, you should also add your certifications on LinkedIn.
How to Hide Your Resume on LinkedIn
Perhaps you don’t want to delete your resume from LinkedIn but just hide it from recruiters. Here’s what to do:
- Open LinkedIn on a web browser or on your phone.
- Select the Jobs option.
- Click Application settings.

- Toggle the switch next to Share resume data with recruiters so it turns grey.
LinkedIn still has your resume on file, but the recruiters can’t see it. You can also turn off the switch next to Save resumes and application data to prevent LinkedIn from saving this information.
Keep Your LinkedIn Profile Up-To-Date
Voila! You’ve successfully removed all the unnecessary and outdated resumes from your LinkedIn profile. You can now upload your updated resume and accelerate your job search!
FAQs
Where can I find my resume on LinkedIn?
You can find your uploaded resumes within the Job application settings option on LinkedIn. All CVs you have uploaded in the past will be listed here.
How do I delete saved jobs on LinkedIn?
It’s easy to delete a saved job on LinkedIn. Navigate to Jobs > My jobs, click the three-dot next to the job you want to remove, and select Unsave.
Can I Unsend my resume on LinkedIn?
Unfortunately, it’s not possible to retract a resume once you’ve submitted it through LinkedIn. If you’d like the job poster to review another version, you’ll have to reach out to them directly through an InMail.
Disclaimer: Some pages on this site may include an affiliate link. This does not effect our editorial in any way.