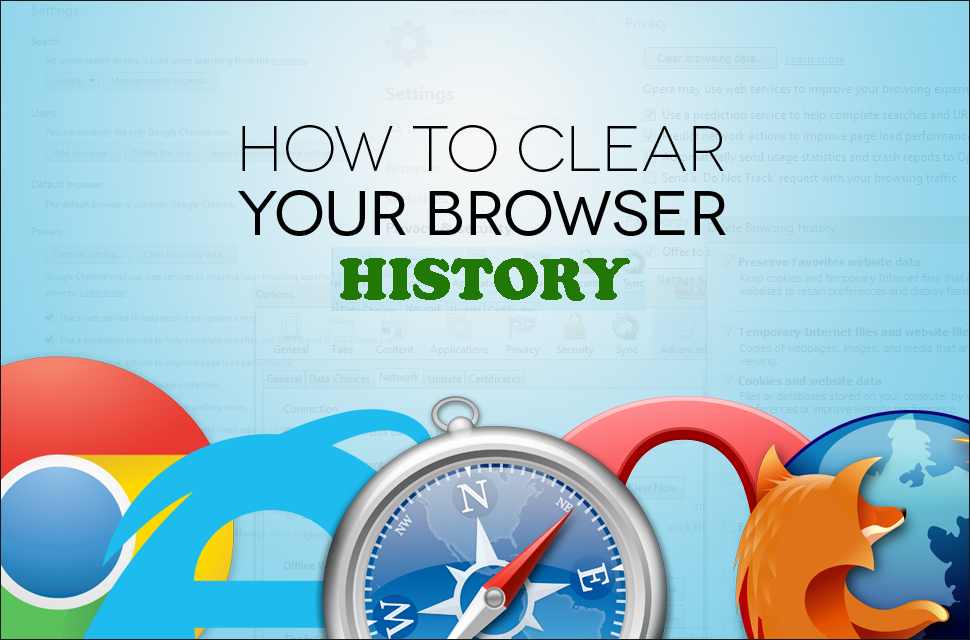Key Takeaways:
- Using the Miniplayer option is one of the more efficient methods.
- On a Windows desktop, you may split Brave tabs with the split screen option while watching YouTube videos.
Method 1: Use the YouTube Miniplayer Icon
On YouTube, you have several video options while watching any video. One of them is the YouTube Miniplayer. With this feature, you can watch YouTube videos while still exploring other things on your brave browser.
Step 1: Navigate to the YouTube video you need to watch and start playing it.
Step 2: Click the YouTube Miniplayer icon at the lower right corner of the video.
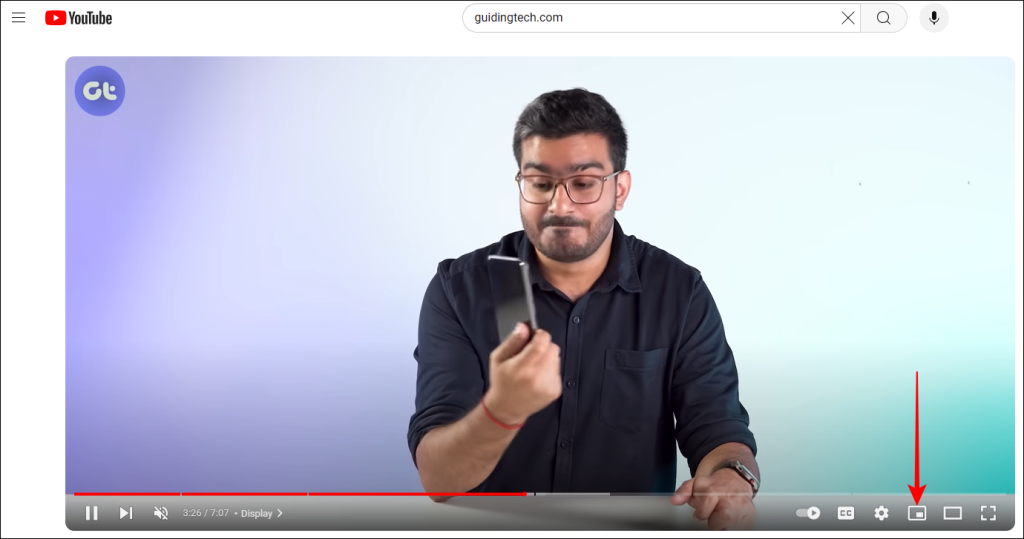
Now, the video should be shifted to the lower right corner of your screen. To restore it to its original form, simply click the Expand icon.
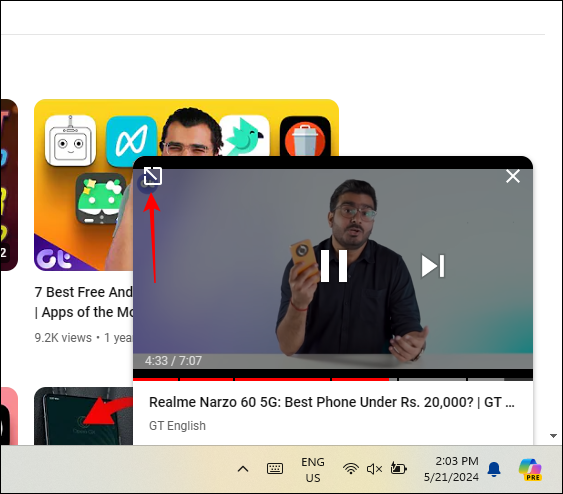
Method 2: Use the Picture-In-Picture Option
On a Brave browser, you may also use the YouTube Picture in Picture feature. While this feature may look like the Miniplayer, it offers some extra video flexibility, allowing the YouTube video to keep playing even if you minimize your browser. Here is how it is used:
Step 1: Navigate to the YouTube video you must watch and start playing it.
Step 2: Right-click on the video > right-click a second time.
Step 3: Select Picture in Picture from the context menu.

Now, the video will be docked to a corner, and you may move it around the screen, resize it, or expand it back to its original size and position. You may play several videos rather than add them to the watch later group.
Method 3: Split Your Screen to Watch YouTube Videos
Like most browsers, Brave allows you to dock tabs. To do this, drag the tab to a different screen location, and you may do this for as many tabs as you like. Follow the steps below.
Step 1: Launch your browser and open at least two tabs.
Step 2: On one of the tabs, navigate to the YouTube video you wish to watch.
Step 3: Now, click and hold the title bar of the tab playing the YouTube video, then drag it to any position you want and release it.

This way, you may keep playing the video while you do other things on the other browser tabs.
Disclaimer: Some pages on this site may include an affiliate link. This does not effect our editorial in any way.