Beautiful images are essential whether you’re studying, work in design or research, or just trying to enhance personal projects. Sometimes it’s really difficult to find the right image for the job. Other times, you might need to find out where an existing image came from. So, is there an AI that will search for images and save you time? Yes, there are several out there, each with different features and benefits.
Is There an AI That Will Search for Images — Answer: Google Lens
Google Lens is a powerful, AI-driven tool that allows you to find out more about an image you have. It’s one of the best free tools for reverse image searching.
Step 1: Open a web page in any browser and head to https://www.google.com/.

Step 2: Click on the multi-colored camera icon to the right of the central search box. If you hover over the icon, it should say Search by image as shown below.
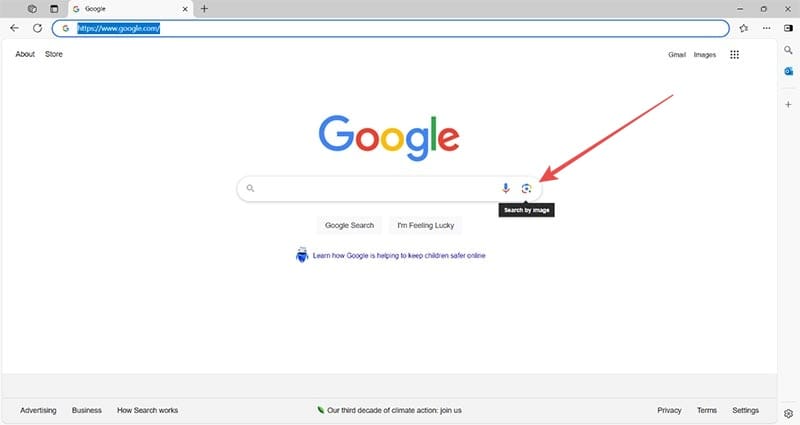
Step 3: Click the camera icon to open the Google Lens window.

Step 4: Click the blue “upload a file” link. This will open your Windows Explorer and allow you to select an image.

Step 5: Navigate to the correct folder and double-click on the image you want to search with. Google will immediately move the image into the browser window.

Step 6: Scroll down using the arrow keys or your mouse (or your finger on a mobile device) and you’ll be given the option to “Add to your search.” Use the search bar to find out more about the image, such as location or the original source of the image. This is a really useful function for creating references.

Google Lens will also show images that are similar to yours in some way. You’ll find this useful if you have an image that’s not quite right or missing certain details. Use Google Lens to find an alternative based on your original image.
Is There an AI That Will Search for Images — Answer: Everypixel
Of course, sometimes you want to search for high-quality images for your projects or assignments. A reverse image AI tool isn’t the solution. Instead, look for one of the many available AI-powered apps that will search through multiple image providers for you. For this example, we’re highlighting how to use Everypixel.
Step 1: Open a browser window and enter this web address: https://www.everypixel.com/.

Step 2: Change your image search options to include free, paid, or both free and paid images using the drop-down menu.

Step 3: Use the text box to type in what you’re looking for. The app will automatically suggest refinements for your search.

Step 4: Click the magnifying glass icon to start a search and view your results.
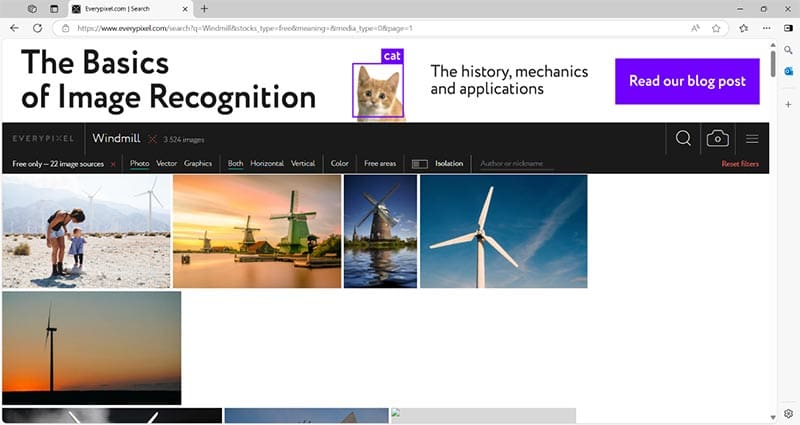
Step 6: Scroll through the results until you find something suitable. Click your preferred image to bring up relevant options.

Step 7: Click “Go to download page.” The app will open a new tab with the source of the image so you can download it securely. You’ll also be able to see the photo’s creator and any associated credit information. You can repeat this process as many times as you like.

Disclaimer: Some pages on this site may include an affiliate link. This does not effect our editorial in any way.








