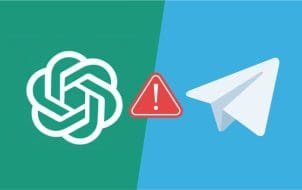The many apps you have on your phone are great at creating something you don’t want – clutter. From junk to cached files, along with accidental duplicates you create yourself, this clutter eats into your available memory and can slow your phone down. The AI Cleaner App offers a solution as it uses artificial intelligence (AI) to cut through that clutter.
How to Use AI Cleaner App for Android
You can find the AI Cleaner App in the Google Play store. To use it, install and open it on your phone.
Standard Cleaning Using AI Cleaner App for Android
The AI Cleaner App has some standard tools designed to get rid of junk files that your device’s own cleanup settings may not locate.
Step 1: Tap “Get Start” and accept the app’s terms of service and privacy policy in the process. Select “Continue” from the pop-up box that appears, or “Manage Options” if you want to choose what areas of your phone the app can and can’t access.

Step 2: You will reach the “Phone Cleaner” screen. Start by tapping the “Junk Files” button at the top. You’ll see a rotating pattern moving around it. Tap “Allow” to access the feature.
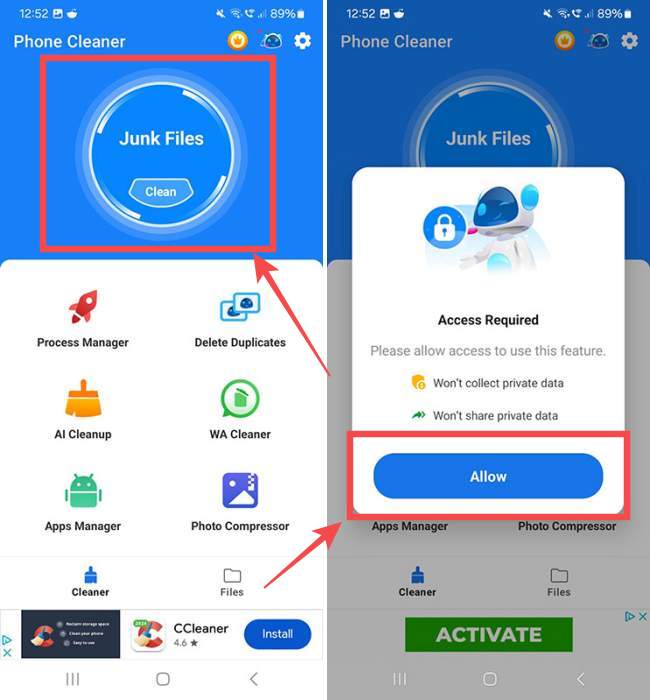
Step 3:The app will create a list of obsolete files, ad junk, and other residual files your phone doesn’t need. Hit “Clean <MEMORY USED>” and wait.

Step 4: You’ll be taken to a screen telling you that you’ve completed one of three cleaning steps. Locate “Process Manager” on this screen and tap “Go.”

Step 5: Wait for “Process Manager” to locate unused or unneeded tasks and tap the “Task Killer” button. You’ll eventually see a “Done” screen.
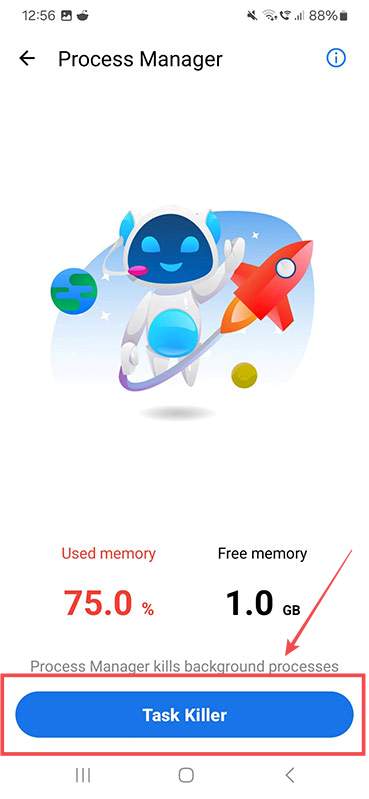
Step 6: The AI Cleaner App will then tell you that you have completed two out of three cleaning tasks. All that’s left is “Battery Manager,” so hit “Turn On” if you wish to allow the app to control your battery usage. Or, tap the backward arrow button and hit “Back” to return to the main menu.

Cleaning Duplicate Files Using AI Cleaner App for Android
Navigate to the AI Cleaner App dashboard and tap “Delete Duplicates.” The app will scan your gallery to look for duplicated image files, allowing you to delete them as needed.

Compressing Photos Using AI Cleaner App for Android
You can also use the app to compress photos you already have stored in your gallery. This is especially useful for phones that default to high-resolution images – compression reduces the size and quality of the pictures so they take up less memory.
Step 1: Hit the backward arrow at the top-left of the screen to return to the app dashboard, then select “Photo Compressor.”

Step 2: You’ll see a list of every single photograph in your gallery. Check any that you wish to compress with a tap and hit the “Next” button.

Step 3: Leave the “Auto” option selected if you are happy to let Phone Cleaner App compress how it sees fit. Or, tap “Customization” to change the width and height of the image.
Step 4: Hit “Next.”

Step 5: Choose “Replace Original” to replace your original photograph with the compressed version, or “Save as Copy” to have both versions on your Android device.
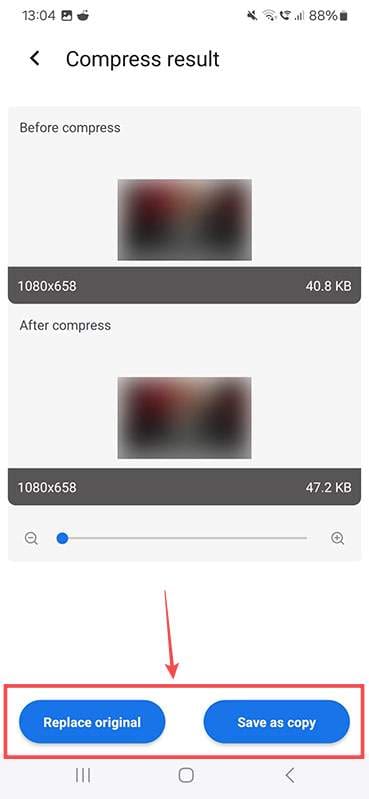
Cleaning WhatsApp Using Phone Cleaner App on Android
WhatsApp can be a major culprit for phone memory problems, especially if you’re sharing lots of photos and videos. Follow these steps to use the Phone Cleaner App to tidy up.
Step 1: Head to the app Dashboard and tap “WA Cleaner.” The app will take a moment to sort through all of the WhatsApp-related material on your phone.
Step 2: You’ll see WhatsApp materials broken down into categories, such as “Images” and “Video.” Tap the “View All” button next to the relevant category.

Step 3: Check any material you wish to delete by tapping the circle icon underneath.
Step 4: Hit “Delete” to get rid of the chosen items.
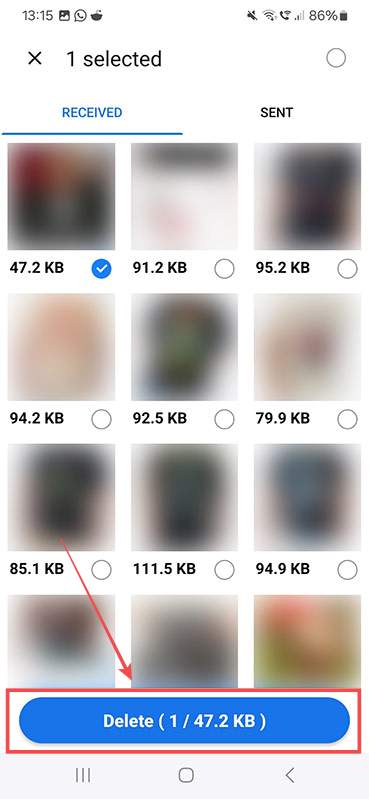
Disclaimer: Some pages on this site may include an affiliate link. This does not effect our editorial in any way.