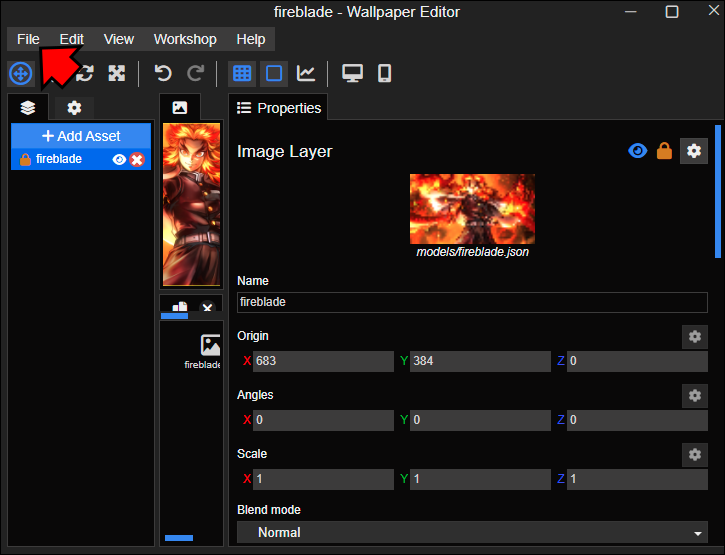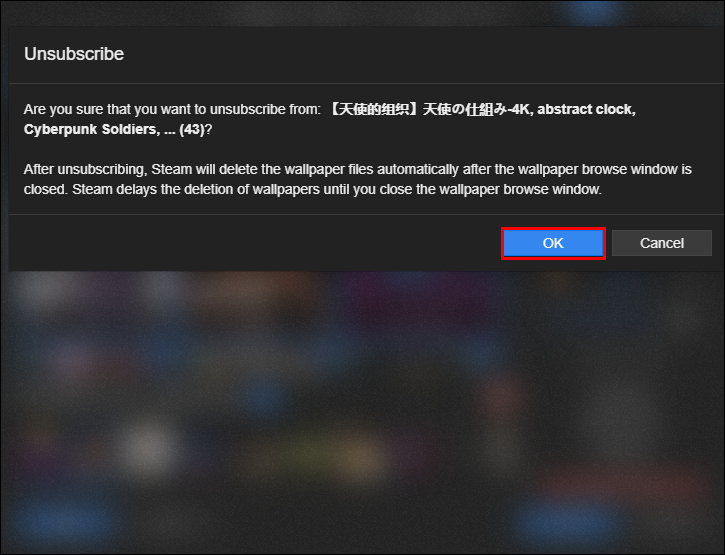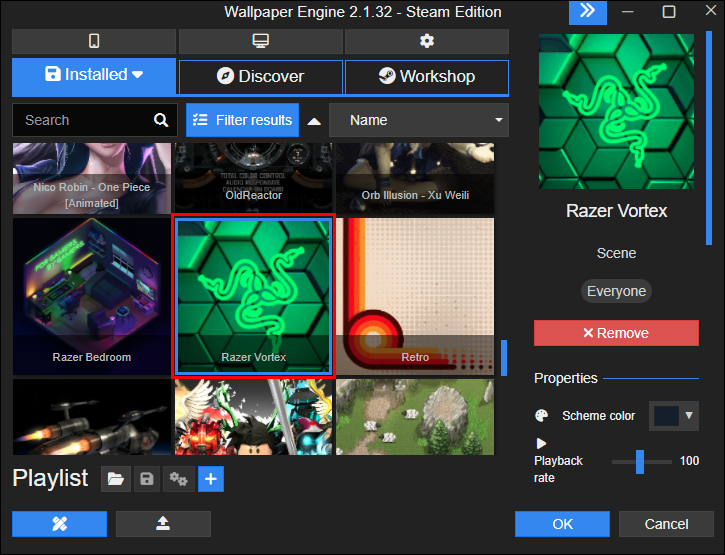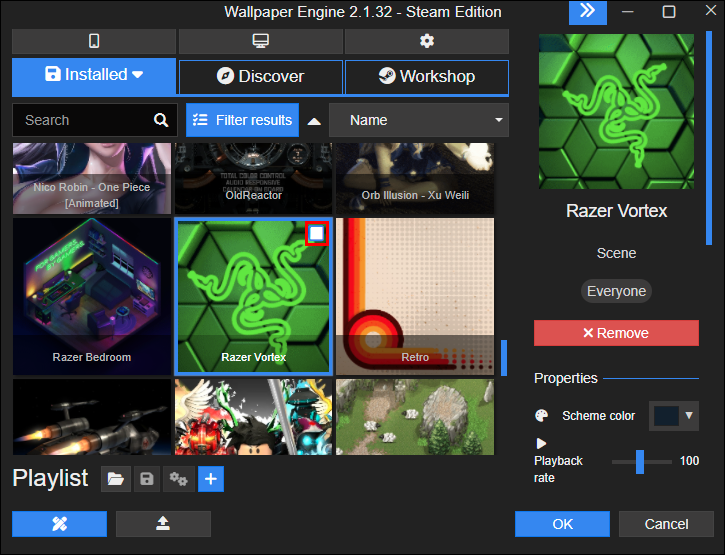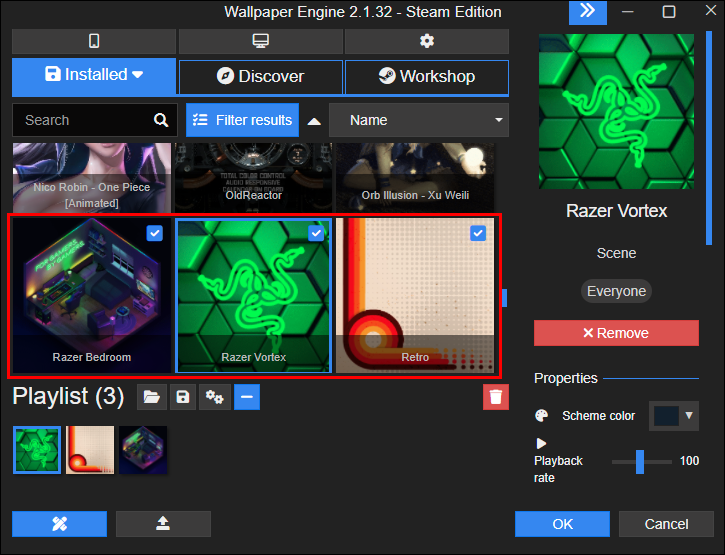If you’ve been using Wallpaper Engine for a while now, you can’t help but notice your dashboard getting cluttered up. If that’s the case, it might help to start deleting the wallpapers you no longer find helpful so you can tidy up your Wallpaper Engine editor.
Luckily, deleting wallpapers from Wallpaper Engine is relatively easy.
There are various ways of deleting wallpapers from Wallpaper Engine. For instance, you can manually delete the folders that contain the wallpapers you want to delete via File Explorer, and that should remove the wallpapers from your dashboard. Alternatively, you can unsubscribe from a wallpaper, which will also un-list it from your dashboard.
Let’s look at different methods of deleting wallpaper from Wallpaper Engine.
How to Delete Wallpaper Engine Wallpapers via Steam
If you’re running Wallpaper Engine via the Steam application, follow these steps to delete wallpapers.
- Open the Steam application on your computer and launch “Wallpaper Engine.”
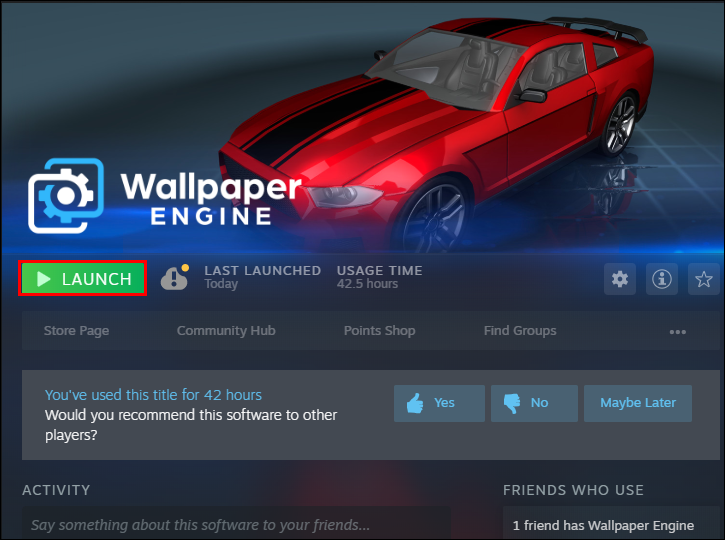
- Open the wallpaper you want to delete and access the wallpaper editor page.

- On the top menu, click on “File.”

- From the options, select the “Delete” option and complete the deletion process.

If you’re accessing your Wallpaper Engine via the Steam application, you can also unsubscribe from wallpapers to delete them. Here’s how to go about that process.
- Launch Steam, go to “Software,” and launch “Wallpaper Engine.”
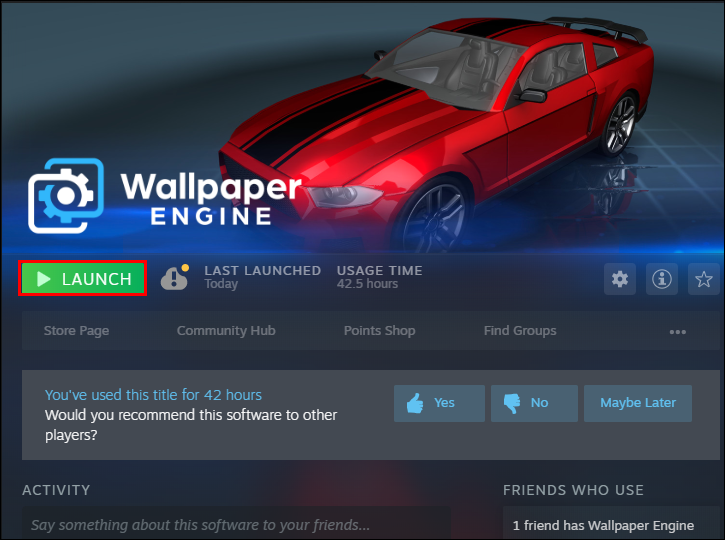
- Go to the “Installed” tab.

- Select the wallpaper you want to delete by clicking it. To delete many wallpapers at once, drag your mouse over them to select them all at once. Alternatively, you can choose all the wallpapers at once using the “Ctrl + A” keys.

- Right-click the window and choose “Unsubscribe.”

- You should see a window notifying you that you’re about to unsubscribe from the selected wallpapers.

- Click the “OK” button to complete the action.

Please note that Steam delays the deletion until you close the current window. If you want to see the changes immediately, refresh the page.
It’s also worth noting that unsubscribing from a wallpaper will delete it from your hard drive. So proceed with caution.
How to Delete Wallpapers From Wallpaper Engine Using File Explorer
To delete wallpapers from your Wallpaper Engine using File Explorer, follow these steps.
- Launch the Wallpaper Engine application.

- Navigate to the “Installed” section.

- Right-click on the wallpaper you’d like to delete.

- From the options, select the “Open in Explorer” option.

- Once your wallpaper opens up in File Explorer, select the folder and delete it.

If you have followed the above process correctly, you shouldn’t see your wallpaper the next time you open the application. If you want to see the changes immediately, restart the app.
Alternatively, you can follow these steps.
- On your computer, open the “Wallpaper Engine” folder.

- Select the folder that contains the wallpaper you want to delete.

- Right-click the window and click the “Delete” option.

How to Delete Wallpapers From Wallpaper Engine’s Mobile App
If you’re using the Wallpaper Engine mobile app, follow these steps to delete wallpapers from your home screen.
- Launch the Wallpaper Engine app.

- From the home screen, press and hold the wallpaper you’d like to delete.

- Tap the “Remove” widget.

- Confirm the action by tapping the “Yes” option.
The deleted wallpaper should now disappear from the home screen.
If you want to delete multiple wallpapers at once, follow these steps.
- From your home screen, press and hold a single wallpaper.

- From the widget that pops up, choose the “Select” option.

- Checkmark the wallpapers you’d like to delete to select them.

- Once you’re done with the selection, press the “trash” icon in the buttom-right corner of the screen.

- From the pop-up, select “Yes” to confirm the deletion.
FAQ
Can I recover the wallpapers that I have already deleted?
Fortunately, Wallpaper Engine provides a way for you to recover deleted wallpapers. But for that to happen, you’ll need to have created a backup of your wallpapers.
Clean Up Your Wallpaper Engine
Wallpaper Engine is a great place to start if you want to jazz up your desktop. The software is connected to Steam, making it convenient to find pixel-perfect wallpapers. However, not all wallpapers are enticing. Once in a while, you’ll find yourself wanting to delete some. Wallpaper Engine allows you to do so by going to the wallpaper editor, selecting the File option, and Delete. Alternatively, you can unsubscribe from a wallpaper to delete it.
Whichever method you choose, we hope that you can now delete wallpapers from your Wallpaper Engine dashboard.
Have you tried deleting wallpapers from Wallpaper Engine? Did you use one or more of these tips or something else? Please let us know in the comments section below.
Disclaimer: Some pages on this site may include an affiliate link. This does not effect our editorial in any way.