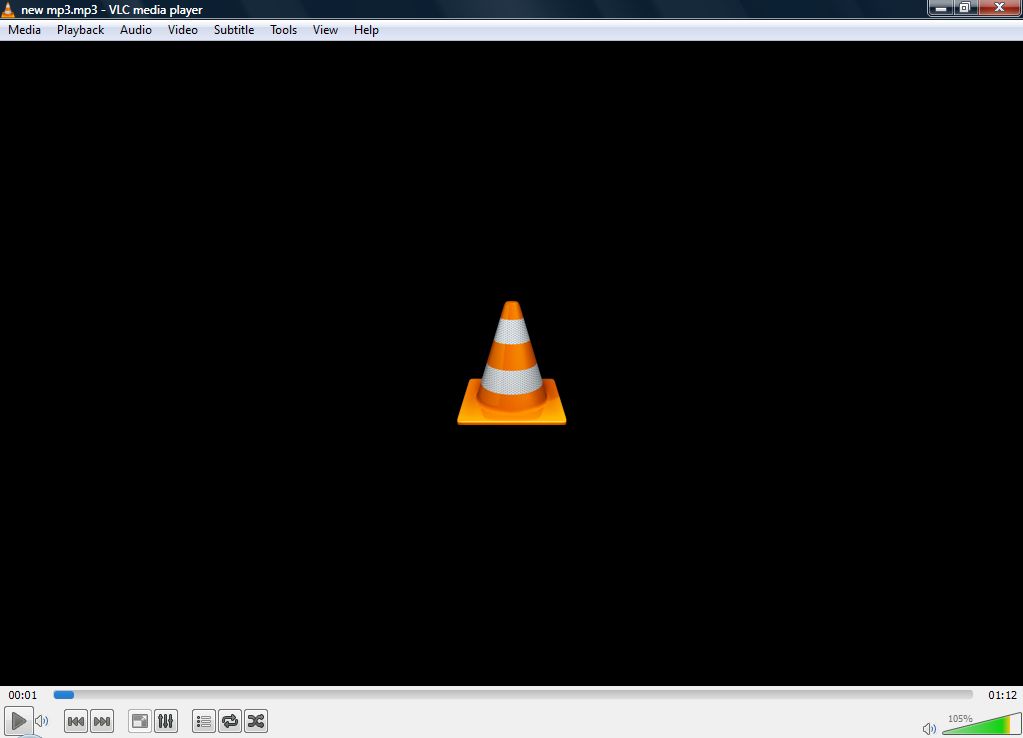Online games can be the perfect way to bring friends together. Whether you’re sharing a computer with a friend or playing from entirely different locations, there are various games to choose from. Some require you to compete against each other, some to collaborate, but all of them are endlessly fun and, best of all, free.
Free Online 2-Player Games to Play on Different Computers
Physical distance won’t stop you and your friend from coming together for a fun virtual hangout where playing games is a given. Here are some two-player games that let you face off against your friend using different computers.
Battleship Online

Battleship has been one of the all-time favorites and a classic board game that will never go out of style. Friends who can’t meet up for a thrilling match will be happy to know they can play Battleship online for free.
The online version doesn’t stray away from the original. You’ll receive a grid where you can set up your fleet of warships. Instead of saying the square’s letter and number, simply click on your opponent’s grid to try to discover their ships’ position. The game goes on until one of you is out of ships.
Besides being fun and competitive, this game is also very convenient. You don’t have to create an account. Just launch the game and invite your friend by sending the link displayed on the right. If your friend is taking too long, you can squeeze in a friendly game with a random opponent from around the world.
JigsawPuzzles.io

If you prefer working together to fiercely competing against each other, JigsawPuzzles.io might be your go-to choice.
The concept is simple and involves your friend solving a gigantic jigsaw puzzle. The game offers thousands of high-quality images, so you and your friend have many different options to choose from. The puzzles differ in difficulty levels and the number of pieces, so you can keep the game fresh by increasingly challenging yourself and your friend.
The game requires you to log in, but you can use your Google account to speed up the process. After that, you can select a puzzle and hit the “Invite” button to add your friend.
Speed Sudoku

Sudoku is a fun and challenging brainteaser that traditionally requires only a piece of paper and a pencil. In addition, it’s usually played individually.
However, the online version of the game, Speed Sudoku, raises the stakes by adding a competition element. Simply put, you compete against your friend to see who can solve their Sudoku faster. You can see your opponent’s progress while playing to amp up the pressure.
A sign-up is necessary to start one of these fast-paced games, but the process is pretty straightforward. After creating a new game, invite your friend and prepare to sharpen your mind and think quickly.
Two Player Games to Play on the Same Computer
Linking up with your friend in person opens up a world of possibilities. You can talk, study together, play music, or watch an entertaining film. Or, you can boot up your computer, pull up a chair, and challenge your friend to one of these addictive games.
Fireboy and Watergirl

If you’ve been on the internet for some time, you’ve probably heard about this game. Fireboy and Watergirl have taken the world by storm, and no one can seem to stop playing this game, even though it can get quite frustrating at times.
To beat a level, you must work with your friend to get through a maze. Of course, the levels increase in difficulty, as does the tension in the air. The more you advance, the less likely you’ll be able to complete a level without getting a helping hand from your friend and vice versa.
Fireboy can’t step into the water, and Watergirl’s enemy is the hot lava. So, anytime these block your way, the other player will have to push a button or move a door to help solve that room.
Firefall

Continuing with another fiery game, we present Firefall. This time, you and your friend compete against each other instead of working together. It’s that element of competition that makes this game challenging.
Your goal is to avoid comet-like fireballs falling from the sky. If one hits you, you’ll be burnt to a crisp. This might sound easy, but that’s where your opponent comes into play. They can block you from taking shelter or push you in front of a falling fireball, effectively eliminating you. Of course, you can return the favor, which makes this game deliciously evil.
Bomb It

Bomb It is an iteration of the widely popular Bomberman game. Depending on your chosen mode, you can play against your friend or team up to take down AI enemies.
The gameplay includes strategically placing bombs around the room to destroy obstacles and kill your enemies. As you destroy obstacles, you can be rewarded with various power-ups. These power-ups can give you the ability to place more bombs, have a larger explosion, go through walls, be invincible, and so much more.
The level is cleared when you kill your enemies, whether your friend or the opposing team. However, be cautious, as any fire, friendly or otherwise, can also kill you. The same goes if you get touched by your enemy.
8 Ball Billiards Classic

If you and your friend are in the mood for a game of pool, but there’s no pool table in sight, 8 Ball Billiards Classic has your back.
And really, that’s all there is to it; it’s just virtual pool. You use the guideline indicators to line up your shot. Next, you determine the strength by pulling back the stick as far as you’d like. Releasing the stick will get it to hit a ball.
While this is a mouse-based game, it can also be played using a laptop touchpad. There’s no need to sign up, and you and your friend just take turns hitting the balls.
Money Movers

Want to solve puzzles but in a more dynamic surrounding? Enter Money Movers.
In this thrilling game, you and your friend play as two brothers whose ultimate goal is to escape from prison. To successfully carry out this jailbreak, you must avoid or incapacitate the guards and think of clever ways to get around various jams.
Each brother has different abilities. The older brother is stronger but less agile, while the younger is fast and can jump high. To complete each level, you must work together and use a combination of both players’ abilities.
Be advised that some levels are tough to complete, so arm yourself with patience and persistence before heading out on this wild adventure with your friend.
Once you complete the game, you might enjoy its sequels: Money Movers 2 and Money Movers 3.
Free Online Two Player Games From Steam
If you’ve already installed Steam, you’re probably familiar with the platform’s seemingly endless library of games. While most well-known games come at a hefty price, there are some hidden gems that will cost you exactly $0 to play.
Counter-Strike Global Offensive

The Counter-Strike series has reached somewhat of iconic status among shooter video games. Its latest release, Global Offensive, is equally as addictive as the previous installments. And best of all, it’s completely free to play.
Staying faithful to the Counter-Strike series, this game is a multiplayer first-person shooter. You and your friend can join either the Terrorists or Counter-Terrorists team, which are naturally pitted against each other.
The game is quite challenging, but there is always room to learn something new and improve your skills. As a result, it will keep you coming back, no matter how many times you might get killed.
Fistful of Frags

The Fistful of Frags game will take you to the Wild West for a thrilling game that is the perfect mix of absurdity and tactical skills.
Being a period-based game, the setting and the weapons match the times. This means the revolvers will load excruciatingly slow. However, they will also cause significantly more damage than guns in similar shooter games.
If you choose the deathmatch mode, you and your friend will play against each other and all the other AI enemies. Alternatively, you can work together and join one of the four teams:
- Desperados
- Vigilantes
- Rangers
- Banditos
This game will give you quite an adrenaline rush as you find different ways to engage in combat.
We Were Here
If you’d like to chill out on the shooting, team up with your friend and start solving puzzles in We Were Here.
In this haunting game, you and your friend start off separated in a castle located in a frozen wasteland. You must communicate using a microphone and help each other navigate the rooms in the castle. You’ll have to decipher hieroglyphs and tinker with odd mechanisms while relaying the most important discoveries to your partner. The ultimate goal is to escape the castle in time and reunite with your friend.
Game On
All the games we’ve compiled are wonderfully entertaining on their own. You’re looking at a guaranteed good time when you throw a friend in the mix. It doesn’t matter if you two are adrenaline junkies or puzzle solvers; there’s a game on our list to suit every gaming taste.
Have you ever played games online? What is your favorite 2-player game? Let us know in the comments section below.
Disclaimer: Some pages on this site may include an affiliate link. This does not effect our editorial in any way.