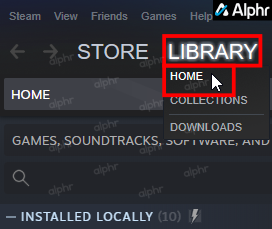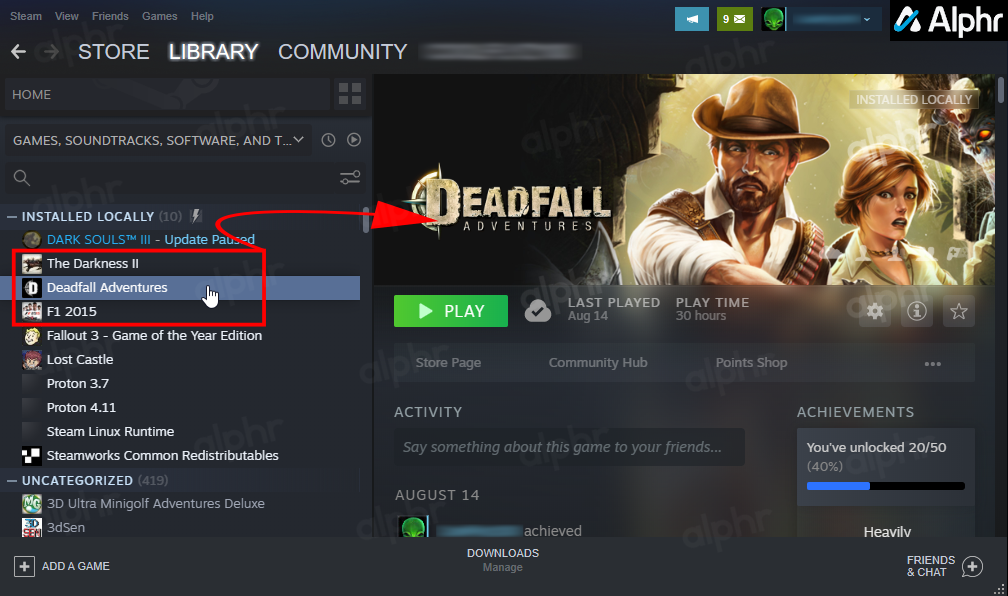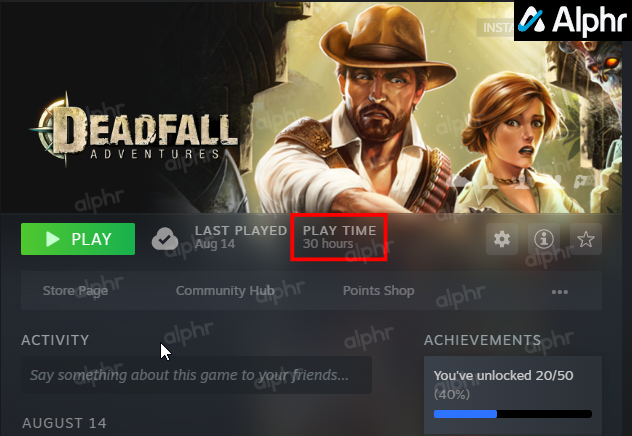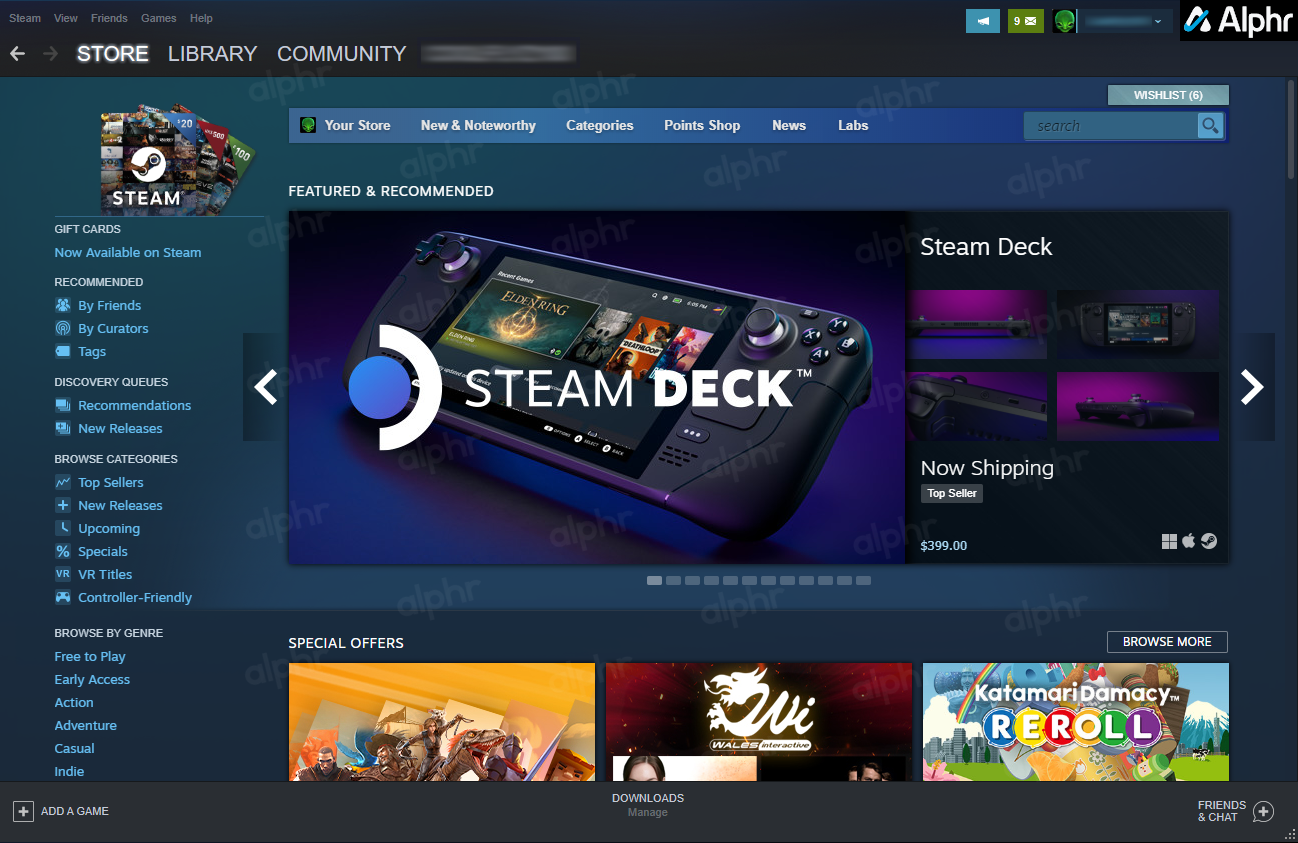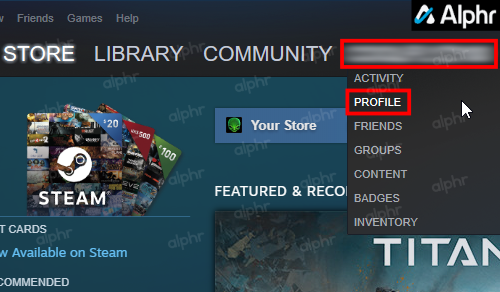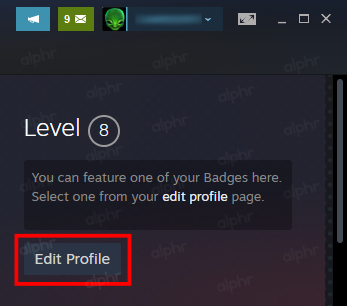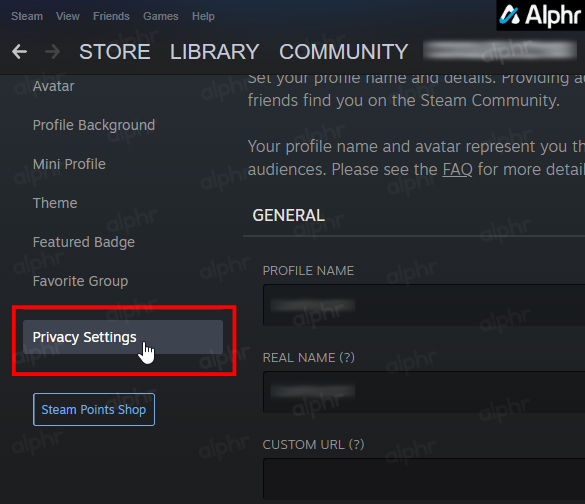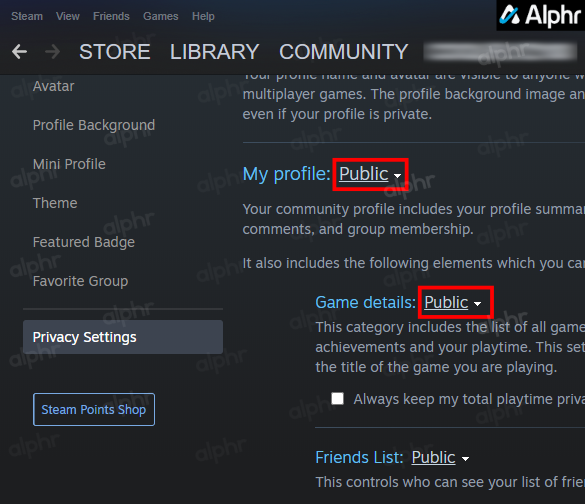Being the largest gaming platform in the industry, Steam allows you to purchase and play almost every game made in recent history—and then some. Whether you’re looking for the latest sequel to a triple-A, multi-billion-dollar franchise or a simple text-based indie game, you’ll find them on Steam.
With all your purchased games available for download from Steam, it’s easier to start playing. And that begs another critical question. How much time do you spend playing games?
Thankfully, Steam allows you to check that statistic.
How to View Game Time on Steam
To play games you’ve bought on Steam, you have to install the Steam desktop application first. Being available for Windows, macOS, and Linux, it serves as a client for downloading and installing the games you’ve purchased. Once you install it, open it and log in with your Steam account credentials.
To check how much time you’ve spent playing a game on Steam, follow these steps:
- Open the “Steam” desktop app.
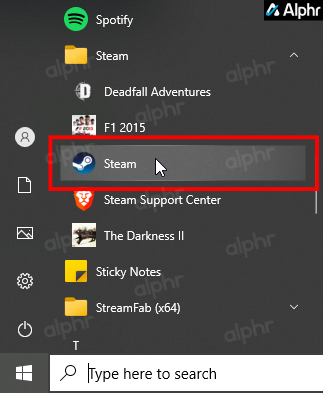
- Hover the mouse pointer over “LIBRARY” and select “HOME.”

- Click on the desired “Steam game” to load the game profile details on the right.

- The hours you played the Steam game appear under “PLAY TIME.”

If you want to see the total time played on Steam, you’ll have to click through each game and add up the times unless you use a third-party tool, as described in the next section.
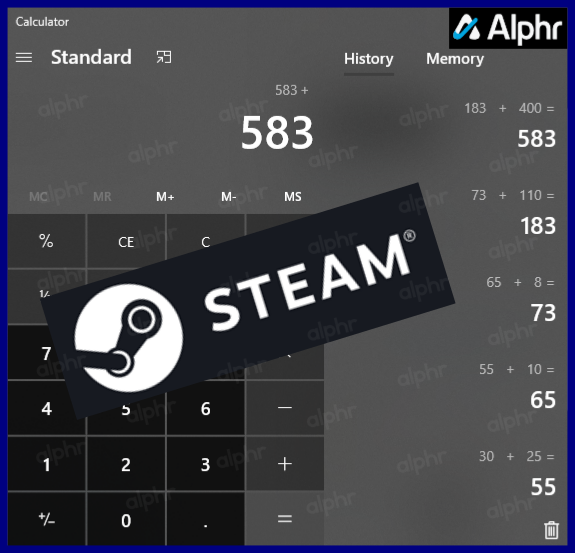
How to View Total Played Time on Steam
Since Steam doesn’t show the total time spent on all of your games, you can use third-party websites to get that information.
But, before you proceed, make sure that your Steam profile settings allow these services to collect and display the game info. That means having your Profile and Game details set to “Public.” Here’s how to get your total time played on Steam.
- Open the “Steam” app.

- Hover the mouse pointer over “[your username],” then select “PROFILE.”

- Click on “Edit Profile” on the right side of the screen.

- Click on “Privacy Settings” on the left side of the screen.

- Set “My profile” and “Game details” to “Public” to allow third-party tools to access those areas.

The changes you make get saved automatically, so there’s no need to click on any “Save” buttons. Of course, you might not feel comfortable leaving your details available for anyone to see. After checking your total time, follow the above steps to revert the changes.
With your profile and game details set to the Public status, you can proceed to third-party tools and websites to check your total time. For example, you can visit SteamGauge or SteamTime. Once there, all you need to do is to enter your Steam user ID in the required field and hit Enter on your keyboard.
SteamGauge provides a detailed overview of all available information from your profile. Besides, checking the single-sentence overview next to your profile image is interesting. For example, it may look like this: “Over the last two years, you’ve spent 100 hours playing this selection, which includes ten items, is valued at $100.00, and requires 100.0 GB.”
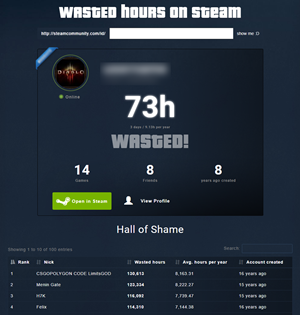
While SteamGauge focuses on the details, SteamTime’s purpose is to shame you for wasting so much time on games. Besides your total game time and the Hall of Shame beneath, it also provides numbers on these three categories: games you own, friends on Steam, and years since you first registered.
A Useful Metric
Since games are a pretty attractive form of entertainment, it’s worth knowing how much time you spend playing them. This metric can help you either brag about it or wonder if you could’ve spent that time on something else of interest.
How much time have you spent playing Steam games? Do you find it helpful to have this knowledge? Please share your thoughts in the comments section below.
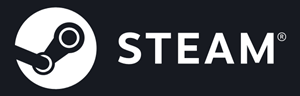
Disclaimer: Some pages on this site may include an affiliate link. This does not effect our editorial in any way.