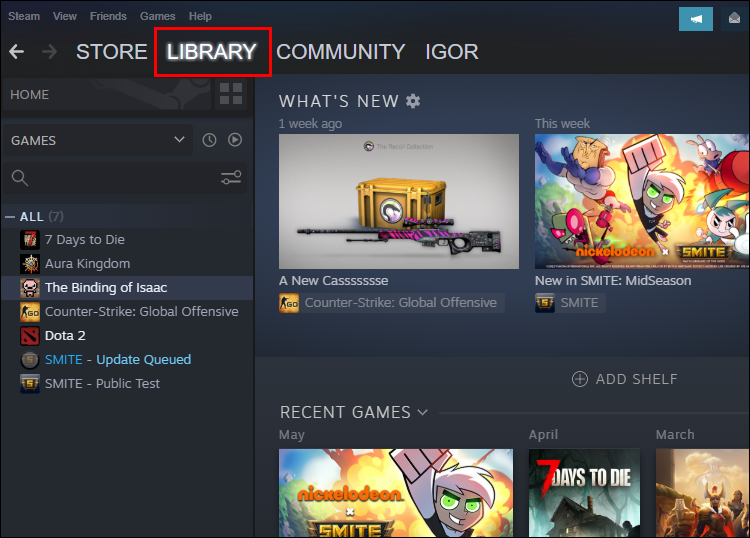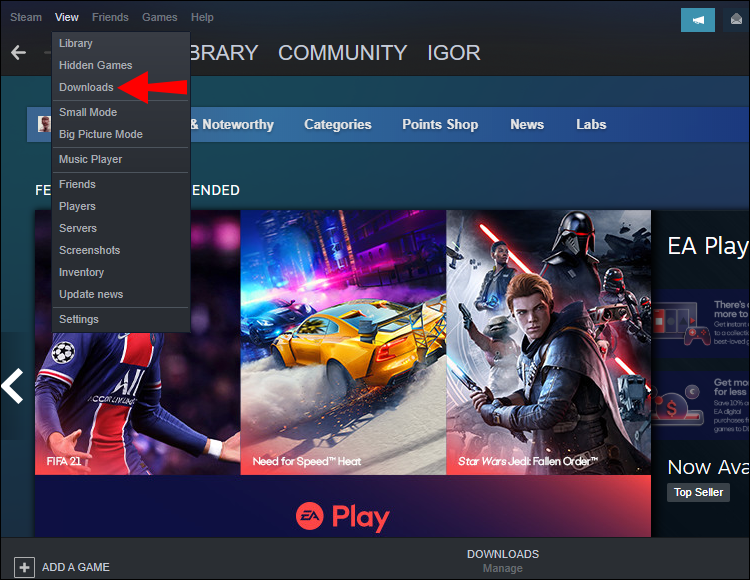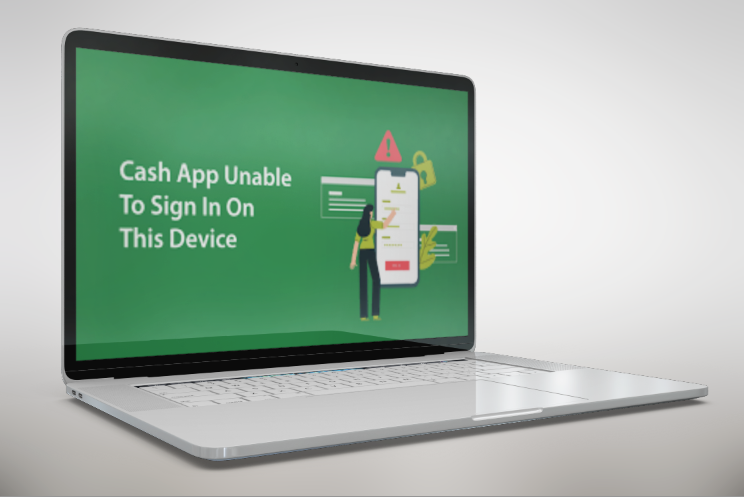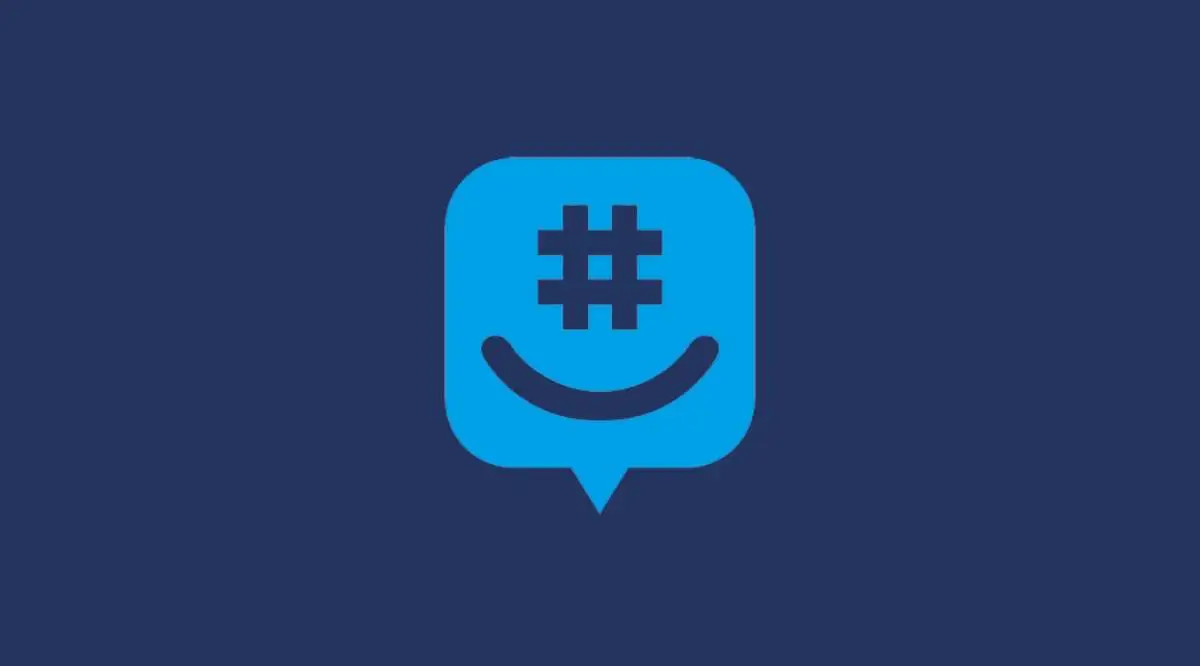Steam is an excellent solution for distributing games and maintaining any servers related to these games. It has a vast collection where users can purchase games and play them conveniently through the Steam client. However, the app comes with its share of glitches which can be pretty frustrating to encounter.
If you’re having problems syncing your Steam files, we’re here to help. In this article, you’ll learn some quick fixes to help resolve the issue so you can go back to syncing your game files seamlessly. Keep reading to find out more.
Fixing Steam Unable to Sync Files
Not being able to sync your files on Steam might be for a couple of reasons. A major cause for the error is a corrupted user data, configuration, or preferences file. In other cases, it might be that you’re trying to sync harmful game files. And in sporadic cases, the issue might be with the Steam servers.
Whatever the cause, here are some quick fixes to help you get Steam to sync your files again:
Check the Steam Server Status
Sometimes Steam servers might experience downtime due to high traffic, among other technical issues. You will likely run into problems while syncing your files if that happens. To check if that’s the issue, go to the Steam server status page, and if the servers are down, wait for a few hours for the Steam team to resolve the problem from their end.
Otherwise, if Steam servers are running, you might want to try other fixes mentioned below.
Check the Integrity of Your Games
Sometimes, your game files can be corrupted when updating or uploading them to the Steam cloud. As a result, Steam won’t allow you to sync these corrupted files to their cloud. To see if your files are corrupted, you can try to verify their integrity using these steps:
- Launch the Steam app.
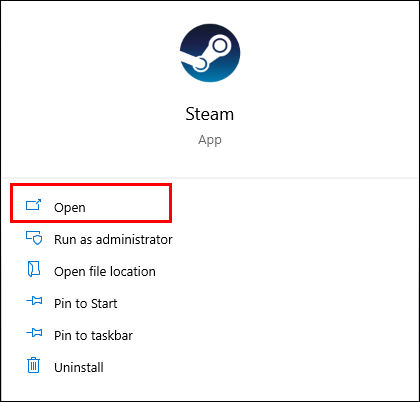
- Navigate to “LIBRARY.”

- Select the “Games” tab.

- Right-click the game whose files won’t sync.

- From the options, select “Properties” and open the “LOCAL FILES” tab.

- Press the “Verify integrity of game files” button and check if the issue is resolved once the verification process is complete.

During the verification process, all the corrupted game files should be replaced with authenticated files, thus resolving the issue.
Temporarily Disable Firewall
A firewall tends to block any programs that can cause harm to your computer. However, in so doing, it can end up interrupting secure programs from being executed. Here’s how to turn off the feature:
- On your computer’s search bar, search for “Windows Defender Firewall” and open the app.

- From the left sidebar, click on the “Turn windows firewall on or off” option.

- Select the radio buttons that say “Turn off Windows Defender Firewall (not recommended).” Check to see if your files are now syncing on Steam.

Get Rid of the ClientRegistry.blob File
The ClientRegistry.blob file usually stores your preference settings, as well as other game settings. Once in a while, the file might get corrupted, making it challenging to sync your local game files to the Steam cloud. In this case, your best shot is to delete the file entirely. Here’s how to go about it:
- Open the task manager and end any Steam-related processes.

- Open the file explorer and go to “Local Disk (C:).”

- Then “Program System Files (X86).”

- Finally open the “Steam” folder.

- Select and delete the “clientregistry.blob” file and restart the Steam app and log back into your account to see if the issue is resolved.

Please note that the Local Disk (C:) is the default disk space where the Steam installation directory is housed. If you have your Steam installation directory on another disk, then go to that particular disk to find your Steam folder so you can make any necessary changes.
Refresh Steam Files
Refreshing the Steam files allow for the deletion of all the corrupted files. These files are then replaced by versions that aren’t corrupted, thus solving any issues that you might be experiencing with syncing your files.
To refresh your Steam files, follow these steps:
- Launch the “Task Manager” and end all the processes related to Steam.

- Go to “Local Disk (C:)” then “Program Files (X86)” and finally open the Steam directory.

- Select all the files and folders except “steamapps” or “steam.exe.old,” and right-click on the selected files.

- Select “Delete” and restart the computer and check if the issue is now resolved.

Remove the Userdata Folder
The userdata folder contains your account info, among other user details. Occasionally, this file might get corrupted, and you’ll encounter an error when trying to sync your files to the Steam cloud. Here’s how to go about it:
- Open the Task Manager.

- Stop all the processes related to Steam. To stop a process on Task Manager, simply click the process and select “Steam.”

- Click “End task” button at the bottom of the window.

- Open the File Explorer.

- Go to “Local Disk (C:)” then “Program Files (X86)” and select the “Steam” directory.

- From the listed files, right-click on “userdata” and delete it.

- Press “Delete,”and restart the Steam app to see if the issue is solved.

Repair the Steam Library Folder
If the above fixes haven’t worked, the problem may lie with your Steam library folder. Here’s how to repair it:
- Open the Steam app.
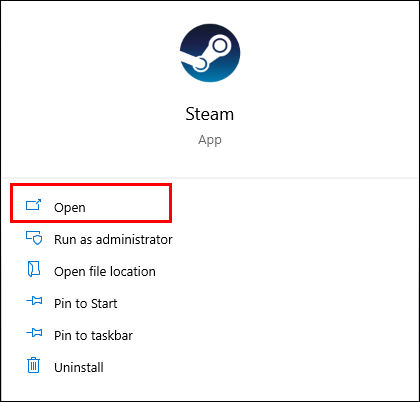
- Navigate to “View.”

- Then click “Downloads.”

- Click the settings icon in the top right corner of the screen.

- Click on “STEAM LIBRARY FOLDERS.”

- Click on the three dots against the storage progress bar.

- Allow Steam to complete the repair and click on “CLOSE.”

Fixing this Error for CSGO
If Steam doesn’t allow you to sync your CSGO game files, then the issue might be with the integrity of the files. Here’s how to repair your files:
- Launch the Steam app.
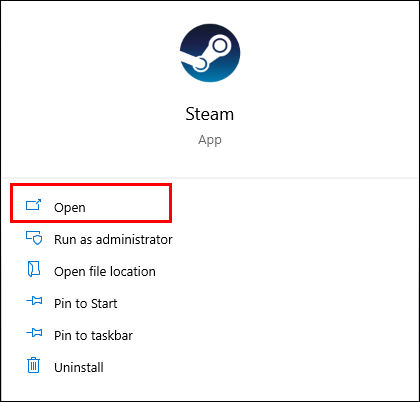
- Go to “LIBRARY” and select the “Games” tab.

- Right-click the “CSGO.”

- Then select the “Properties” option.

- Go to the “LOCAL FILES” tab.

- Click the “Verify integrity of game files” button.You can now check if the issue is resolved once the verification process is complete.

If the integrity of your files is verified and you are still facing the same issue, try any of the following fixes:
- Remove the userdata folder.
- Refresh the Steam files.
- Get rid of the ClientRegistry.blob file.
- Repair the Steam Library Folder.
- Check if the Steam servers are online.
- Disable the firewall or your Antivirus.
Fixing this Error for Elden Ring
If you are not able to sync your Elden Ring game files on Steam, follow these steps:
- Open the Steam app.
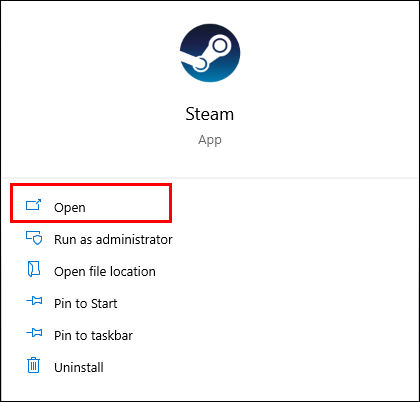
- Go to “LIBRARY” and click the “Games and software” tab.

- Right-click on “Elden Ring.”

- Choose the “Properties” option.

- Go to the “LOCAL FILES” tab.

- Click the “Verify integrity of game files” button and check if the issue is resolved once the verification process is complete.

Fixing this Error for Dota 2
To be able to sync your Dota 2 game files again, check the integrity of the game by following these steps:
- Start the Steam app.
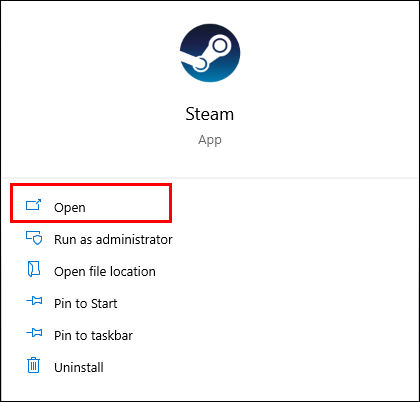
- Go to “LIBRARY” and select the “Games” tab.

- Right-click the “Dota 2.” option.

- Then select the “Properties” option.

- Go to the “LOCAL FILES” tab.

- Click the “Verify integrity of game files” button. Check if the issue is resolved once the verification process is done.

Note: Try other fixes mentioned in the article because they work for all the games.
Get Your Steam Files Syncing Again
Steam’s failure to sync your files can sometimes be aggravating, but luckily you can fix it. Corrupted files usually cause this problem, and getting rid of the corrupt files usually resolves the issues. Regardless, we hope that one of the above fixes has helped and that Steam is now syncing your files again.
Have you experienced Steam not being able to sync your game files? How did you resolve the issue? Please share with us the fix you tried in the comments section below.
Disclaimer: Some pages on this site may include an affiliate link. This does not effect our editorial in any way.