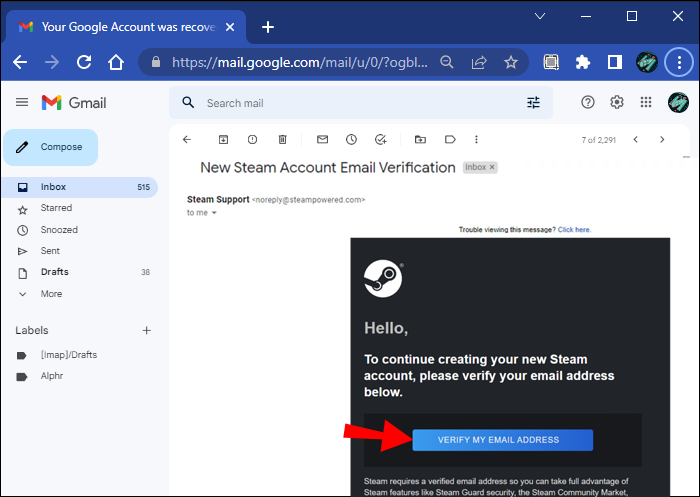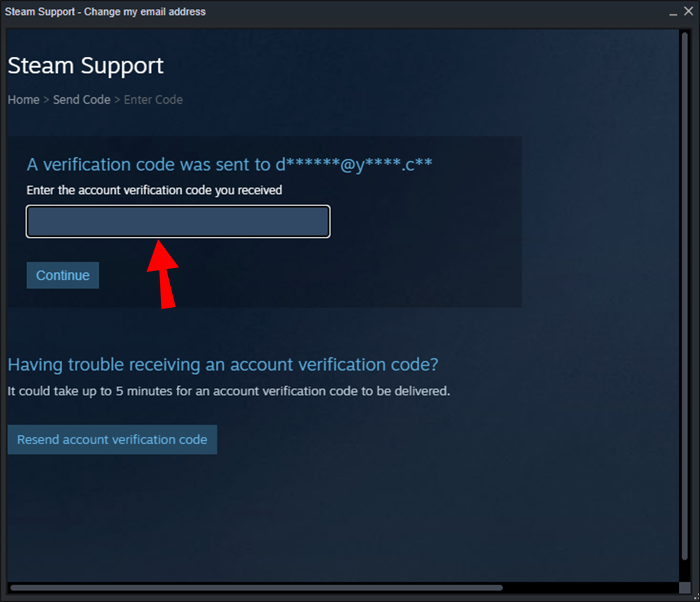Steam users are asked to verify their email addresses because malicious hackers can potentially access their accounts and make purchases. Therefore, it’s crucial to have a functioning email address where Steam can reach you. However, some users have experienced problems in verifying their addresses.
Fortunately, there’s no need to panic. In this article, we’ll cover some potential reasons why this happens and suggest a few potential solutions.
How to Verify Your Email Address
To verify your current email address, follow these steps:
- Launch Steam on your computer.

- Click on “Settings.”

- Go to “Account” and select “Verify Email Address.”

- Follow the instructions.

- Check your inbox for the email.
- Click on the link to verify your email address.

As you can see, it’s not difficult to verify your current email address. But there are some reasons why you might not receive the email.
No Steam Verification Email
Most of the time, the Steam verification email is successfully sent to the recipient’s inbox. They might find it in a specific category of emails, but it can also be flagged as spam.
Check Your Spam Folder
While not as common these years, the verification email may end up in your spam folder. You should check to see if it’s there. If that’s the case, mark this particular email as safe.
Once you do so, it should appear in your standard inbox. Next, click on the link and verify your email address.
One way to prevent messages from Steam being directed to your spam folder is to whitelist them. Steam has two primary addresses you can trust: support@steampowered.com and noreply@steampowered.com.
Check Your Internet Connection
On occasion, a spotty Wi-Fi connection can result in the email not displaying in your inbox. To confirm, you can refresh the page and see if that works. Note that it may well be worth resetting your router as well.
Doing so should only take a few minutes, but it’s better to wait for the email. You’ll likely find it immediately if it doesn’t end up in your spam messages.
Steam Might Be Down
Steam’s services are primarily automated. If their servers are offline, you won’t receive any email messages. The client will still work, but you won’t be able to buy games or perform many critical tasks.
One of these actions is verifying your email. You can visit websites like Downdetector and confirm your suspicions. This bot on Twitter tweets if the platform’s servers are offline.
The only solution to the problem is to be patient and wait. If the servers go online again and you get the email, it should let you verify your email address.
Wrong Email Address
Everyone enters the wrong email address from time to time. Being one letter or symbol off is enough to miss the email. For that reason, look at the menu and see if Steam has the correct contact email address.
You can change it by clicking on the button below “Verify Email Address” and “Change Password.” After doing so, you should receive the automated message.
One tip is to change the contact email address and then switch back to the original address. It’s helpful when you aren’t sure what’s wrong.
- Open Steam on your PC.

- Go to the Settings menu.

- Head to “Account.”

- Click on “Change Contact Email Address.”

- Click “Email an account verification code to your email address”.

- Check the Code to your email.

- Then return to Steam and paste the code.

- Repeat the steps above but replace the new email with your old email.
- Verify again and see if the problem is remedied.
By performing this process, you’re basically refreshing your contact email. Unless you made a typo, there shouldn’t be any further issues going forward.
Scan for Viruses and Malware
Occasionally, threats like viruses and malware can cause computer malfunctions. Windows Defender is completely free and can detect most common threats. If you have another antivirus program, it’s best to use that instead.
Though malware isn’t known to directly interfere with Steam, it’s better to take extra precautions just in case.
On the other hand, some programs interfere with Steam. Antiviruses usually have a way to create exceptions. If you set up the app to exclude Steam, you shouldn’t run into any other problems.
After clearing your system of any viruses, it’s best to change your password and enable two-factor authentication.
Contact Steam Support
If none of these solutions work, you’ll have to contact Steam’s support team at support@steampowered.com.
Confirmed Identity
Steam doesn’t make many mistakes, but you can rest assured there are solutions for the problems you face. Verifying your email address shouldn’t be difficult, though some issues arise occasionally. After completing the process, your account will be much safer than before.
Have you ever had problems verifying your address on Steam? Which method helped you overcome the problem? Let us know in the comments section below.
Disclaimer: Some pages on this site may include an affiliate link. This does not effect our editorial in any way.