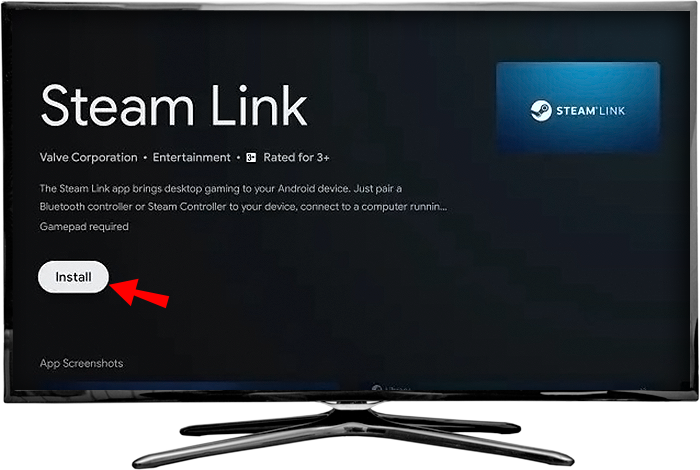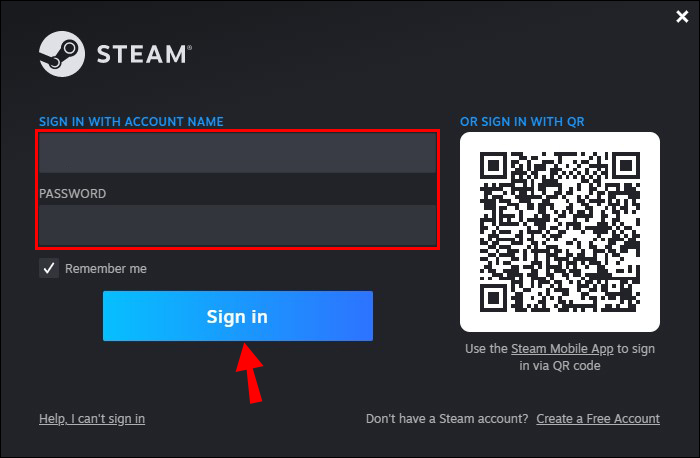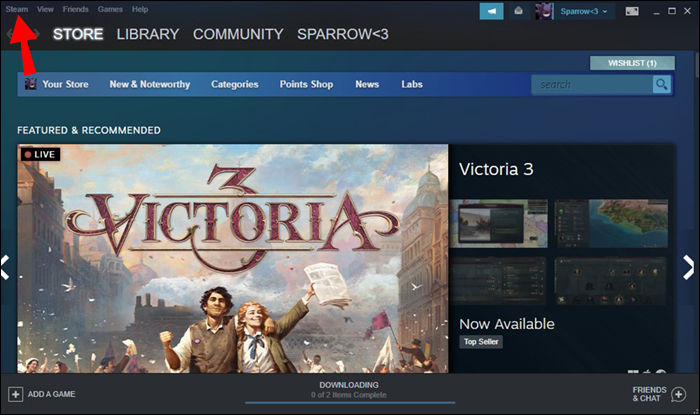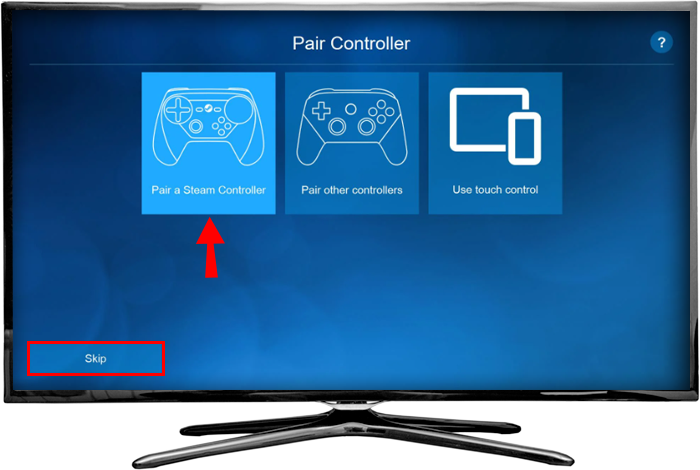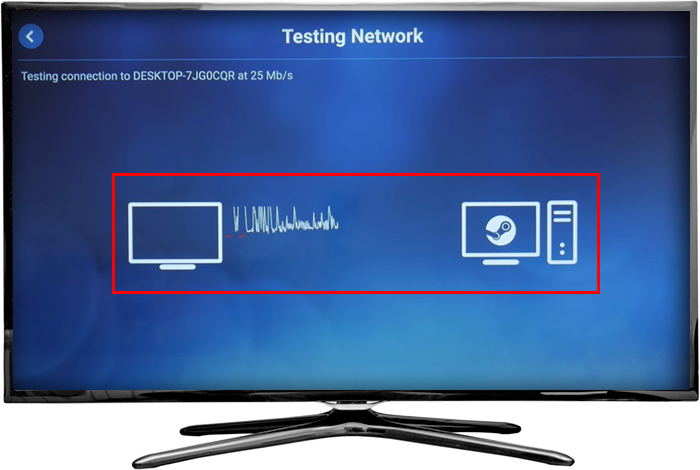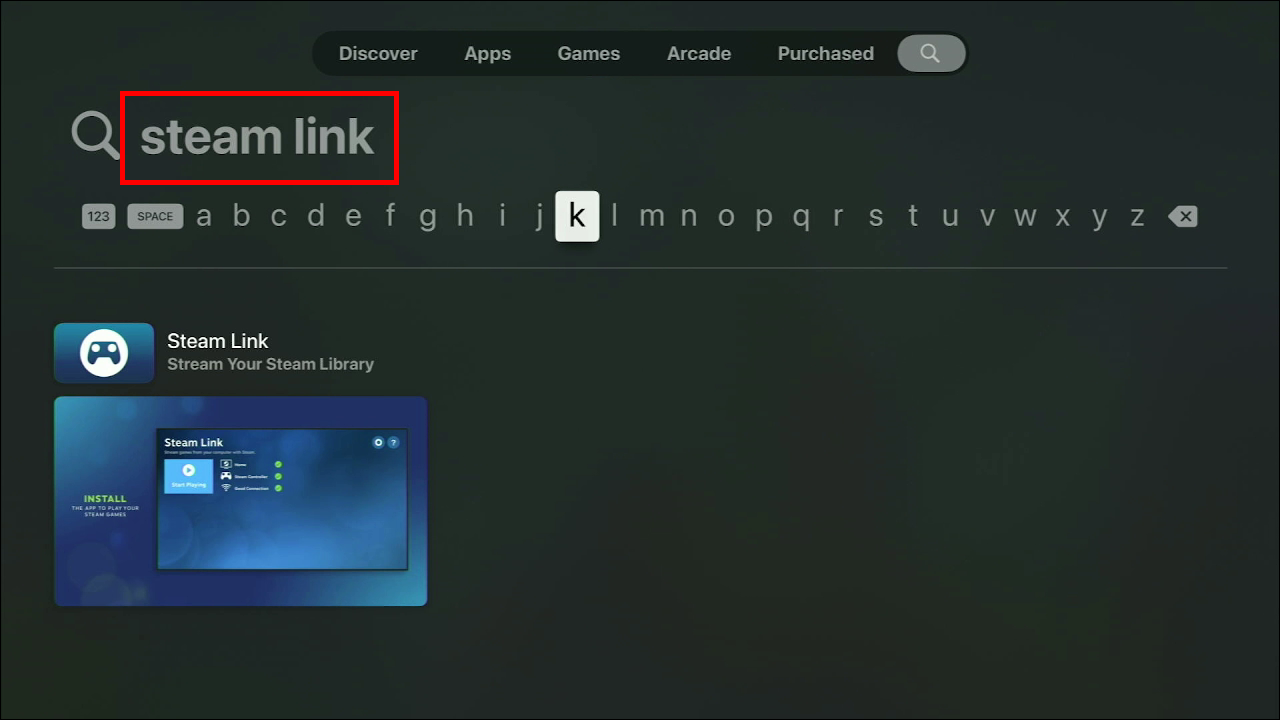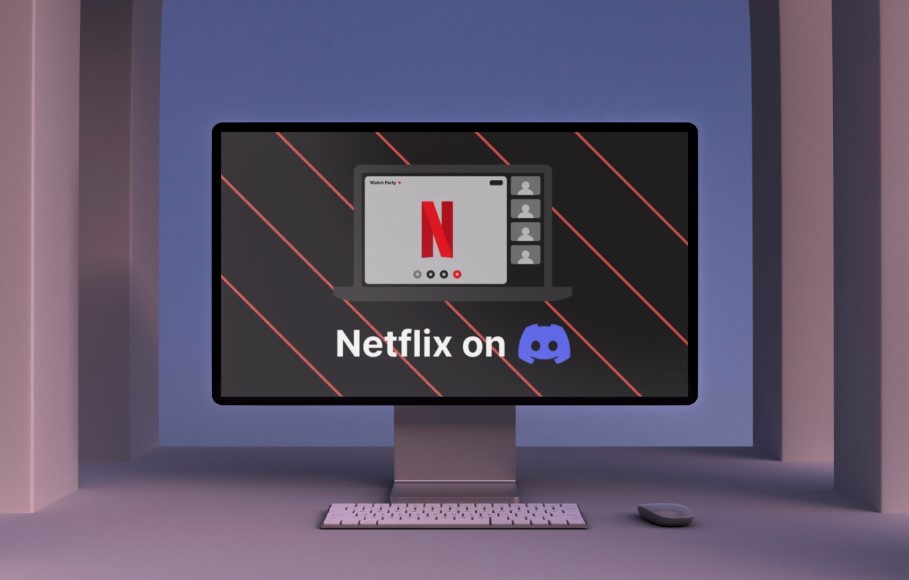Device Links
Nowadays, the Steam Link app is available for almost every Smart TV available in the market. But if you happen to own a TV that’s incompatible with Steam Link, there’s still hope. There are different ways to stream games from the PC to the TV, and hooking them up is not the only alternative.
If you’d like to know how to stream Steam games to your TV, keep on reading.
Stream Steam Games to TV – Chromecast
Older TVs can be retrofitted into smart TVs via the Chromecast dongle. It allows you to access the Google Play Store and enhances your streaming experience. Chromecast is also compatible with Steam Link. This makes it much easier to stream games to your TV or use cross-platform or remote play.
Here’s how to stream Steam games to TV via Chromecast:
- Switch on your TV where the Chromecast is connected.

- Once your Chromecast has loaded, download “Steam Link”.

- Install it.

- Switch on your PC and log in to your Steam client.

- Open the “Steam” menu at the top left corner of the window and navigate to “Settings”.


- Under the “Remote play” option, make sure that the “Enable Remote Play” is activated. The box should be ticked. Press OK to leave the window.

- Back to your TV. Open the Steam link app.

- Back on your PC, your Steam client will ask you for that PIN number.

- Type it in the dialog box and hit “Enter.”

- Go to your TV. After the network is tested.
- Your library will be shown on screen.

- Select a game and start playing.

Users reported that networks running below 5GHz don’t provide a good gaming experience. One quick and easy tip is to ensure that no other audio or video streaming is going on through the home network while streaming games. For more specifications on proper configurations, refer to the “Steam Link – Suggested Network Settings” page. Some users also mentioned the convenience of having the Chromecast connected to the router through an ethernet cable.
Stream Steam Games to Fire TV
Setting out to arrange your computer to cast on your beloved TV screen is our goal, whether you’re using Fire Stick, Fire Stick 4K or Fire TV Cube. The thing with those Amazon devices is that the Steam Link app is not available on its in-built repository. Therefore, sideloading the app is the path to take. Here’s how to stream games to Fire TV:
- Once your Fire Stick is up and going, use the remote control to enter the “Settings” section.

- Look for “My Fire TV”.

- Choose “Developer options.”

- Turn ON both “ADB Debugging” and “Apps from Unknown Sources.”

- Get back to the Fire Stick main screen. Through the search box, look for the “Downloader” app and install it on your device.


- Open the “Downloader” app and select the “Browser” title from the left-side menu.

- Enter the URL which directly points to the Steam Link APK file. Choose your trusted APK repository or go to this Steam Community page, where this direct download link is available.

- Execute the downloaded APK file. A pop-up window will show you the permissions you are giving to the app. Select “Install.”
Note: When sideloading, be sure that you’re doing it from a reliable source. Read reviews on the site or APK repository, so as to avoid malware reaching your device.
The Steam Link app should now be present on your Fire TV home screen. Now, the steps are similar as those needed for regular Steam Link use. Here’s what you need to do:
- Once you’ve opened your “Steam” desktop client on your computer, click on “Steam” at the top left corner of the window.

- Select “Settings”.

- Scroll down to “Remote play,” and tick the “Enable Remote Play” option that is displayed.

- Go to the Fire TV home screen.

- Open the “Steam Link” app.

- Pair your controller or “Skip” the shown screen to do it later.

- Select the image with your computer’s name written on and remember the PIN number shown by the pop-up window.

- Go to your computer, back to the Steam desktop client.

- Enter that PIN number on the dialog box.

- Head back to the TV.
- Wait until the network testing is done.

- Press “Start Playing,” select a game from the library and begin to play.
Stream Steam Games to Roku
Since Roku doesn’t natively support “Steam Link”, you can’t download the app onto the device. You’ll have to work around the lack of support. Presently, the only way to game Steam titles on Roku is by mirroring the screen from a Windows PC. The downside to this approach is that there will be a more significant delay between your input and the game stream.
Let’s see how to stream Steam games to Roku:
- Turn on your PC and your Roku device.


- Connect each of them to your home network.
- Go to the TV and click the “Home” button on the Roku remote.


- Select “Settings” and then press on “System.”

- Choose the “Screen mirroring” title and then select “Screen mirroring mode. “Select “Prompt” to enable the screen mirroring feature.

- Go to your PC and press “Windows + P” on your keyboard.

- Scroll down the left-hand side menu to select “Connect to a Wireless Display”.

- Choose “Roku” from the listed set of devices shown.

- Select “Allow” when Roku displays the option on your TV screen.
- Go to your PC and log into your Steam account.

- Select a game and play it.

In that way, what your Steam client is showing will be seen on the TV which has the Roku device hooked up. Mind that only Roku OS versions 7.7 or above support screen mirroring.
Stream Steam Games to Apple TV
For the “Steam Link” app to work on your Apple TV, you should first download it to your device from the Apple Store. Once you’ve paired the internet connection in your iOS box and your host computer (the one where Steam is actually running), you’ll be ready to start the big-screen-Steam-gaming. Remember that only the newer Apple TV’s support this feature. For achieving a greater experience, a 5GHz router is recommended with devices connected to the network through ethernet cables.
- Switch on your PC and log in to your Steam client.

- Navigate onto the “Steam” menu at the top left and select “Settings.”

- Head to the “Remote Play” title and tick the box for “Enable Remote Play.”

- Go to your Apple TV and search for the “Steam Link” app.

- Download the app from the App Play Store on the TV and open it.

- Press “OK” in the emerging dialog window and follow the setup instructions.

- Press the “Start Playing” tab using your remote or your previously paired wireless controller.

- When your computer is found and appears on the screen, select it.

- Enter the PIN number provided by Apple TV onto your PC and press “OK.”

- After the network testing is done, press “OK” to connect both devices.

You should now be able to select the game you want and play it.
If you’re having problems with the Steam Link app, make sure to update your TV to the latest iOS 16.1 beta version, since it reportedly fixes most of the issues.
Streamlined Steam Streaming
You’ve surely noticed we’ve focused mainly on the “Steam Link” app. As it’s the official service provided by Steam, it should be the one providing the better option for streaming its games to TV. Nevertheless, there are other methods to try. For instance, if you have an Nvidia GPU, you might want to give a look to the open source game-client called “Moonlight.”
Do you have an alternate way of streaming your Steam games? Let us know in the comment section below.
Disclaimer: Some pages on this site may include an affiliate link. This does not effect our editorial in any way.