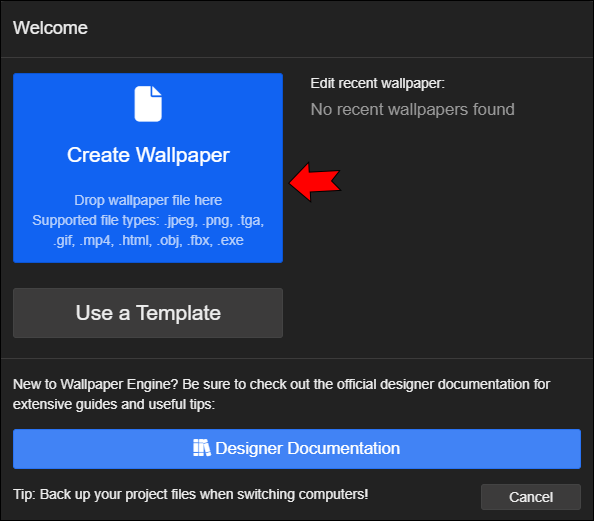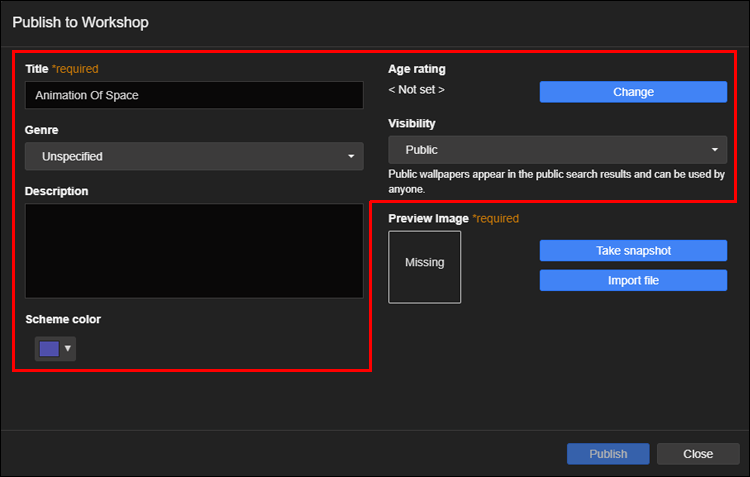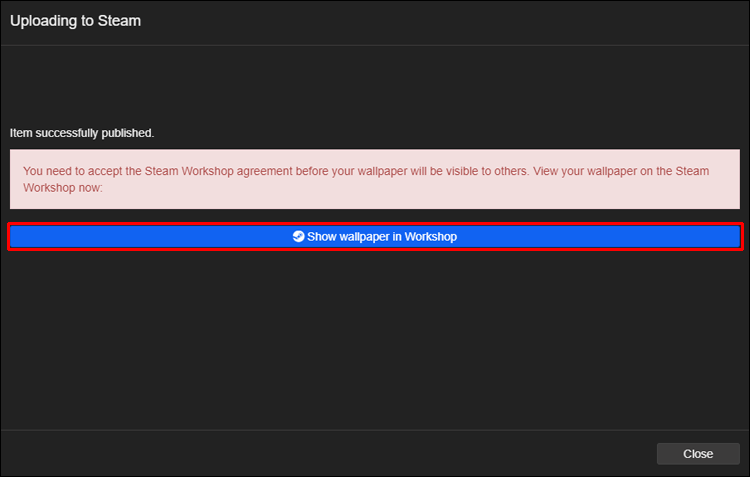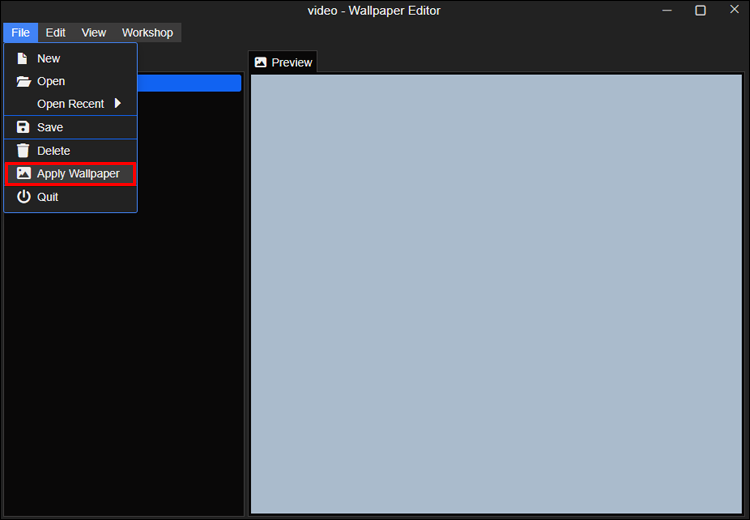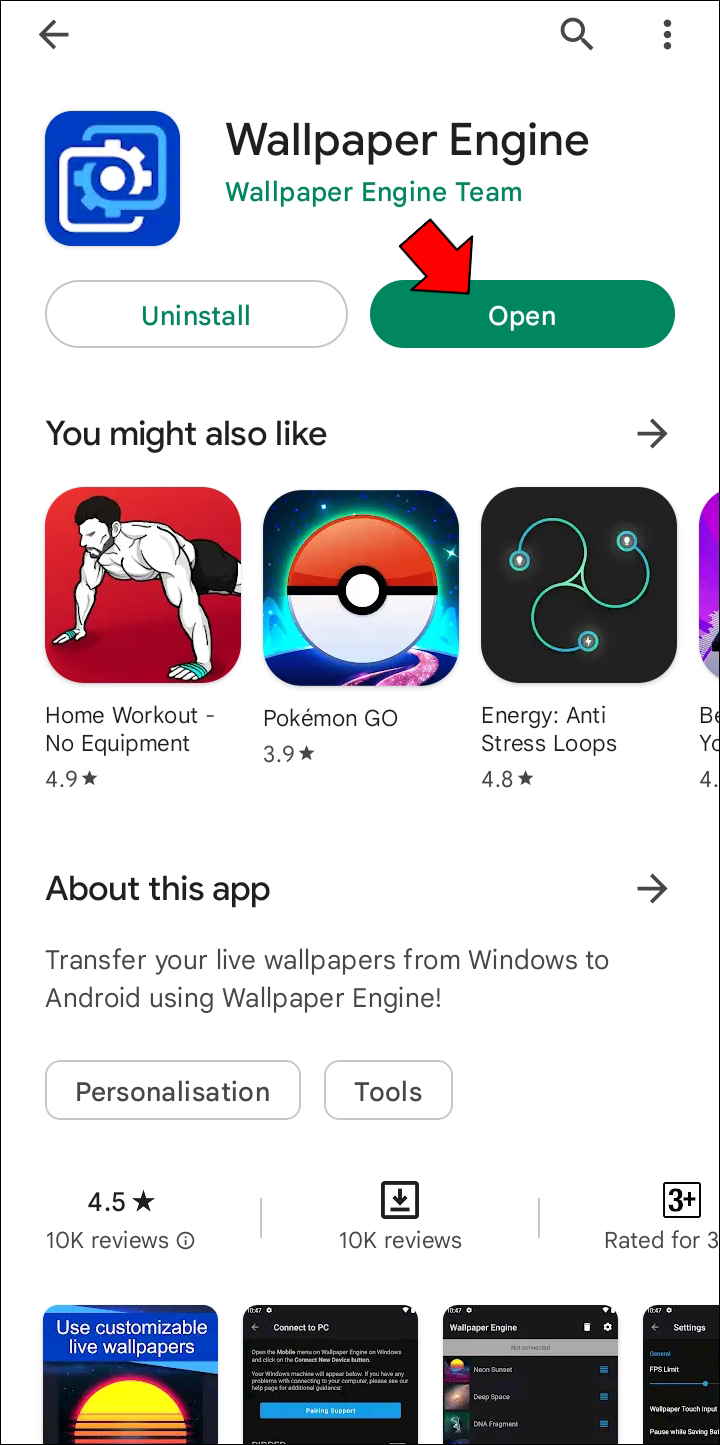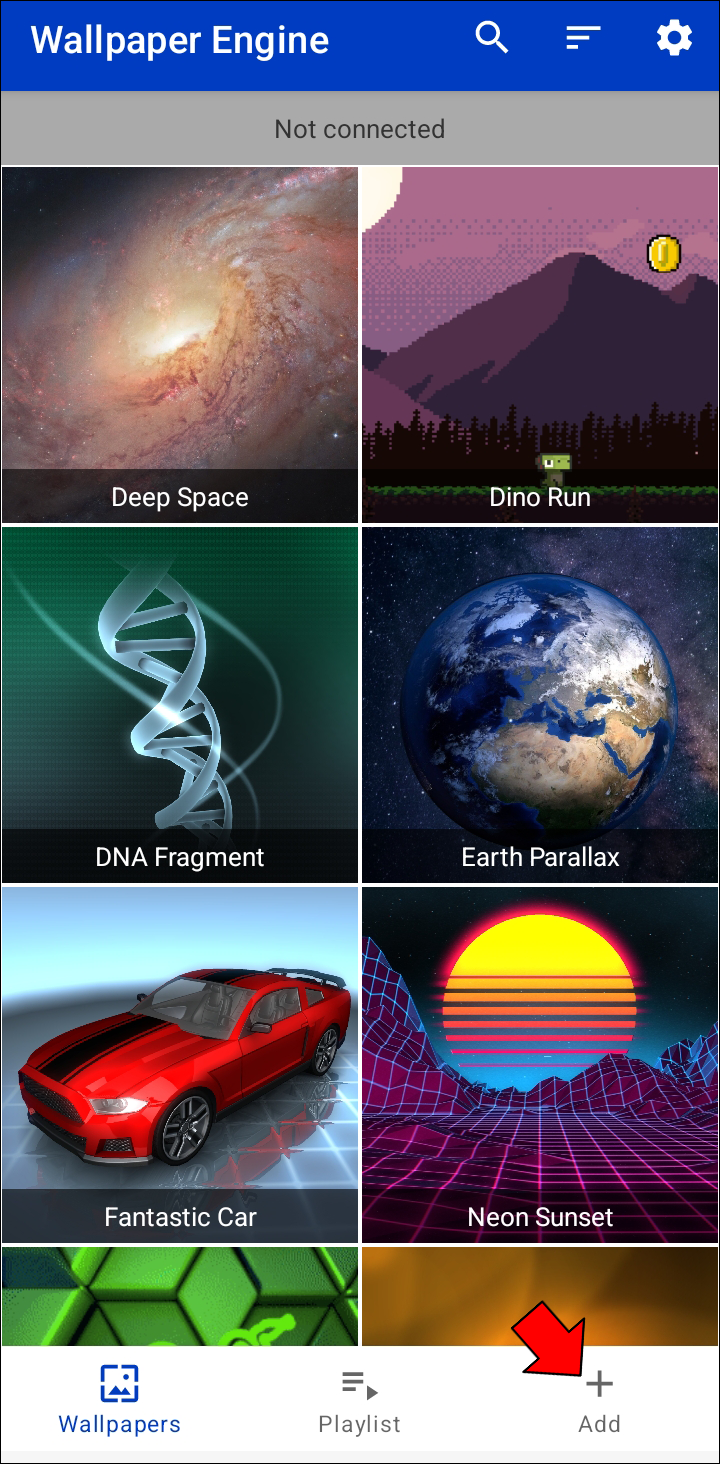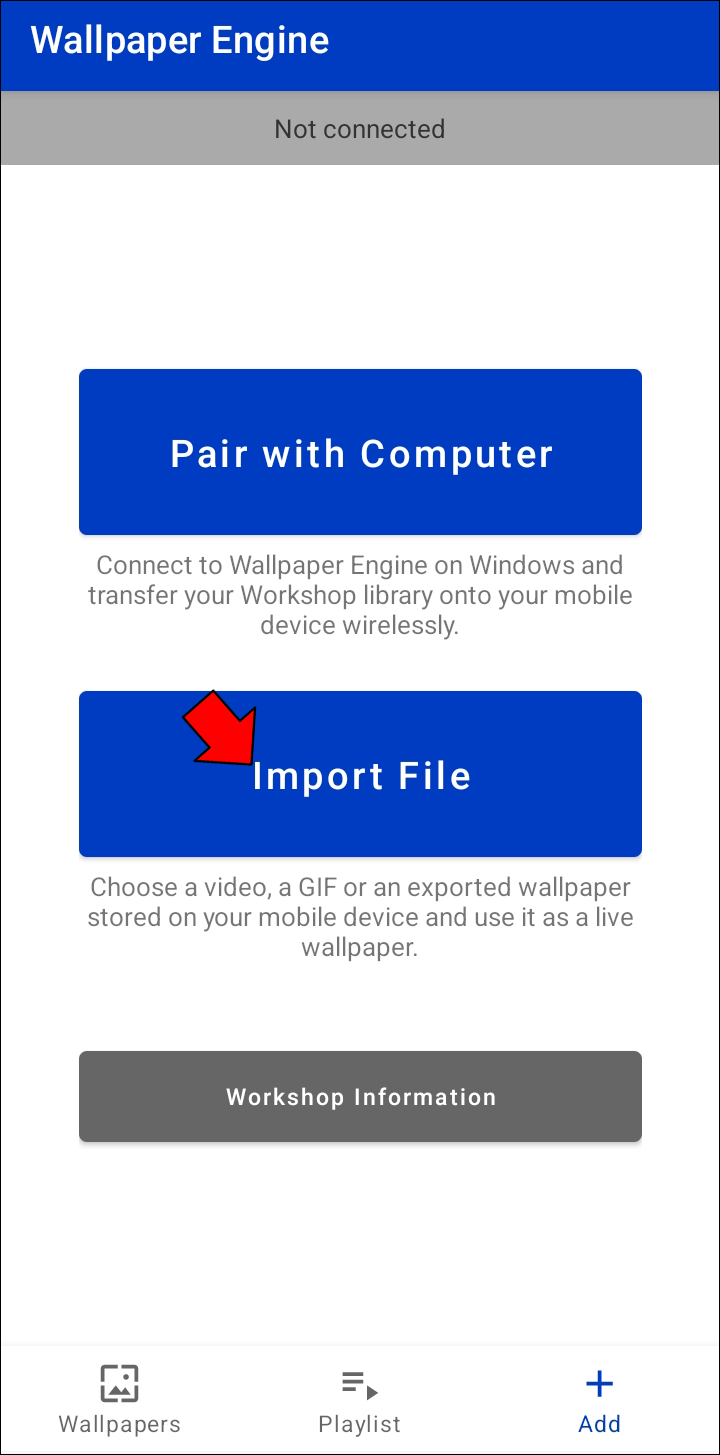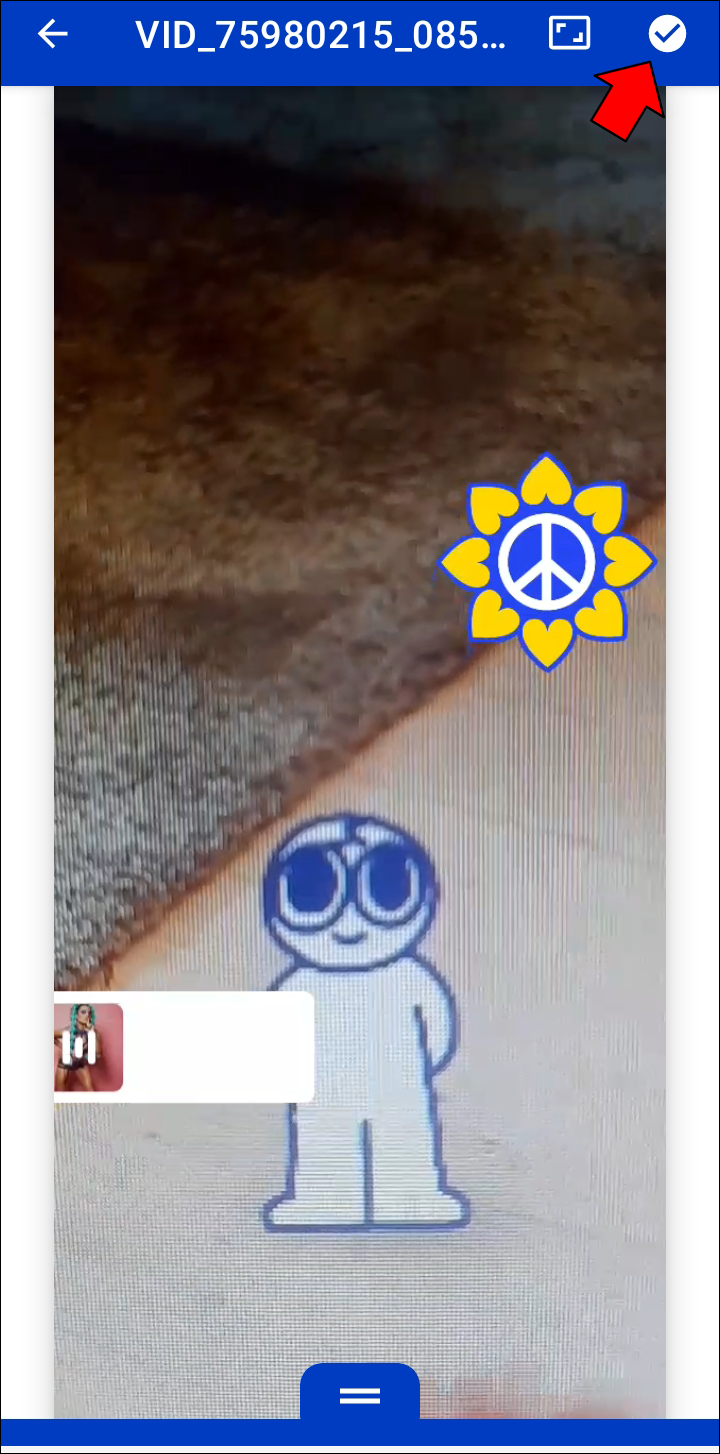Wallpaper Engine is your go-to app for all things animated wallpaper. The prices aren’t outrageous, and setting up and managing your wallpapers is relatively straightforward. The software has a plethora of enticing wallpapers that can bring more life to your desktop setup.
If you’re trying to figure out how to make a video wallpaper in Wallpaper Engine, we’re here to help. In this article, we’ll walk you through the exact process so you can start enjoying the serenity of a video wallpaper right away. While this article is centered around Wallpaper Engine, we’ll also show you how to upload your video wallpaper to the Steam workshop, customize it, and so much more. Let’s get started.
How to Make a Video Wallpaper in Wallpaper Engine Using a PC
Wallpaper Engine allows you to make stunning video wallpapers without breaking the bank. The process is relatively easy, and you’ll love the final product. You only need to purchase a subscription to the Wallpaper Engine software and you’ll have access to a collection of beautiful wallpapers to get you started. The app also provides a workspace where you can create and share your wallpapers with others.
To make a video wallpaper using Wallpaper Engine, follow these steps.
- On your computer, open the Steam application.

- Go to “Software,” choose “Wallpaper Engine,” and click the “LAUNCH” button to open the application.

- The app should go live, and you should now see the Wallpaper Engine icon in the bottom-right corner of your desktop.

- Right-click the icon and select the “Create Wallpaper” option.

- On the pop-up window, click the “Create Wallpaper” widget.

- From your gallery, choose the video file you’d like to use as your wallpaper and click the “Open” button.

- Give your project a name and select a color scheme that matches the chosen video’s aesthetics.

- Click the “OK” button to continue.

- On the next page, you should see the preview of your video wallpaper.

- Navigate to “File” then “Apply Wallpaper” to make it your current wallpaper.

Customizing your video wallpaper can make or break the aesthetics of your desktop’s screen. If you wish to customize the video wallpaper you just created above, go to the sidebar on the left and enable or disable the available options. Some presets that you can customize include the video’s positions, alignment, and LED effects.
How to Upload a Video Wallpaper to the Steam Workshop
Uploading your video wallpaper to the steam workshop is a great way to share your creativity with the world. If you want to upload the video wallpaper you just created above to the Steam Workshop, follow these steps.
- On your video’s preview page, go to “Workshop” and select the “Share Wallpaper on Workshop” option.

- In the relevant fields, specify the project’s name, the wallpaper’s genre, description, and age rating, among other required fields.

- In the “Preview” section, upload an image or take a snapshot of your existing video wallpaper.

- Once you’re done, hit the “Publish” button to continue.

- If you want to see the paper in the workshop, click the “Show wallpaper in workshop” button. There, you can view the details of the wallpaper you’ve just created, edit them, add contributors, or even delete it entirely.

Should you change your mind about video wallpapers and decide to revert to a static image wallpaper, follow these steps.
- Open the Steam application and launch Wallpaper Engine.

- Go to your desktop and click the Wallpaper Engine icon in the bottom-right corner of your screen.

- From the options, select “Change Wallpaper.”

- Select a new static image from your gallery.
- Go to “File” and select the “Apply Wallpaper” option.

How to Make a Video Wallpaper in Wallpaper Engine Using a Template
Wallpaper Engine also provides a way for you to create wallpapers using an already existing template. To create a video wallpaper in Wallpaper Engine using a template, follow these steps.
- Go to Steam and launch the Wallpaper Engine application.

- Go to your desktop and click the Wallpaper Engine icon in the bottom right of the screen.

- In the “Project Name” field, specify your project’s name.

- Under “Template,” select a scene design you’d like to act as the base for your video wallpaper.

- Specify the resolution of your video wallpaper and hit the “OK” button.

- A new window should open up with a workspace for your wallpaper creation.
- Click “Add Asset” to add the presets you need on your template to the workspace.

- Go to “Workshop” and choose “Browse Assets on Workshop” to download a premade template to add to your workshop.

Note that currently, you can’t upload .mp4 files when creating wallpaper templates.
How to Make a Video Wallpaper Engine Using a Mobile Phone
If you’re using the Wallpaper Engine mobile app and want to use it to set a video as your wallpaper, follow these steps.
- Open the Wallpaper Engine app.

- To upload a new video, press the “Add” button.

- Tap the “Import File” button.

- Select the video file you’d like to set as wallpaper.

- Once the video is selected, press the checkmark icon in the top-right corner of the screen to use it as your wallpaper.

- You should see a pop-up at the bottom notifying you that the wallpaper has successfully been applied.

FAQ
Does a video wallpaper drain my battery?
Yes, video and live wallpapers drain more energy than static wallpapers. This is because a video engages the CPU to keep rendering on the screen.
Can I use my GIF as a video wallpaper in Wallpaper Engine?
Yes, you can use your own GIF as a video wallpaper in Wallpaper Engine. To do so, follow the process we specified at the beginning of the article on creating a video wallpaper.
Can I use a video that has audio as my wallpaper in Wallpaper Engine?
Yes, you can use a video that has audio in Wallpaper Engine. However, the audio won’t play on your wallpaper. The same is true for wallpapers that are set using the Wallpaper Engine mobile app.
Is Wallpaper Engine free to use?
The Wallpaper Engine desktop app isn’t free to use. You’ll need to pay a fee to access the app and its utilities. However, the mobile app is free to use and has a decent collection of premade video wallpapers you can use without spending any money.
Ditch the Infamous Static Image Wallpaper
Wallpaper Engine is an excellent avenue to start experimenting with animated wallpapers. Fortunately, using the application to set up wallpapers isn’t a hassle. It’s important to be careful with the videos you want to set as wallpaper. Some videos might be too bright, or their color might not fit just right, making it hard to see your desktop icons. For that reason, use specific videos to navigate your desktop easily.
We hope you’ve now learned how to make a video wallpaper in Wallpaper Engine.
Have you tried making a video wallpaper using Wallpaper Engine yet? How was the experience? Please let us know in the comments section below.
Disclaimer: Some pages on this site may include an affiliate link. This does not effect our editorial in any way.