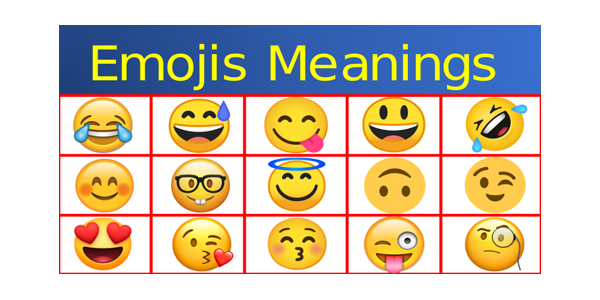They say a picture is worth a thousand words, and we could say the same for emojis. With emojis, we can express our emotions without a word or add extra special meaning to a typed conversation. As one of the most popular messaging platforms, Telegram offers hundreds of emojis that users can include in their chats.
If you’re interested in learning the meaning behind Telegram emojis, you’ve come to the right place. Here, we’ll discuss what the most frequently used Telegram emojis mean.
Telegram Emoji Meanings
Telegram gives you access to hundreds of emojis with different meanings. Regular emojis are available to every Telegram user.
Telegram divides its emojis into several categories: Emoji & People, Nature, Food & Drink, Activity, Travel & Places, Objects, and Symbols & Flags. Let’s start with one of the most popular emojis, the smiley face.
The Smiley Face With Open Mouth

The yellow smiley face with a broad, open smile and open eyes is one of the most frequently used Telegram emojis. This emoji conveys general happiness and amusement and usually has a positive connotation. You can send it to people you’re close with, but it’s also appropriate for chats you have with someone you don’t know very well (or at all).
You can add this emoji to a Telegram chat by clicking on it or typing “:smiley:”.
The Smiley Face With Tears of Joy

The smiley face with tears of joy is often used to indicate something is very funny or even hilarious. It can be used as a reaction to a statement, meme, image, or situation and typically has a positive meaning.
This emoji was named the Oxford Dictionaries 2015 Word of the Year. This was the first time a pictograph was named the Word of the Year. That year, Oxford University Press partnered up with SwiftKey to analyze the use of the most popular emojis. The results showed that the smiley face with tears of joy was the most used emoji worldwide.
The code for this Telegram emoji is “:joy:”.
The Smiling Face With Smiling Eyes

This emoji features a yellow smiling face, closed-but-happy eyes, a closed mouth, and rosy cheeks. It’s often used to convey warm, positive feelings, genuine happiness, and excitement. Many people use it when they want to say, “I’m happy for you.”
You can also use this emoji if you want to be ironic or represent a negative situation in a funny way.
The code for this Telegram emoji is “:blush:”.
The Smiling Face With Halo

Telegram’s smiling face with a halo features closed smiling eyes and mouth and a blue halo overhead. This emoji can represent angels, prayers, blessings, or good deeds. For example, you can write, “I gave food to a stray dog today,” and add the smiley face with a halo to your sentence.
This emoji is also often used in an ironic context. You can say, “I didn’t study anything for tomorrow’s test,” and add the emoji.
If you want to use this emoji in Telegram, you can find it in the emoji list or type “:innocent:” in the chat.
The Smiling Face With Heart Eyes

If you want to express enthusiasm, affection, or love for something or someone, the smiling face with heart eyes is an excellent choice. This emoji’s tone can be both platonic and romantic, so you can send it to your significant other, family members, friends, etc.
In some contexts, you can even send this emoji to people you don’t know. For example, you can use it to support something they wrote or did.
You can get this emoji in Telegram by typing “:heart_eyes:” in a chat.
The Emoji Blowing a Kiss

This is one of the most popular emojis, not just on Telegram but on other social media and messaging platforms as well. There are several kissing emojis, and this one features a yellow winking face blowing a kiss depicted as a small heart. As you can assume, this emoji expresses affection and love.
You can use it to say good morning or good night to a loved one, congratulate someone on an important milestone, etc.
The Telegram code for this emoji is “:kissing_heart:”.
The Grinning Squinting Smiley Face

This smiley face has squinting, x-shaped eyes and an open mouth with a grin displaying teeth. This emoji usually represents hearty laughter, excitement, and happiness. Many agree it has a “stronger” meaning than the regular smiley face with an open mouth.
The grinning squinting smiley face is the emoji form of the “xD” emoticon.
If you want to use this emoji in Telegram, you can use the “:satisfied:” or “:laughing:” code.
The Disappointed Emoji
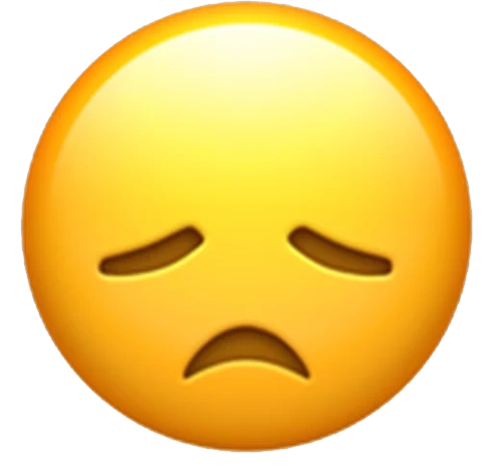
Not every human emotion is positive, and neither are emojis. This emoji features closed eyes and a frown and can be used for expressing sadness and disappointment.
People use this emoji in numerous contexts, from trivial things like, “Hey, I’m running late,” to expressing condolences when a loved one passes away.
The Telegram for this emoji is “:disappointed:”.
The Thumbs-Up Emoji

A thumb signal is a common hand gesture that expresses approval and support. The thumbs-up emoji is the digital representation of this gesture. You can also use this emoji to confirm you received a message.
The thumbs-up emoji can also be perceived as sarcastic or passive-aggressive, so be careful in which situations you use it.
If you want to use the thumbs-up emoji in Telegram, you can type the “:like:,” “:thumbup:”, or “:thumbsup:” codes in the chat.
The Folded Hands Emoji
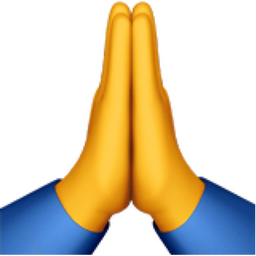
This emoji depicts two hands pressed together, with fingers pointed upwards, and it has been a topic of many internet arguments throughout the years. Namely, some claim this emoji is the “high-five” symbol and use it in positive contexts.
However, this emoji actually represents a gesture for praying, greeting, or saying thank you. It can also express hope, praise, gratitude, or respect. Therefore, this emoji can often be a part of emotional texts and shouldn’t be confused with a high five.
The Telegram code for this emoji is “:pray:”.
The Flexed Biceps Emoji

The flexed biceps emoji is straightforward. Besides the obvious meaning of working out, this emoji is often used for expressing strength, endurance, or support. It’s the perfect emoji to use when your loved one has accomplished something significant, and you want to praise them.
You can add this emoji to a Telegram chat by typing the “:muscle:”.
The Ear Emoji

You may be surprised to learn about the different meanings of the ear emoji. The most obvious one is to replace the word “ear” in your text. Besides that, you can use this emoji to indicate that you’re listening to (or reading) what the other person is saying (writing). The emoji is often used when you can’t wait to hear what the other person has to say.
The Telegram code for this emoji is “:ear:”.
The Nail Polish Emoji

This emoji is the perfect way to inform your nail technician you need to schedule an appointment. However, the nail polish emoji has another, sassy meaning. It shows that you don’t care about a particular situation or are totally cool with it.
Add this emoji to your Telegram chat by typing “:nail_care:”.
The Face Savoring Food Emoji

This emoji features smiling eyes with a broad smile and a tongue sticking out of one corner. The tongue represents licking lips in contentment. If you want to express that you just ate a delicious meal or are getting ready to cook, this emoji is a great option.
This emoji can also be a little bit flirty and be used to express that you find a particular person attractive.
If you want to use this emoji in a Telegram chat, type “:yum:” and it will appear.
The Thinking Emoji

The thinking emoji has furrowed eyebrows, with the thumb and index finger resting on the chin. It depicts a person pondering.
You can use it when you’re not sure about an answer to a question and need some time to think. Many people use this emoji to express disagreement with the person they’re chatting with. It can be suitable for conveying a playful, mocking, puzzled, or skeptical tone.
Telegram codes for this emoji are “:hmm:”, “:thinking_face:”, and “:thinking:”.
The Face With Steam Coming From the Nose Emoji

This emoji depicts an annoyed or angry face with closed eyes and steam coming from the nostrils. When this emoji first appeared, it was intended to be used to express victory and pride. However, the emoji’s meaning evolved over time, and now it usually depicts frustration, anger, dissatisfaction, or rage.
The Telegram code for this emoji is “:triumph:”.
The Face Without Mouth Emoji

This emoji features two eyes and no mouth, and it can have various meanings. You can use it if you want to express that you’re speechless, sad, disappointed, or frustrated.
Type “:no_mouth:” in a Telegram chat to get this emoji if you can’t find it in the list.
Add More Meaning to Your Texts
Emojis are a universal language that allows us to convey emotions that often can’t be expressed through words. They also make communication much faster and easier. Telegram lets its users have fun with a wide range of emojis that can have numerous meanings and can be suitable for different contexts. Do you often use emojis? What is your favorite one? Tell us in the comments section below.
Disclaimer: Some pages on this site may include an affiliate link. This does not effect our editorial in any way.