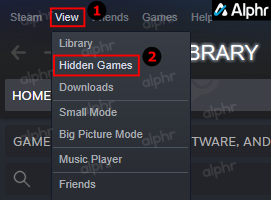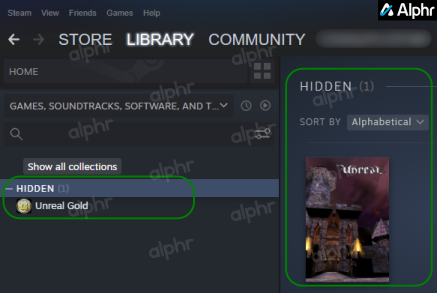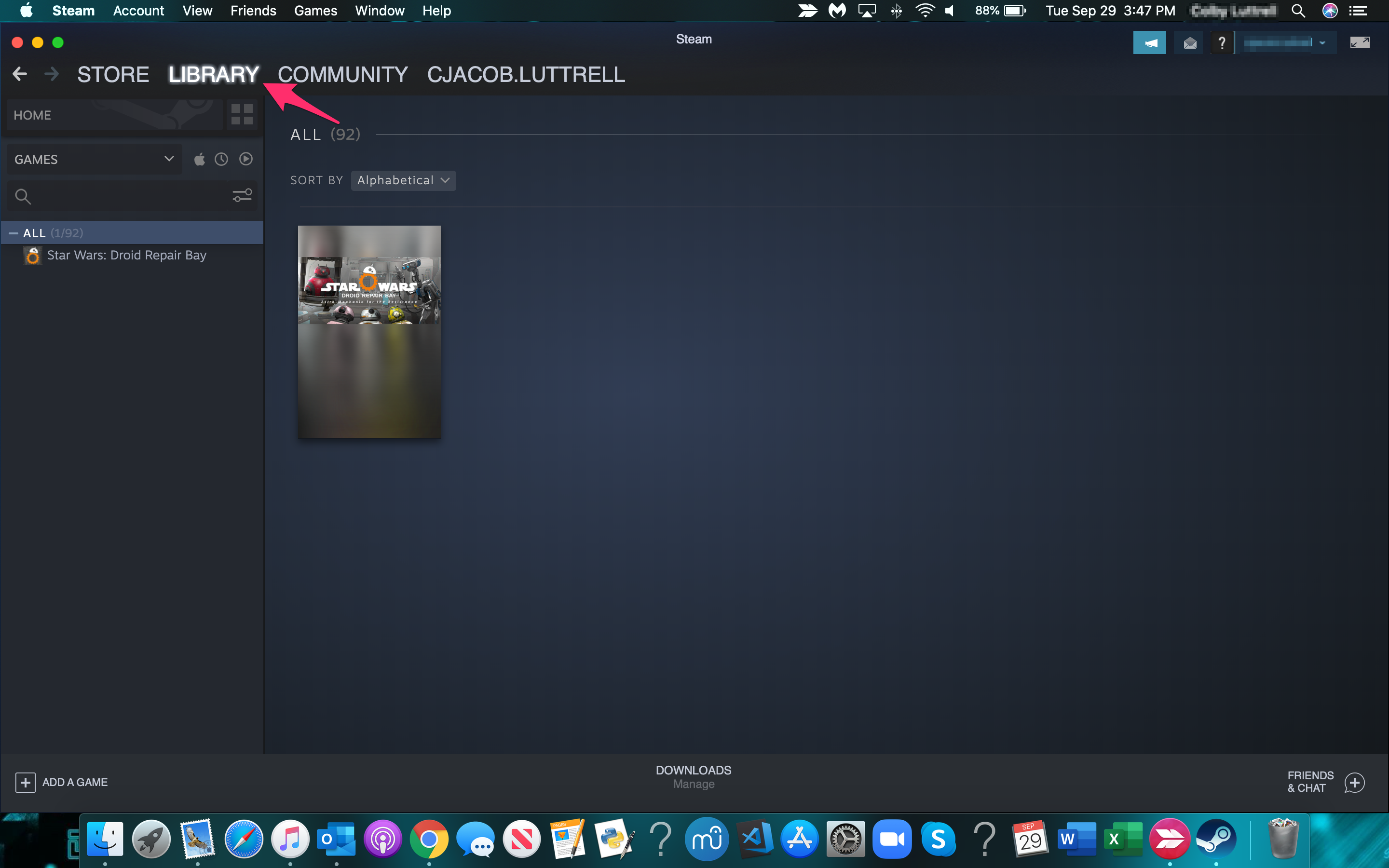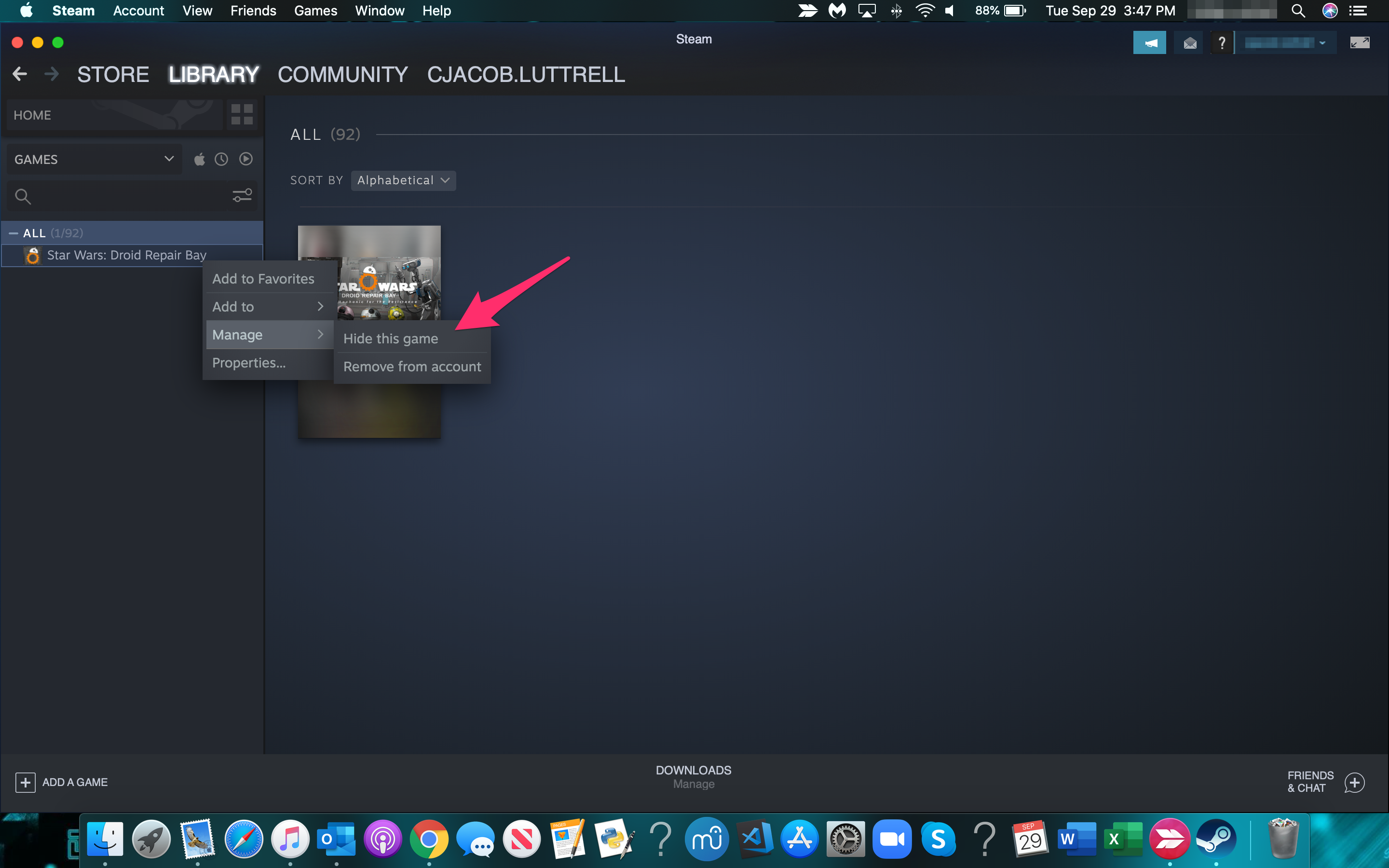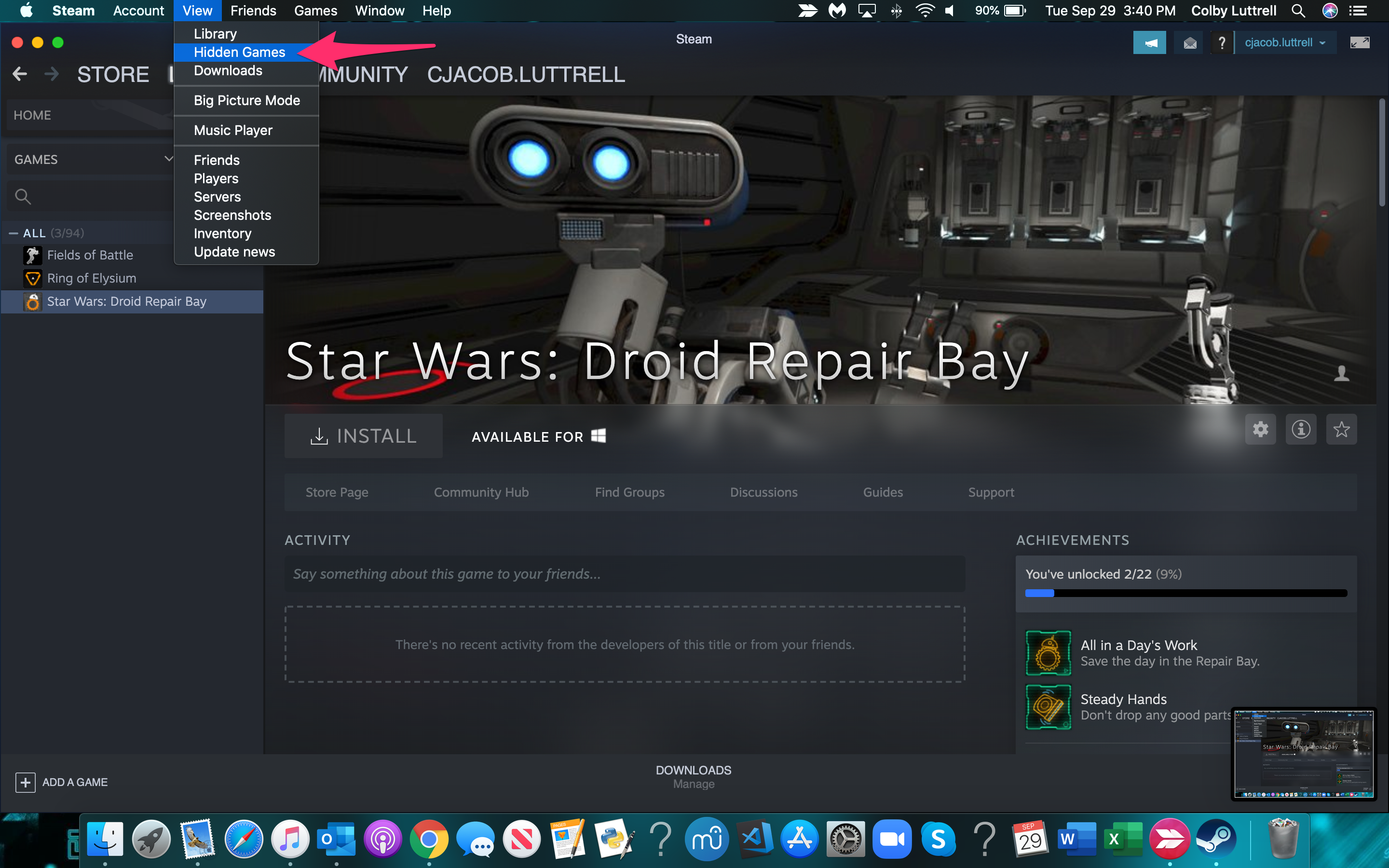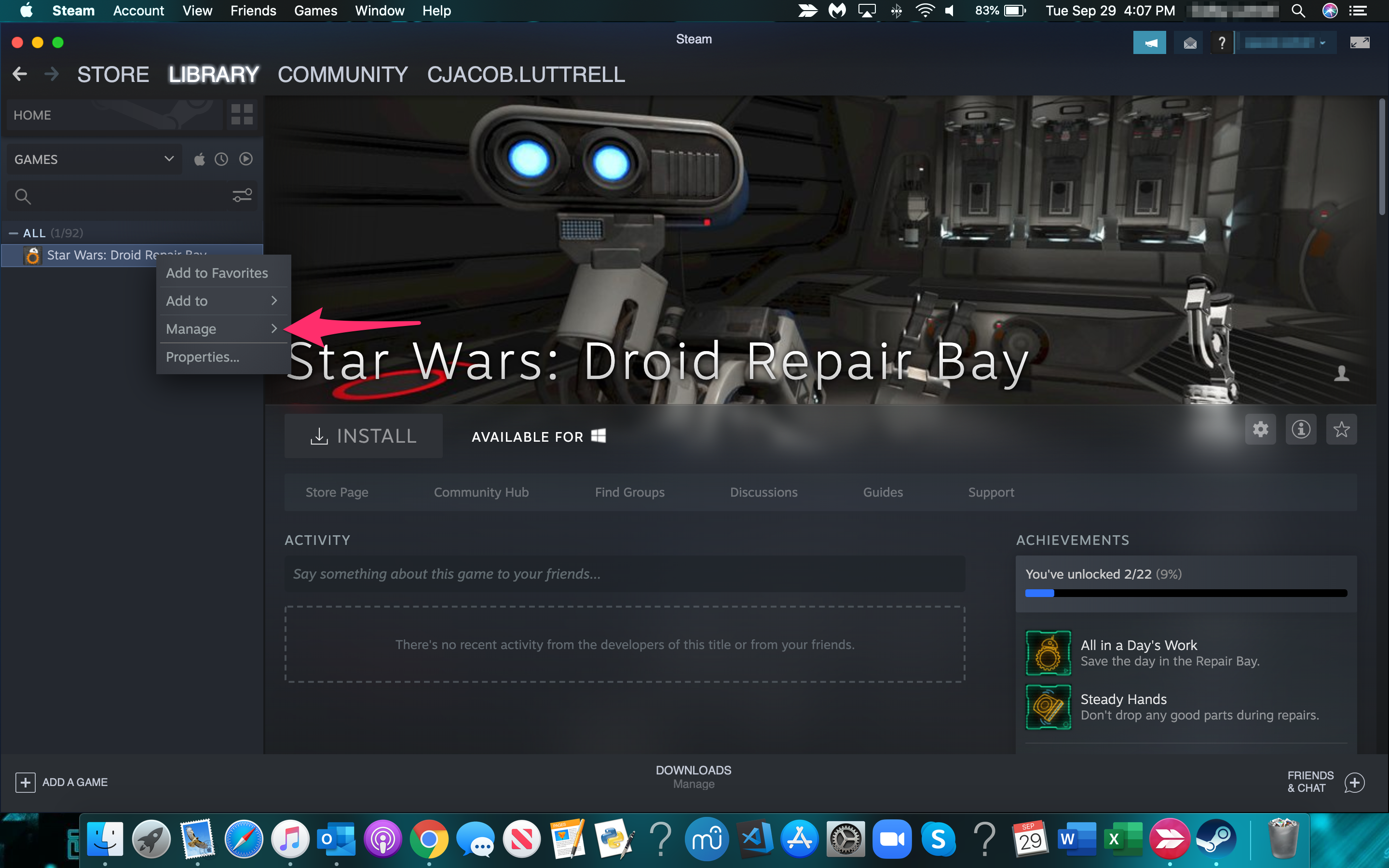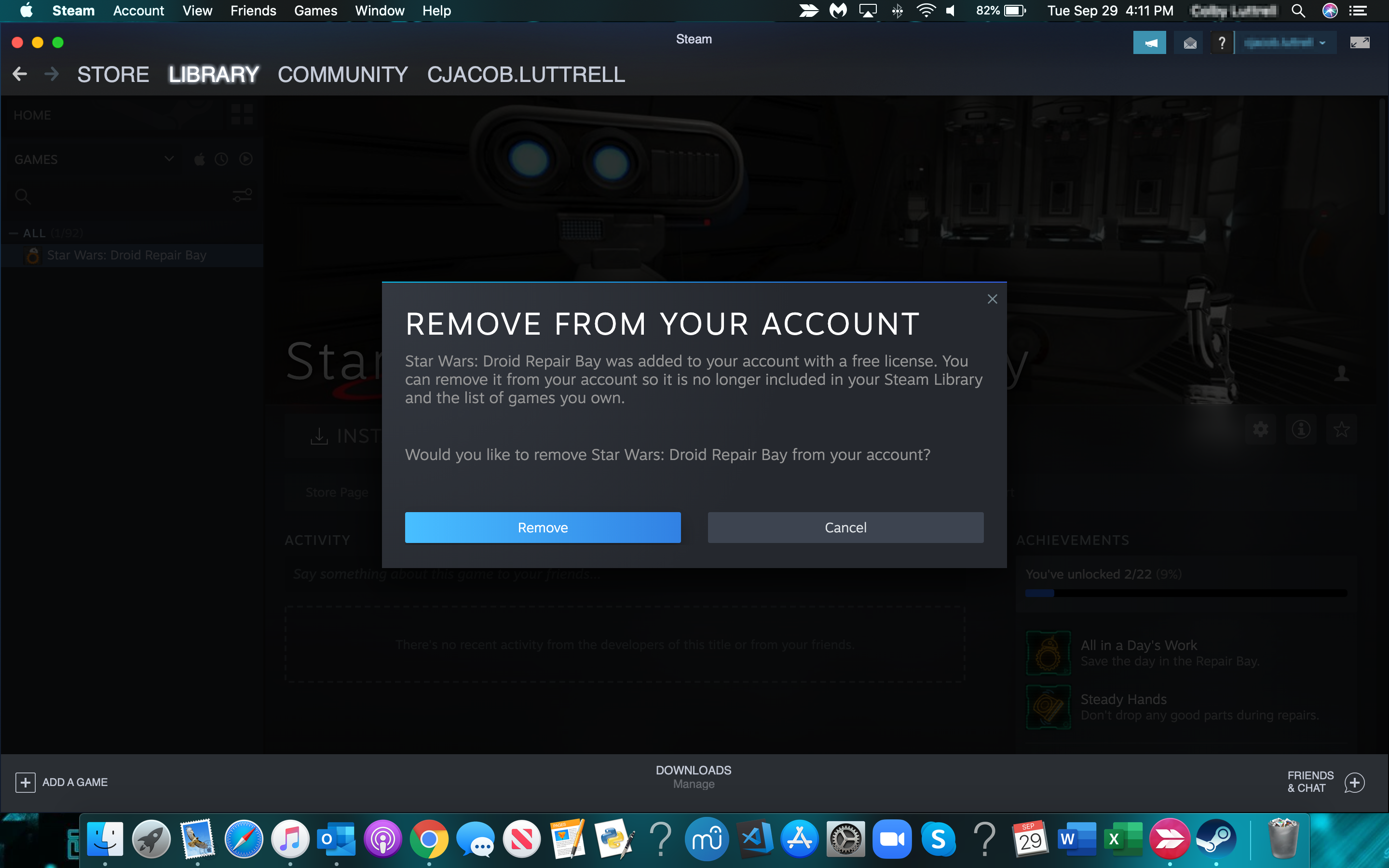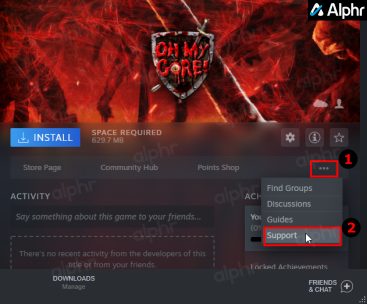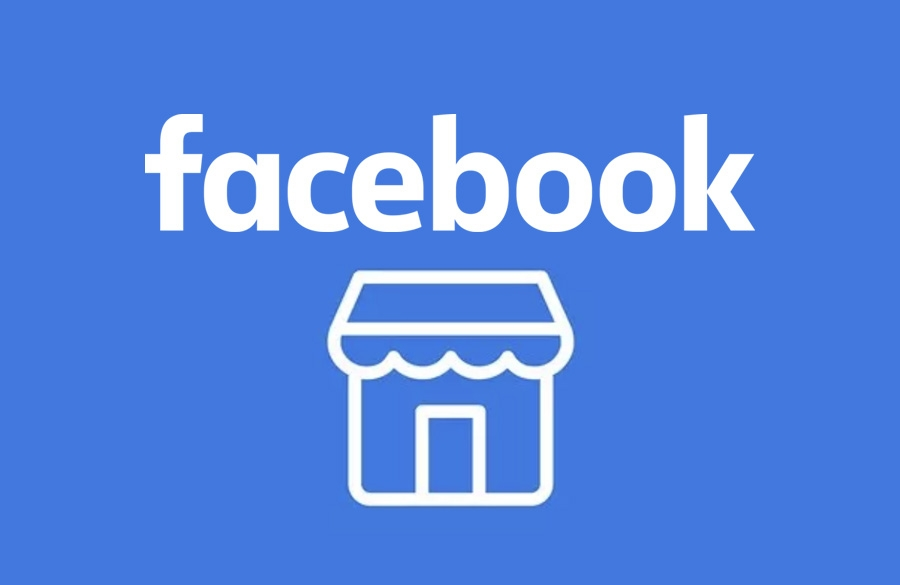If you have a bunch of games on your Steam account, you can’t play them all actively all the time. In such a case, it is only natural that you hide the ones that you don’t play anymore or no don’t have interest in. But what if nostalgia hits you and you want to revisit the old favorites that you moved to the hidden section?
Worry not, as this article shows you how to view hidden games on your Steam account. You’ll also see how to add and remove games to and from your hidden list. Let’s get started!
How to View Hidden Steam Games
Before you can manage your hidden Steam games, you need to know how to access/view them. Here is how to see all your hidden games on Steam.
- Launch the Steam app and log into your account if needed.
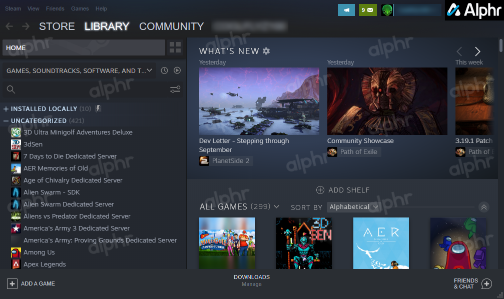
- Click on the View > Hidden Games dropdown menu in the top-left of the Steam homepage.

- A list of all your hidden games appears under the Hidden section on the left and an exploded view on the right.

As you can see, the hidden games collection works just like any other game directory on Steam. The hidden game category is not a new thing. It has existed on Steam for years.
How to Hide/Unhide Games on Steam
Now that you know how to view your hidden games on Steam, you can hide and unhide items as you see fit. Here’s the process.
- Launch Steam on your computer, then click on Library.

- To hide a game on Steam, right-click on it and select Manage > Hide This Game from the dropdown menu that appears.

- To unhide a Steam Game, click on View > Hidden Games.

- Right-click on the game you want to unhide, then choose Manage.

- Finally, select Remove from Hidden, and then the game disappears from the list.

The Difference Between Hiding and Removing Steam Games
Many people confuse hiding games on Steam with removing them. When hidden, you can access the games at any time, which means you can remove them from the hidden list, install/uninstall them, and play them at any time. However, the games that you delete from your account are lost forever. Once you remove a game, there is no coming back.
Note: Many websites show how to delete Steam games by right-clicking on them in your “Library” and choosing “Manage -> Remove from account.”
However, the option is only available for select games, often free ones with no retail price—not giveaways or paid games.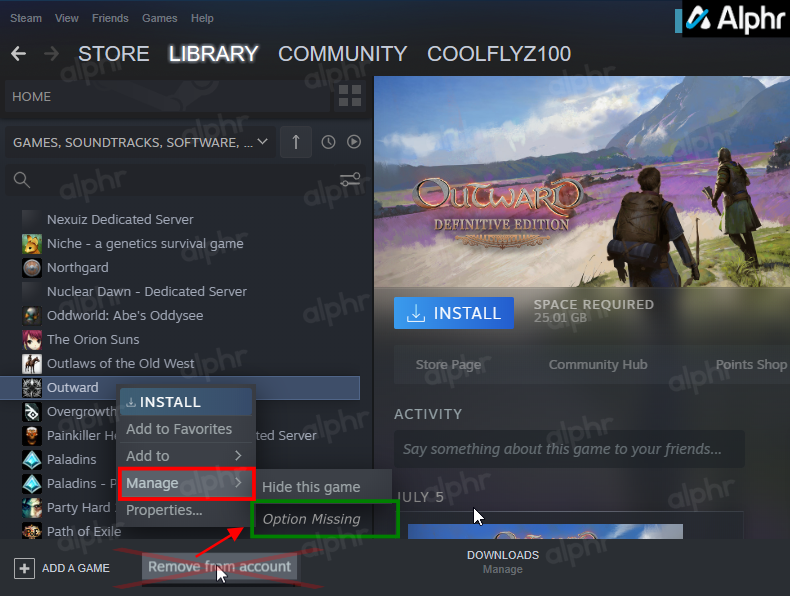
We have discovered a new method that allows you to remove any game you want, and it is fairly easy to do, as shown in the steps below.
Remember, removing/deleting a game on Steam is NOT the same as hiding it.
How to Permanently Remove a Hidden (or Unhidden) Game on Steam.
- Log into the Steam app and click on Library.

- Right-click on the game you want to remove, then choose Manage > Remove from Account. If the option is not present, skip to Step 4.

- Finally, select Remove in the displayed prompt to delete the game from your account permanently.

- If the Remove from Account option is not found, return to your Library section and click on the game you want to delete.

- In the game details pane, click on the horizontal ellipsis (three horizontal dots) and choose Support.

- Select I want to permanently remove this game… from the list of options.

- Confirm the deletion by selecting Ok, remove the listed game…

- The game is now removed from your Steam account permanently. You’ll have to buy it again if you want to reinstall it.

Out of Sight, Out of Mind
Those are the tricks you can use to view, add, or remove games from the hidden games list on Steam, plus details on how to permanently delete games from your Steam account. Hiding games is a real lifesaver if you have a bunch you don’t play anymore but want to hold onto them, and deleting them permanently clears the clutter stored in your account for titles you actually play. It’s also beneficial for game collectors with vast private libraries.
Have you recently wished to revisit your old favorites and give them another run? Have you managed to unhide them? Let us know in the comments section below.
Disclaimer: Some pages on this site may include an affiliate link. This does not effect our editorial in any way.