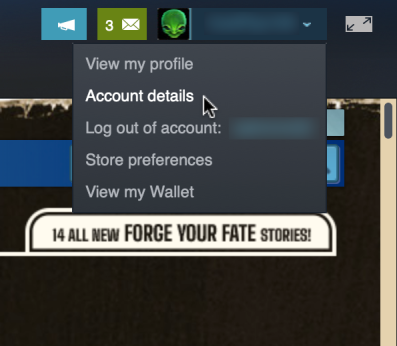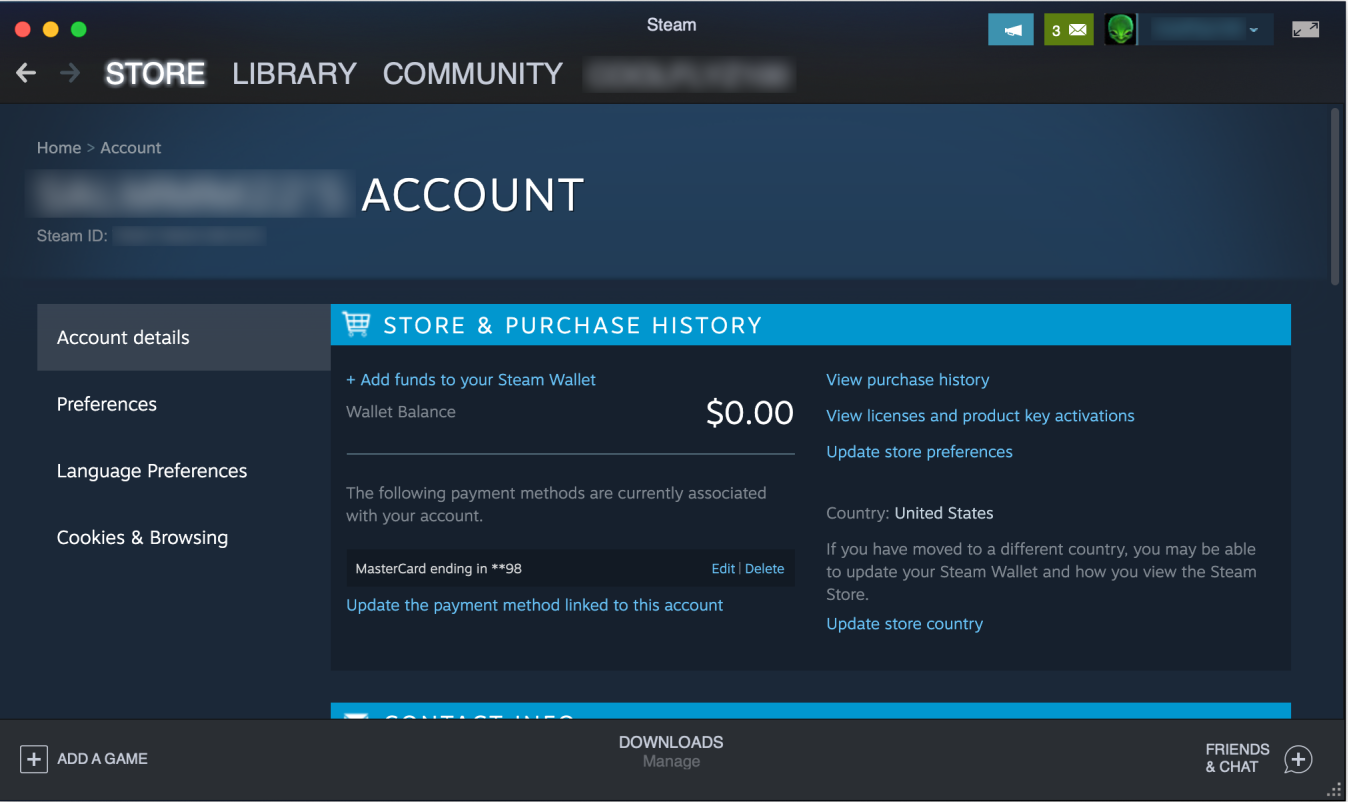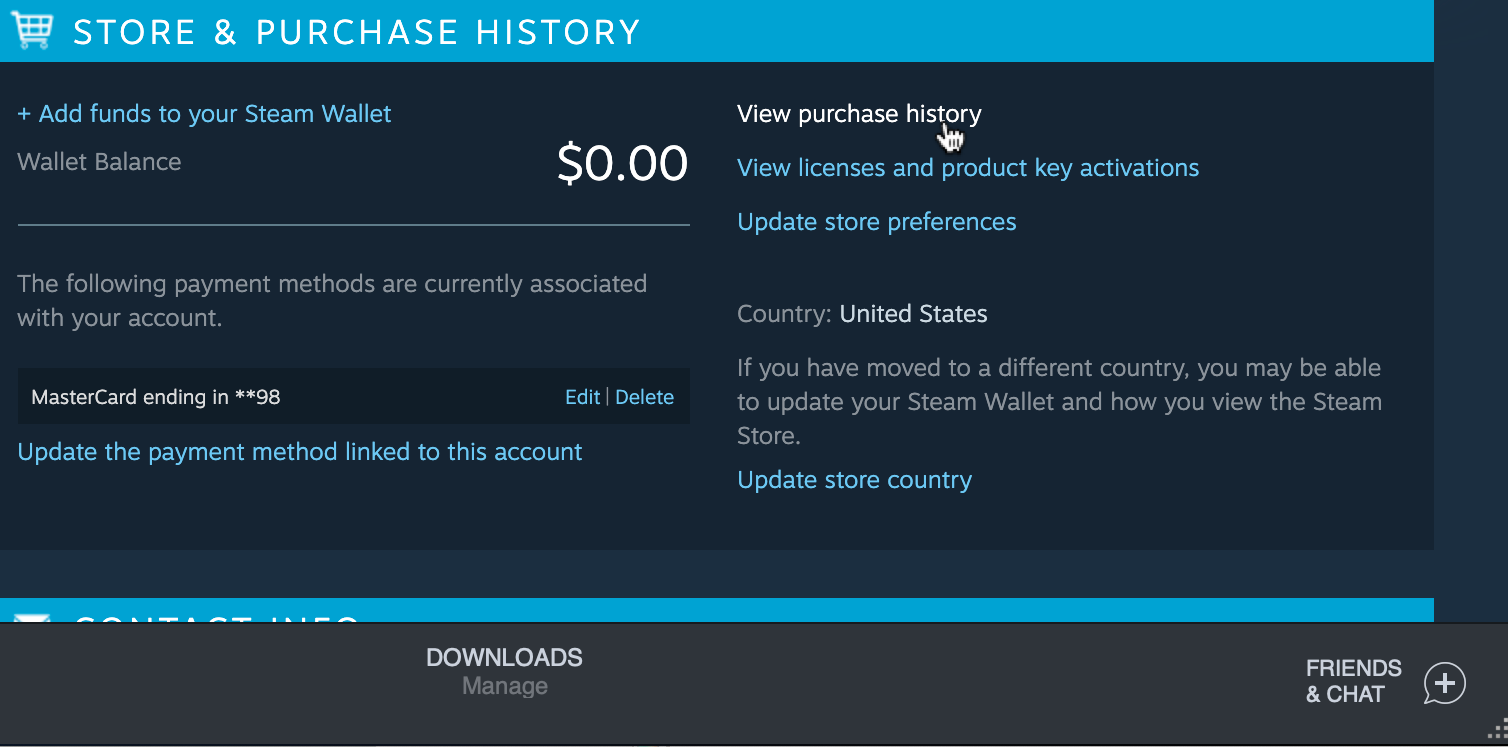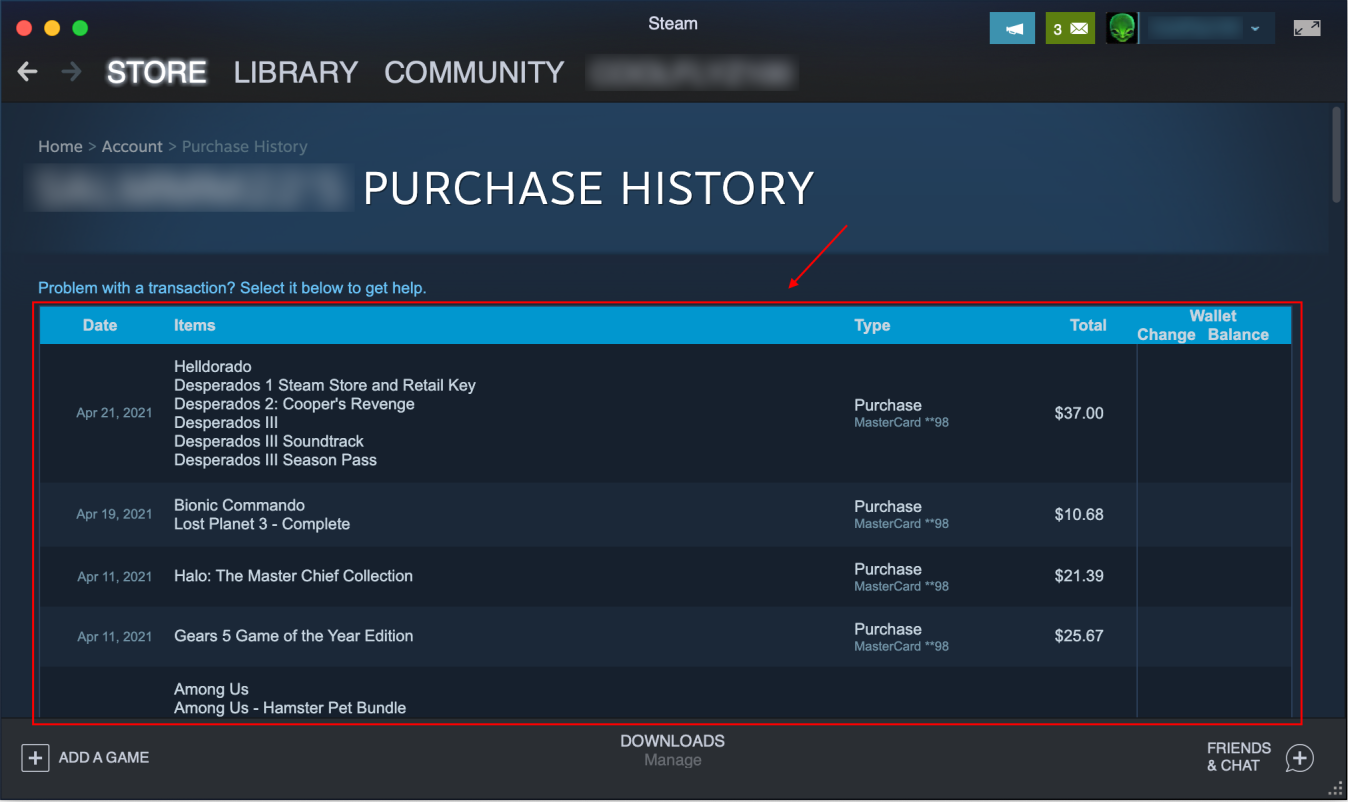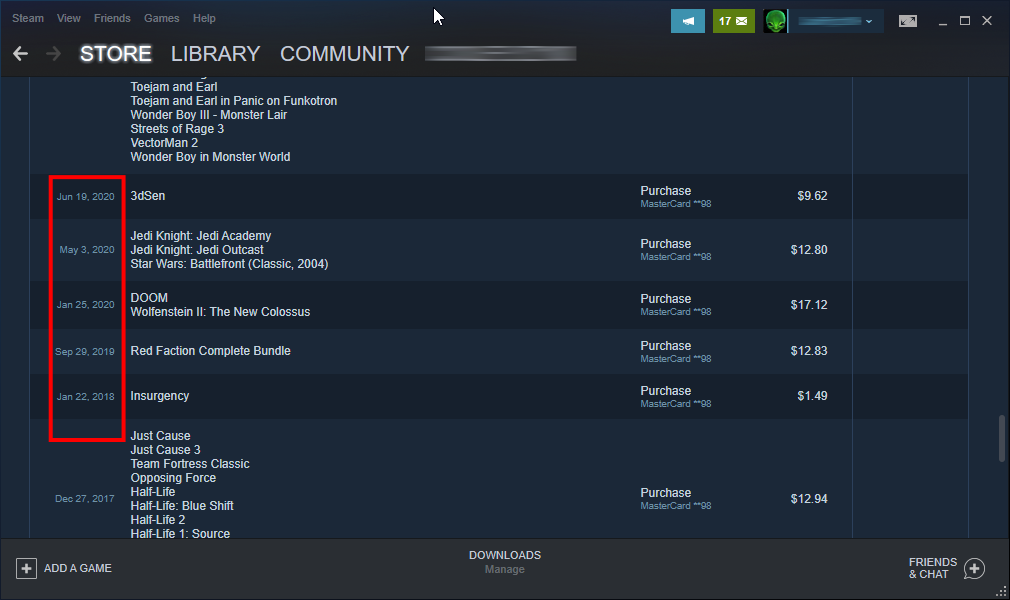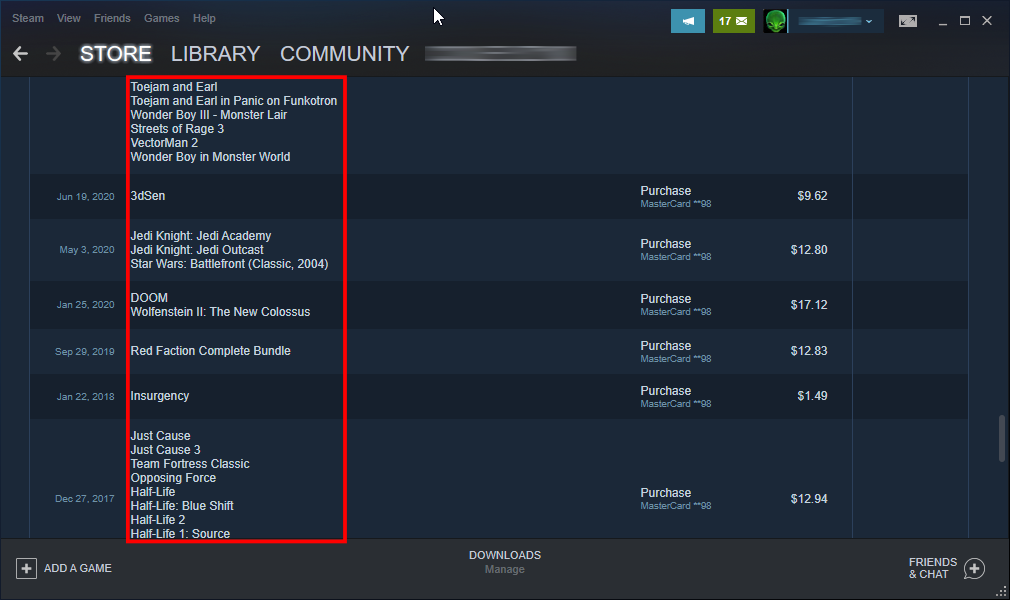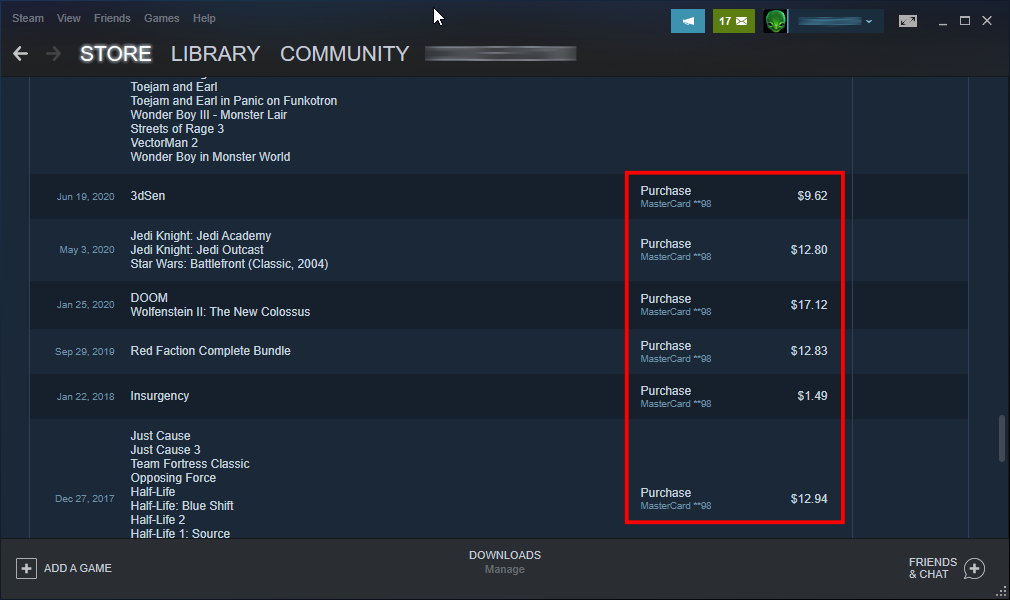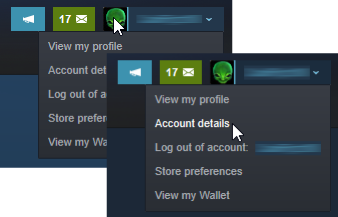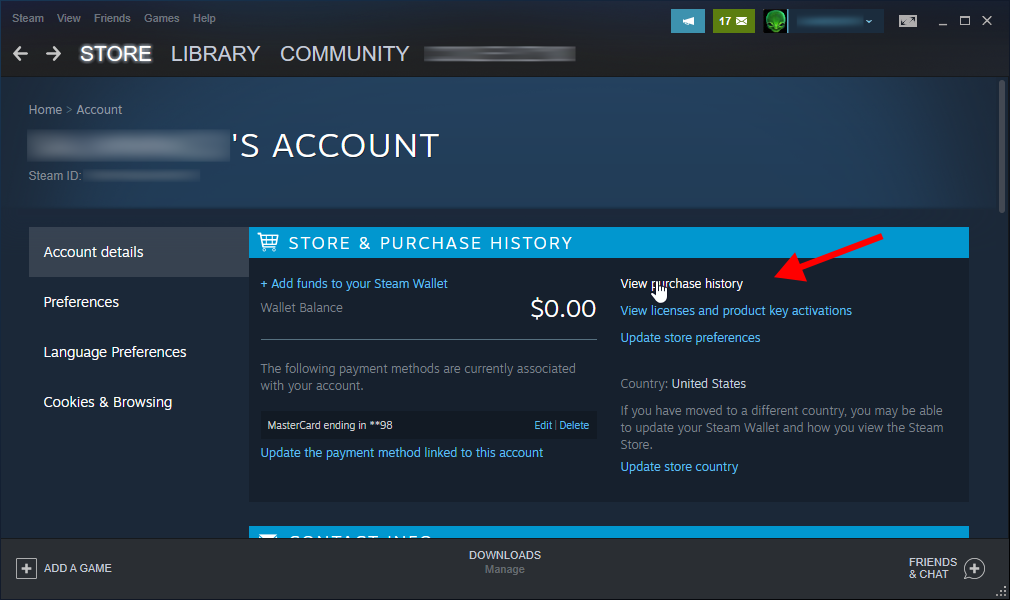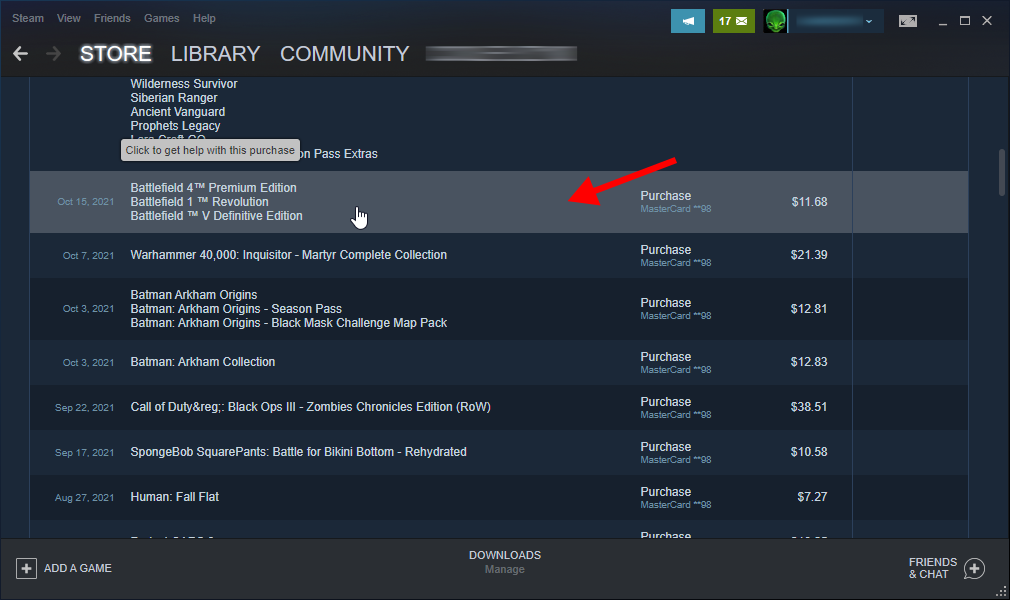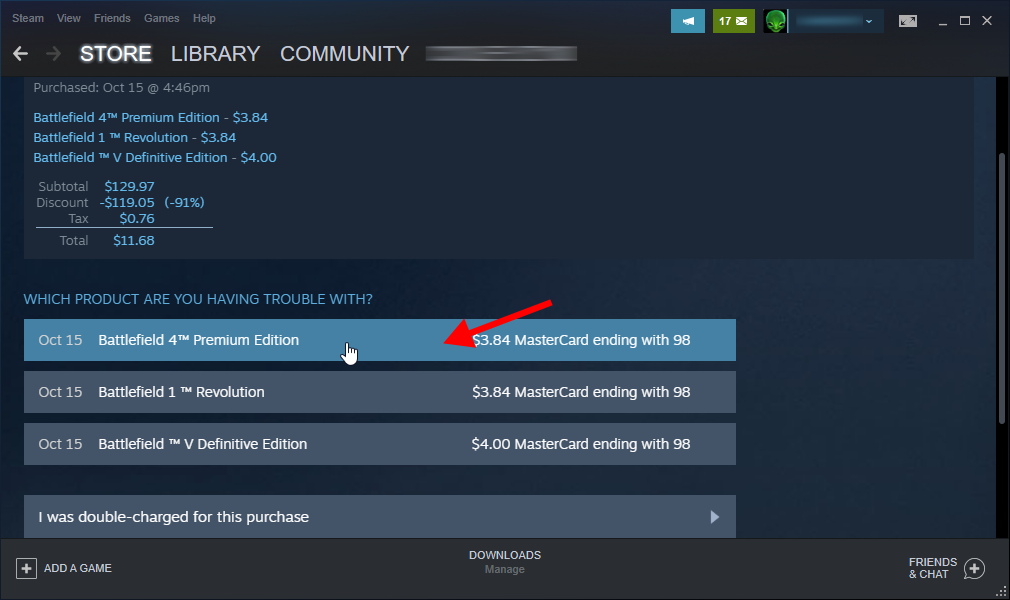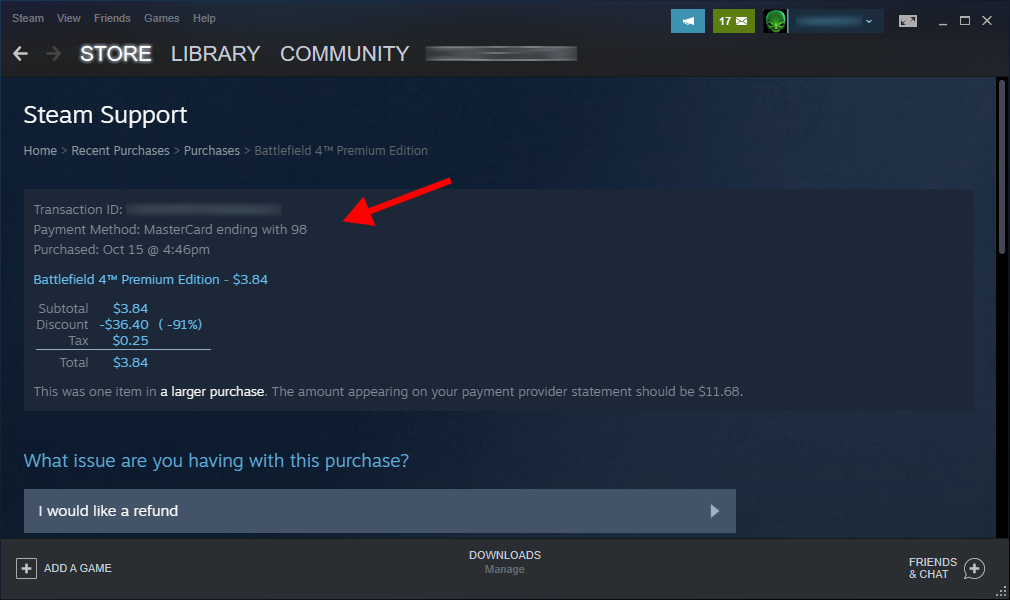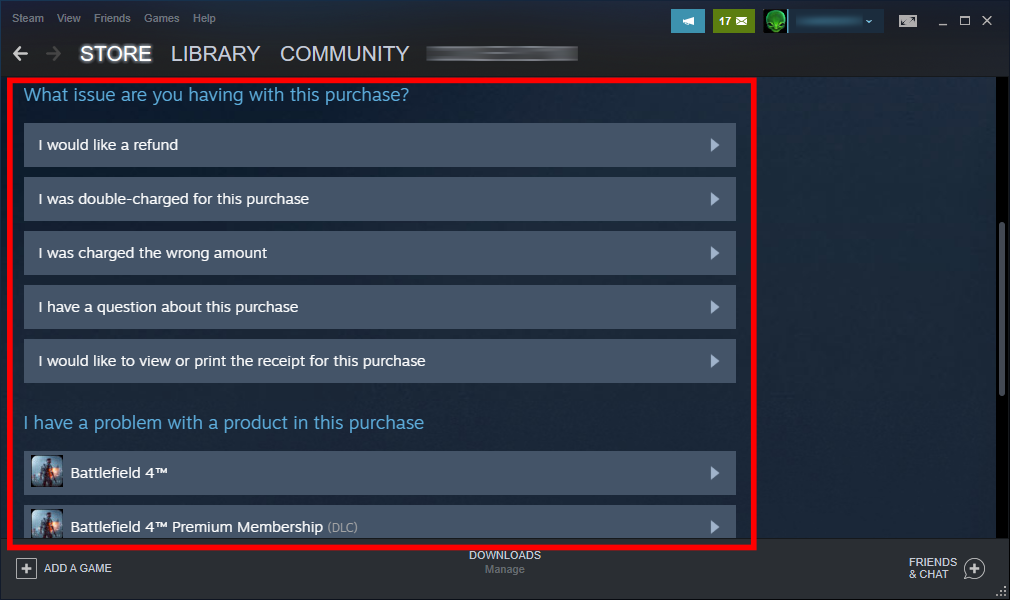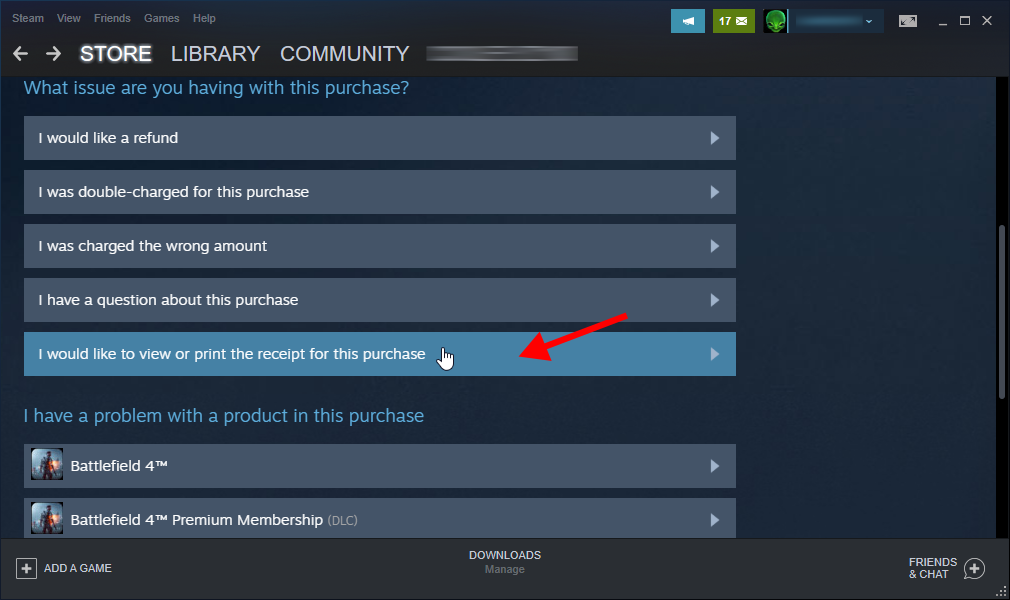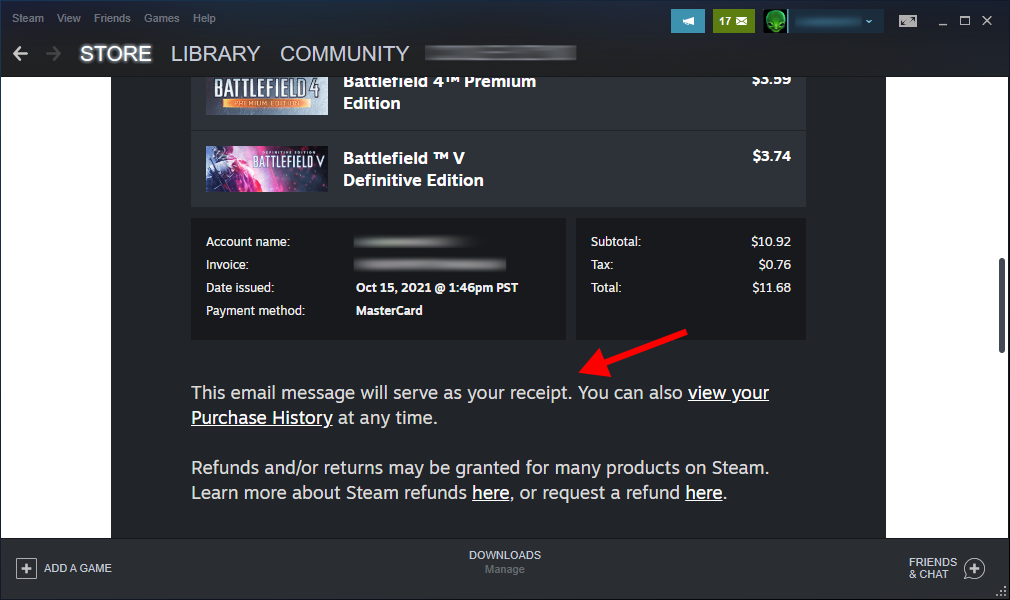Article updated on 5/31/2023 to reflect navigational changes and EU GDRP regulation updates.
The amount of content on Steam is nearly unlimited, which makes many people spend loads of money on the platform. Luckily, there’s a new way of viewing your entire purchase history. This addition came because of the GDRP (General Data Protection Regulation) in the EU.
Continue reading this article and find out how to view your purchase history on Steam.
How to See Your Purchase History in Steam
Follow the instructions to see your Steam purchase history:
- Log into your Steam account. We suggest installing and using the Steam client instead of the website. Click on the link to download or update Steam.
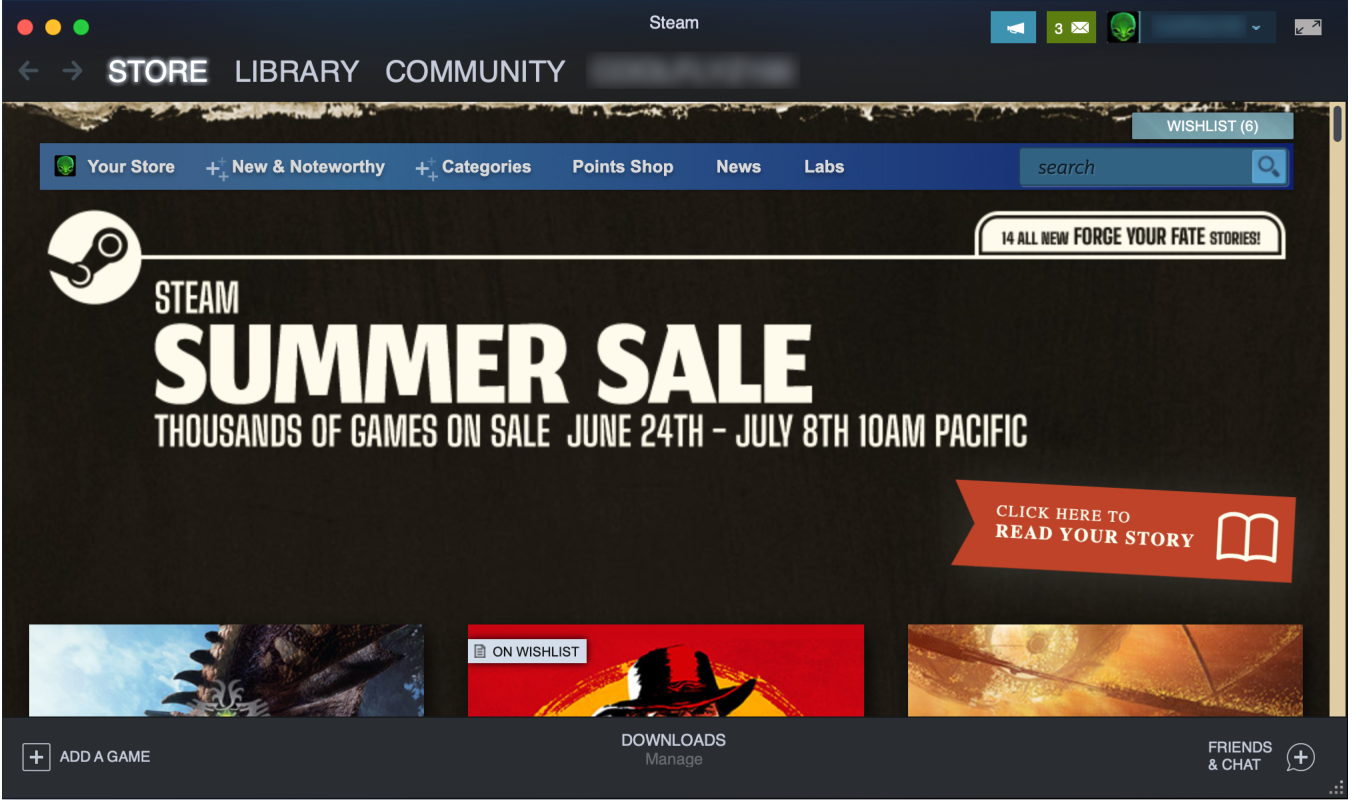
- Next, click on your profile in the top-right corner of the Steam Home page and select Account details.

- Your Account details page will now appear.

- Under Store & Purchase History, click on View purchase history.

- Steam will show you your entire purchase history in the next window.

You can scroll down and see every single purchase and market transaction you made on Steam. Yes, they even added the Steam Community Market purchases and sales to provide maximum transparency.
What You Can Find in Your Steam Purchase History
Thanks to the changes in legislation in the EU, the Steam purchase history now offers a very detailed table of contents. You can easily browse the transactions and see when, where, and how you spent money on Steam or earned money from it.
- View the “Date” section, which shows the exact date of the purchase.

- The Items section shows you what games or programs/apps you got. The Items section is lackluster because it shows all Steam Community Market sales and purchases the same way, without a clear distinction of what you’ve sold or bought. Hopefully, Valve will update it in the future.

- The Type section shows you how you’ve earned or spent money. Finally, you will see the total amount of money gained or lost and the changes made to your Steam Wallet.

Overall, Steam purchase history is a fantastic tool and a great addition, and now it’s even easier to track all your Steam payments. Sure, Steam always sends you an email notification when you make a sale or a purchase on the platform, but who can keep track of all their emails over an extended period?
Use Steam Purchase History as a Proof of Purchase
The Steam purchase history is not only a good overview of all your Steam transactions. It can also be used as proof of purchase in case something goes wrong, such as missing DLC, missing from library, trouble with the key, and more. You can also ask for a refund, ask a question, complain about being overcharged, ask for a receipt, etc. This menu is pretty handy, especially if and when something goes wrong.
Here’s how to select the appropriate item, respond, and screenshot your proof of purchase.
- Click on your profile icon or gametag in the top-right section, then select “Account details.”

- Click on “View Purchase History.”

- Select the transaction in question.

- Select the specific game in question if applicable.

- Your purchase details appear for the game you previously selected.

- Explore other transaction options by scrolling down.

- To screenshot a purchase receipt (includes entire purchase—not just one game), click on “I would like to view or print the receipt for this purchase.”

- Your receipt appears on the screen showing the account name, invoice, purchase date, payment method, and amount for all games in that transaction. It’s the email they sent to you after purchase.

You can also select an purchase transaction rather than a specific game to use with the steps above.
Steam Keeps Improving
Viewing your purchase history on Steam can be stressful for some, but it is helpful to all. Valve is continually improving the platform, introducing new features, and increasing transparency.
Buying, gifting, and selling are seamless, and everything is now neatly in one place. Steam’s purchase history section follows suit.
Disclaimer: Some pages on this site may include an affiliate link. This does not effect our editorial in any way.