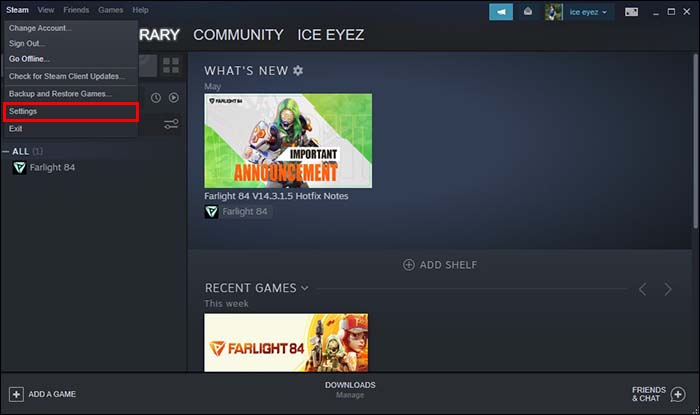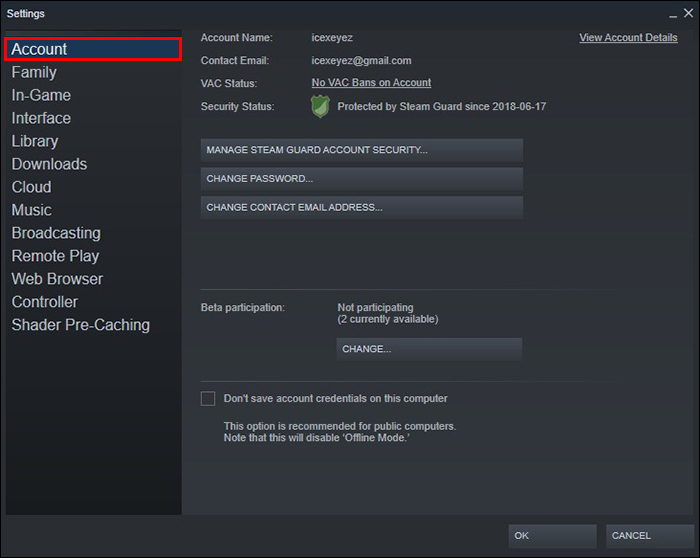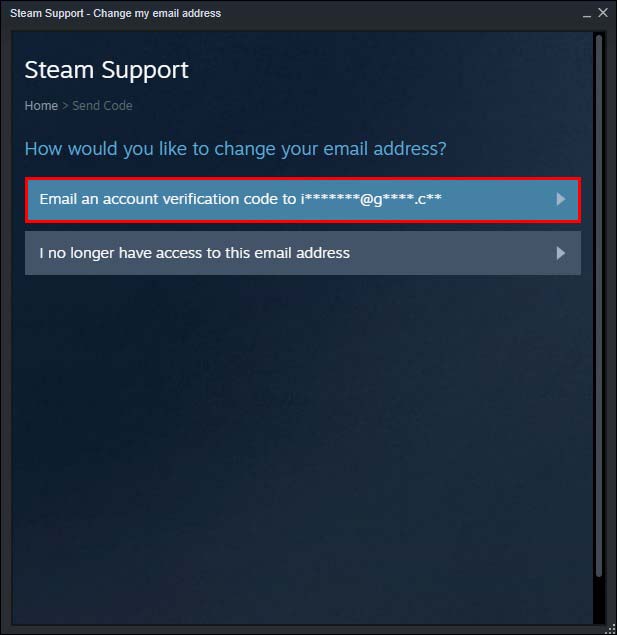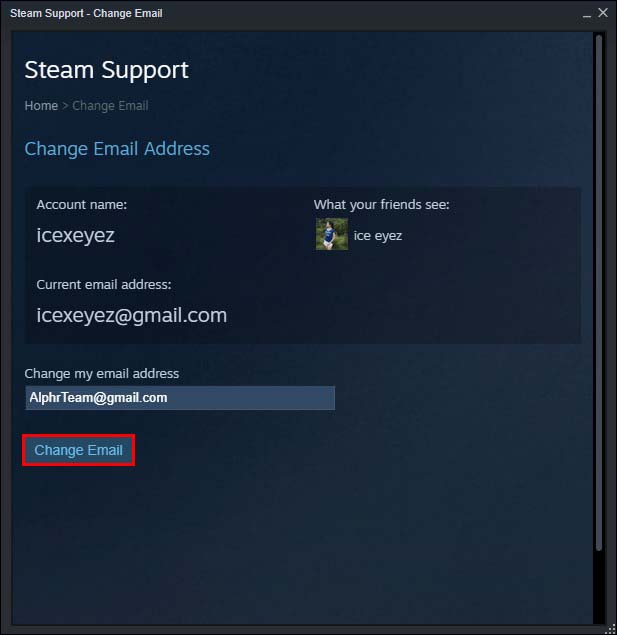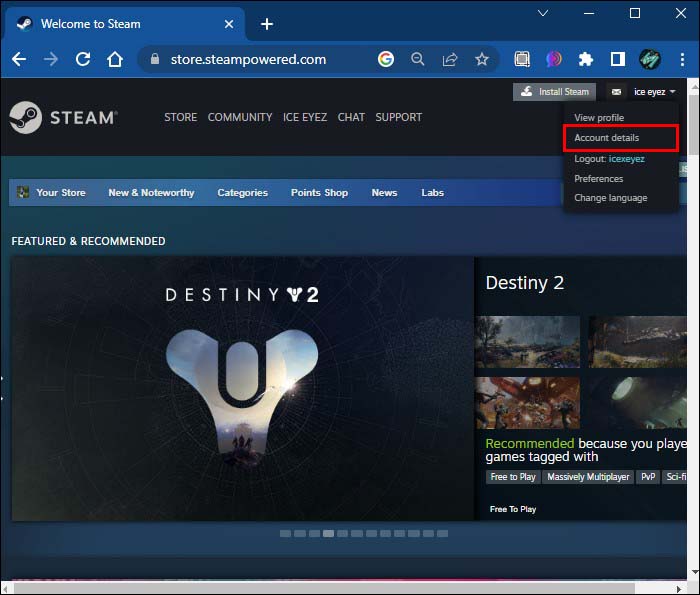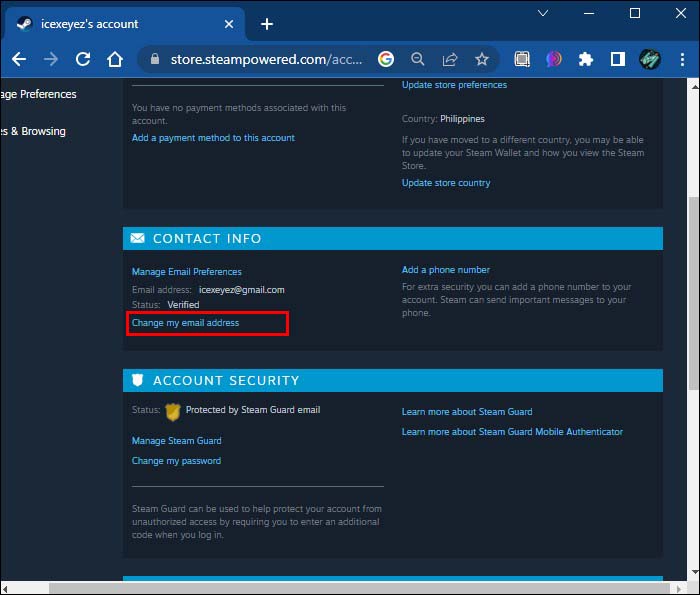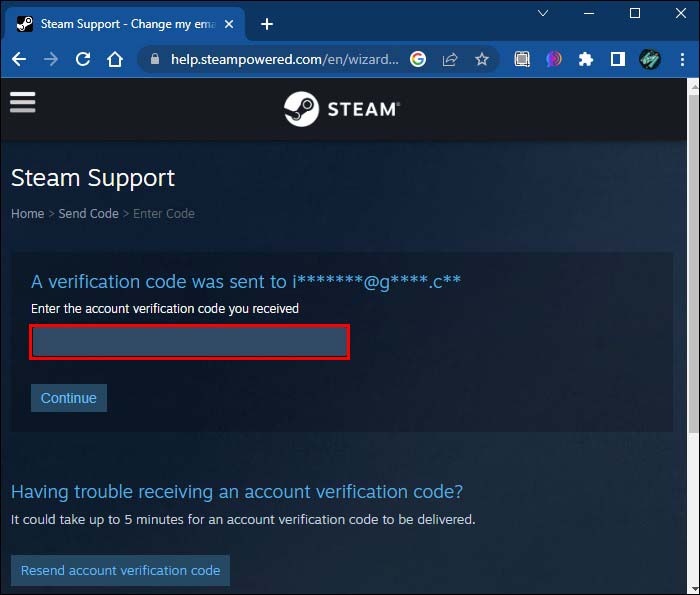A Steam library is the hub of your Steam gaming experience. It’s a one-stop location to find all your recent game purchases, updates, and the activity of your friends on the platform. And to view all of this vital information, you’ll need to start by entering your email address.
But what if your email address has been hacked? This puts all of your Steam purchases and activities at risk. If you suspect your security has been compromised, you may consider changing your email. This article will give details on how you can change the email address associated with your Steam account.
Changing Steam Email Using Team Client
So, how exactly do you change an email address connected to your Steam account? Using the Steam client is the best path to take. The client allows you to install, update, and play games on Mac and PC. When you sign in using the Steam client, account settings like changing your email address can be handled without using the phone numbers you’ve attached to the account.
With a secured account, changing your email should be a breeze. However, if Steam Guard (two-factor authentication available with the mobile app) is activated, you may have to sign in first to make changes.
It’s pretty simple. Follow the steps below:
- Open your Steam client, and then proceed to sign in.
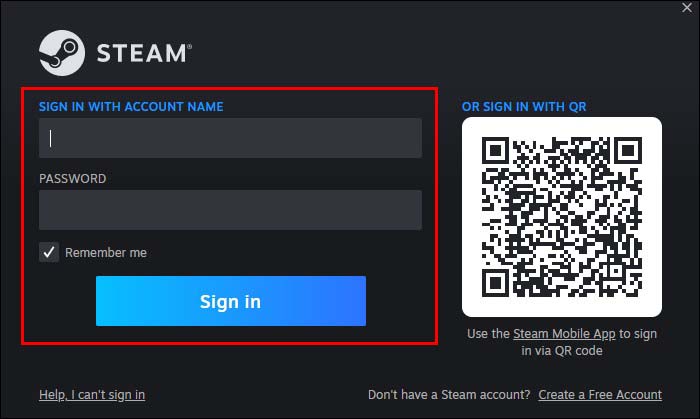
- On Windows, navigate to “Steam Settings” in the Steam menu (top left). For Mac, click “Preferences.”

- In the “Preferences” or “Steam Settings,” (depending on whether you are using Mac or Windows) select “Account.”

- In the “Account” tab, click “Change Contact Email Address.”

- You will get a prompt in a pop-up window for authentication. If you have Steam Guard for the mobile app, select “Send a confirmation to my Steam Mobile app” or Send a verification code to your email.

- After authentication, type the new email address in the “Change my Email Address” dialogue box.

- Select “Change Email.” At this point, the Steam team will send you an email to the new email address with a link to click to verify your email.

- Log in to your new email address to retrieve the message from Steam. The Steam dialogue box should remain open during email retrieval.
- When you click on the confirmation link and see “Success,” return to Steam, where there should be an email change confirmation. Select “Finish” to conclude the process.
Note: If an error message pops up during the email change process, wait a few minutes before making a second attempt. If the issue persists, contact Steam customer support for assistance.
When you sign up with Steam or make a purchase, the platform will attempt to verify the address and request. The verification is designed to make it easier for users to recover their emails if they have issues logging. A verified Steam email address has a “Verified” on the account details page below the email address.
After an email address is verified, it is changed everywhere in your account. Therefore, all correspondence will be sent to the new email address. If you want to switch back to the previous email address, repeat the steps laid out above and enter the old address. Any email change request that isn’t resolved in this way should be notified to customer support.
Changing Your Steam Email Online
If you haven’t installed the Steam app, your email address can still be changed online through the Steam website. However, with two-factor authentication in place, you have to authenticate via the Steam Guard mobile app. If this is unavailable, the phone number connected to your account or your email address will be used.
To make changes through the Steam website using your email address, the following steps are applicable:
- Sign in to your Steam website.

- At the top, find your account name and click.

- Click “Account Details” in the drop-down menu.

- Navigate to “Contact Info” under the accounts details menu.

- Select “Change my email address.”

- Choose an authentication method and follow any additional instructions given on the screen.

- After the authentication phase, type the new email and select “Change Email.”

- You will receive a message sent to the new email address for verification. The email should contain instructions to help you complete the verification phase.
After an email address has been successfully verified, everything associated with your Steam account will be sent there, including forgotten password resets. This method usually works, but contact the support team if it fails.
Changing Steam Email Without a Confirmed Email
When you sign up for Steam, you get a notification email with a verification code. This is needed to verify your email address. If you missed this when creating your account and don’t have a confirmation email, you need to follow these steps:
- Open the Steam client and log in to the account
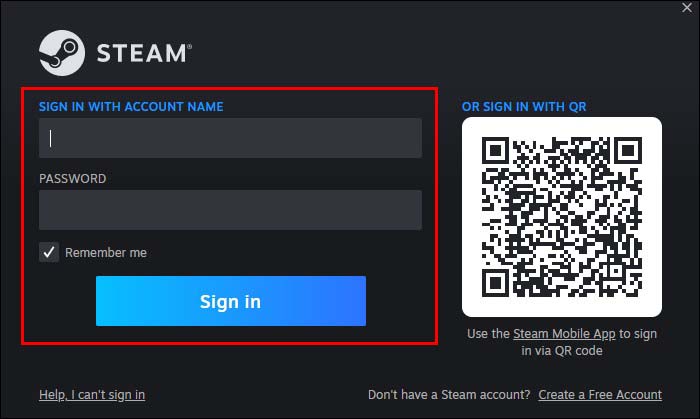
- Select “Settings” (upper left)

- On the account tap, select “Change contact email address.”

- Enter the new email address and confirm.

- On the confirmation page, check to see if all the information is correct.
Reasons for Changing Steam Email Address
Steam allows you to make changes to your account information, including your registered email. This ability to switch email addresses linked to the account can be vital for several reasons:
- You may want to change your email if you have an email address, but it’s about to expire.
- You may have no plans to use the current address further.
- You don’t want to use your current email provider and you have another one in mind you intend to switch to.
FAQs
What happens if you can’t access the registered email address used during registration?
If you don’t have access to the registered email address, select “I no longer have access to this email address” option instead of “Send confirmation code to my Steam Mobile app” on the Steam Support page. You’ll be able to access more options and guidance on the matter.
Note: You can opt to verify using the debit or credit card details used to purchase the account.
How can I verify if no card has been used in the account?
If no credit or debit card has been used to create the Steam account scroll further down the Steam Support page. You should then select “I no longer have access to this card anymore.”
Steam will attempt to verify that you are the legitimate account owner. Therefore, you should add all the necessary details requested. In addition, you may be required to send documents to prove that you are the account owner.
Keep Your Steam Account Safe and Updated with Email Change
The steps above show how an email can be changed on Steam to keep the account safe. Adding secondary factors like enabling two-factor authentication or a phone number to upgrade safety is also a good idea. When you have made the necessary alterations and are confident about your account’s security, organizing your libraries or hiding games is easier in case you use a public account.
Changing your email on Steam should be easy with the correct information. How well did these steps work out for you? Tell us in the comments section below.
Disclaimer: Some pages on this site may include an affiliate link. This does not effect our editorial in any way.