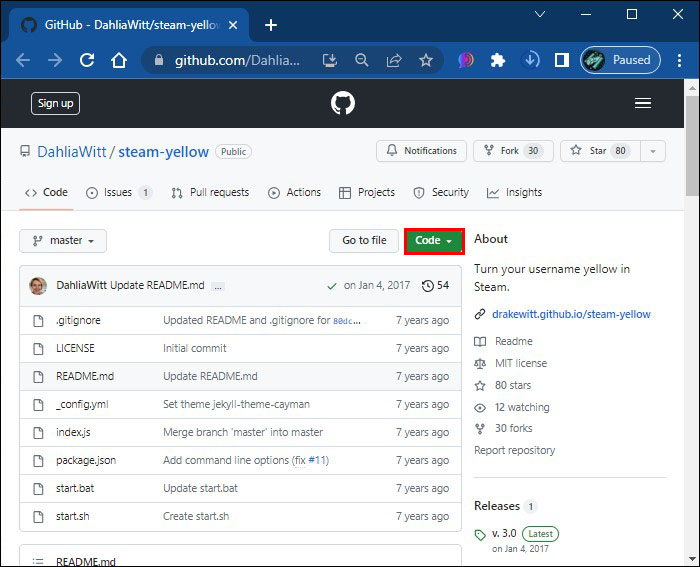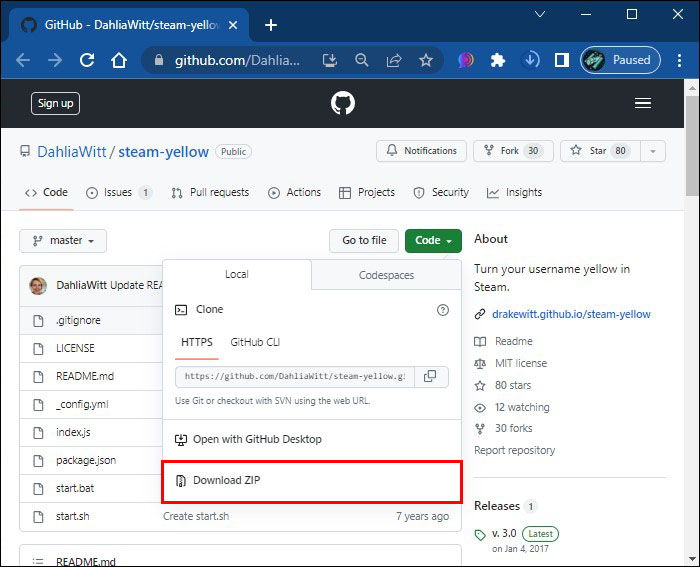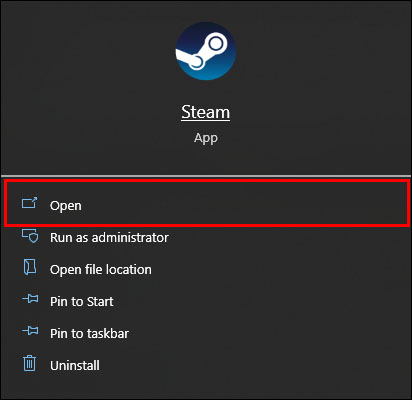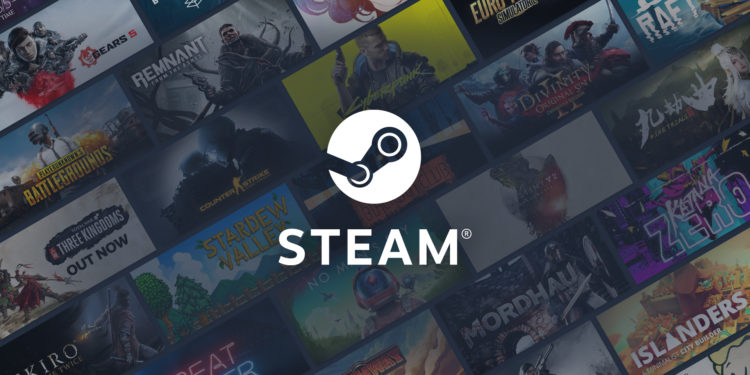When you launch the Steam app, you usually see your friend’s nicknames in different colors. The two primary colors are blue and green, although sometimes you might come across a yellow or gold name. You can acquire many other colors, along with the yellow one.
Read on to learn more about how to make your name yellow and how to make your username different colors in games.
Making Your Nickname on Steam Look Yellow
To get the nickname on your Steam account to appear yellow, you need to complete certain steps and download a file. The process can seem complicated, but this is how you can do it:
- Get the “Steam Yellow Master” zip file which you can find here.

- Select the “Code” button.

- In the link from the previous step and “Download Zip.”

- Extract the zip files and open the “Steam Yellow Master” folder.

- Download the latest version of Node.js and install it on your PC.

- Open the Run window on your PC (Windows + R) and type in “
cmd” to open the command prompt or search and select it.
- In the command prompt window, type “
cd” and add space. Drag and drop the “Steam Yellow Master” to the command prompt line and press “Enter.”
- Type “
npm install” and “Enter” to install the file.
- After it’s installed, you have to type “
node[space] index.js[space][Steam username][password]” and press “Enter.” For example, “node index.js gamertag 12345” and confirm your username and password as prompted. Type in Steam Guard Code if required.
After this, you can open the Steam app to see if the changes have been made and if your Steam username and border are yellow.
How to Make Your Nickname on Steam Colored
Your Steam nickname can be any color, from pink to orange. This change will appear in individual games, but you can change it for multiple games. Follow these steps to get started:
- Open the Steam app.

- Click on the drop-down menu next to your nickname in the top right corner.

- Go to “View my profile.”

- Select “Edit profile.”

- In the “Profile Name” text box, put brackets “[]” in front of your nickname.

- Go to Google and search “hex color”. The color picker option will show up with a slider where you can choose the color you want.

- Copy the HEX color code. For example, for pink color, the code will be #d503ff. You need to copy everything except the # sign.

- Go back to Steam, and paste the color code in the brackets you inserted earlier. It should look like this [d503ff]Nickname without space.

- Scroll down and click on “Save.”

Yellow Name Acquired From Lunar New Year Event
The yellow name was one feature Steam gave players for the Lunar New Year sale in 2019. Although Steam occasionally offers name color change cosmetics as part of a special event, it is usually for a limited time, and there’s usually a fee involved. At the time of writing, Steam is not holding a special event to make usernames a different color.
Are There Different Ways to Change Your Nickname to Yellow?
Users on community sites claim the yellow nickname has been available since 2017 and that there is a level requirement, or the yellow nickname is reserved for starred users. Other users tell people there is a simple way to change the nickname to yellow by adding a symbol (^) with numbers as a code for a particular color.
What Do Colors Represent on Steam?
Although the basic colors (blue and green) have a specific meaning behind them, the yellow color does not – contrary to popular belief, yellow names are just regular players. There is no minimum level required to get it or a badge needed.
On the other hand, the more common nickname colors blue and green represent the activity status of a player.
Green Nickname
The green color means you or people on your friend list are online. They are most likely ready to play or are already in the game. If they are in the game, you’ll see the name of the game next to their green nickname.
Blue Nickname
A blue nickname means your friend is offline and away from the computer. This color can also represent a “standby” status. However, this doesn’t necessarily mean they are away since players can change their activity status and remain online even with a blue nickname. As Steam organizes your friend list by activity status, blue users will be at the bottom, even if they are online.
How to Change the Color of Your Background?
If you wish to customize your Steam profile even more, apart from having a yellow nickname, you can change the color of your background too. To do this, you need Steam points which can be earned with real money, or a friend can send them to you as a reward. In the latter case, rewards can be achieved by interacting in the Steam community and sending reviews.
Furthermore, for every dollar you spend on Steam, you get 100 points. You can find all your Steam points in your profile bank.
This is how you can change the color of your background using Steam points:
- Launch the Steam app.

- Go to your profile.

- Click on “Edit profile.”

- Find the “Steam points shop” in the left menu pane.

- Tap on the “Backgrounds” option.

- Add a desired background to your Steam profile.
Apart from changing the color of your background on Steam, you can customize it even further and add a specific background from the Steam app. The most important thing to know here is that you can’t add your own pictures, from the PC, but only choose from the ones already on Steam.
Your profile background can be set to both full screen and its original size. If you really like your new background, put it on full screen for showcasing. You can adjust these settings in the profile background menu settings.
Furthermore, themes can also be set for your Steam account. They can be Midnight, Summer, and Cosmic. You can find these in the same menu settings you opened for customizing your background, only this time you need to open the “Themes” option.
FAQs
Can I get a yellow Nickname after the Lunar Event?
The answer is yes. You can still acquire a yellow nickname by following the steps mentioned at the article’s beginning. You’ll need Node.js and Steam Master Yellow zip file from GitHub. The links for them are in the steps.
Can Steam money be gifted?
Yes, you can directly send money to your friends and family via Steam wallet. All you need to do is log in, select a friend, and the gift amount.
Making Your Steam Account Colorful
If you don’t like standard blue and green colors for your nickname, you can change it to whatever color you want. You can also change the background color to match your new customized Steam account.
Do you have a colored nickname? How often do you spend money on different cosmetics on Steam? Let us know in the comments section below.
Disclaimer: Some pages on this site may include an affiliate link. This does not effect our editorial in any way.