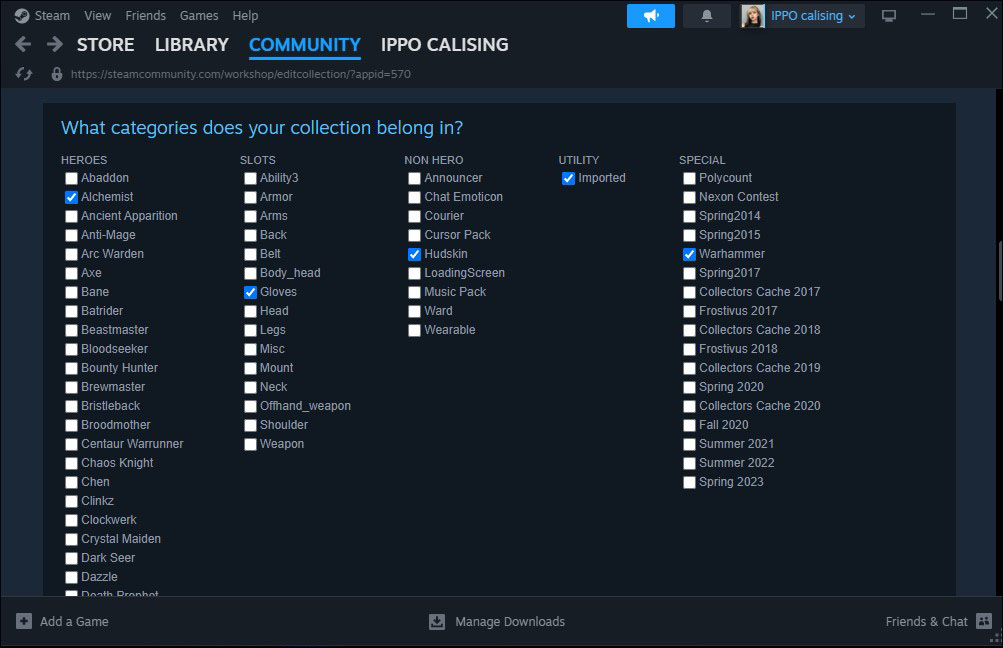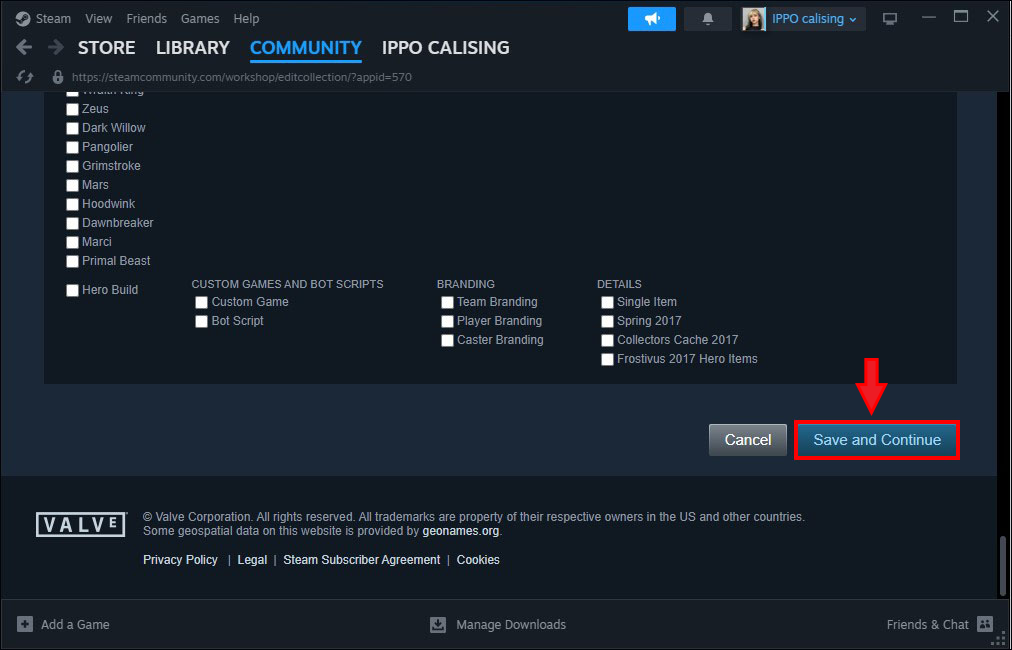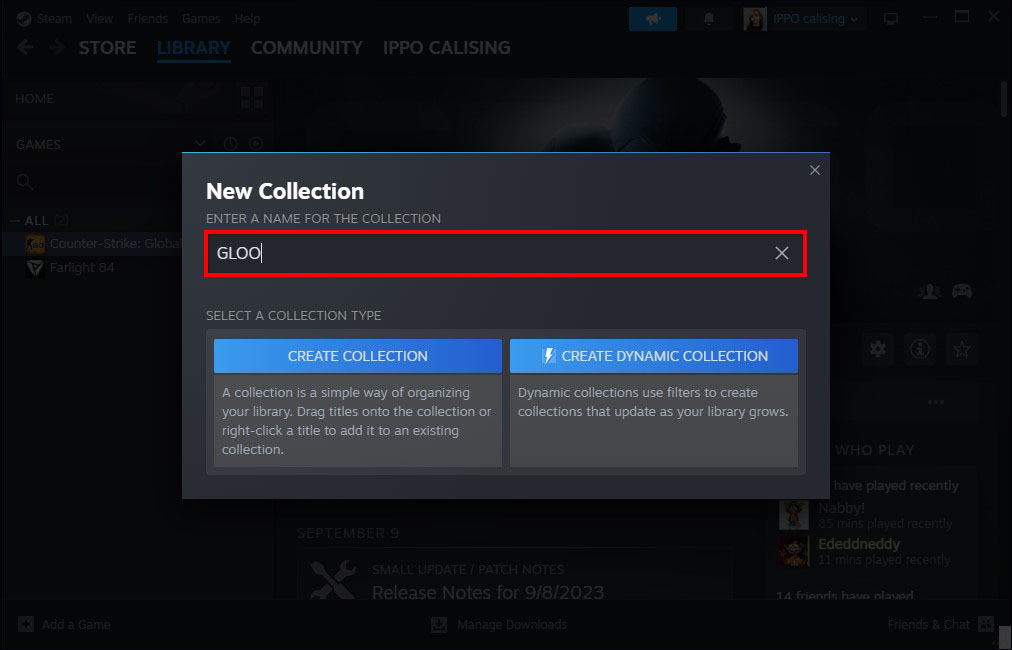As your Steam library grows, trying to navigate all of your games and mods gets tiresome, especially because the default setup simply displays the full list in alphabetical order. You want more control. And you can get that control by making collections of mods and games inside Steam so you can get what you want when you want it.
You have three options – workshop collections, standard collections, and dynamic collections. This article demonstrates how to make each type of collection so you become the master of your Steam library.
How to Create a Workshop Collection in Steam
Steam Workshop collections are customized compilations of mods that you’ve downloaded from the official Steam Workshop. They’re ideal for keeping track of your mods. Plus, many gamers use Steam Workshop collections to create their own “mod packs” – collections of mods they use and share with others.
Steam facilitates that sharing by allowing Steam Workshop collection browsers to download specific mods (or entire collections) with the click of a mouse. But before your friends can partake in your mod mastery, you need to create your collection:
- Open Steam and navigate to “Community.”

- Select “Workshop” from the menu and use the search bar to find the game for which you want to build a collection of mods.

- With the game selected, head to “Browse” and click “Collections.”

- Click the “Create Collection” button.

Steam opens a screen that allows you to create the basic settings and descriptions for your Workshop collection. You can enter a title and describe what the collection contains, and can even upload an image to represent your collection.
Once you’ve done all of that, you can make the collection visible to your friends:
- Head to the “What Categories Does Your Collection Belong in?” section and select “ServerContent.”

- Click the “Save and Continue” button.

- From the “Select Items to Put in Your Collection” section, choose the mods you wish to add to your new collection.

- Hit “Save and Continue” again.

- Click the “Publish” button and set “Change Visibility” to “Public” to make your collection available to your friends.

If you want your friends to get easy access to your Steam Workshop collection, give them the unique name you assigned to it during creation. They can use Steam’s search function and the name to find your mods.
How to Create a Standard Game Collection on Steam
Steam has a default category for your entire game collection – “Uncategorized.”
As the name suggests, that category is just a list of every game in your library, usually listed in alphabetical order. It’s fine for those who have a handful of games. But as your library grows, you may want to split your games into separate categories, such as collections for completed games, games you want to play, and games recommended by friends.
Steam’s “Create Collection” feature allows you to do that:
- Open Steam and choose a game you’d like to use to start the category creation process.

- Right-click your game and select “Add to,” followed by “New Collection…”

- Enter a name for your collection in the Steam prompt.

- Select “Create Collection” from the prompt.

Voila – you have a standard collection. You should see it appear in the left-hand menu in your Steam Library. From there, you can drag and drop and game from your Uncategorized collection into your new standard collection, and click the collection’s name to see every game it contains.
How to Create a Dynamic Collection
Where standard Steam collections force you to manually drag and drop any game you want to add into them, dynamic collections bring automation into the mix. They’re ideal for breaking up your Steam library into navigable chunks without spending hours dragging a mouse back and forward.
Dynamic collections offer a choice of pre-created categories, and use the tags that apply to your games by their developers for organization purposes. Do the following to create a dynamic collection:
- Find the icon with four squares at the top-left of your Steam Library page and hover over it.

- Choose “Your Collections” from the box that appears.

- Press the “+” symbol above “Create a New Collection” in the “Your Collections” menu.

- Enter a name for your collection in the box at the top of the screen.

- Select “Create Dynamic Collection.”

From here, you have the chance to select how your collection will be organized based on several options:
- Play State
- Genre
- Hardware Support
- Features
- Players
- Store Tags
For instance, you could use the “Multiplayer” option in the “Players” category to create a dynamic collection of all of your multiplayer games. Then, you can dig deeper. You may want a collection of multiplayer sports titles. Selecting “Multiplayer” from “Players” and “Sports” from “Genre” allows you to do that.
In short – parameters can cross over. Select the parameters that apply to the collection and you’ll see games popping up into the collection screen based on your choices. Click the “Create Collection” button and the collection gets added to your Steam library.
The great thing about dynamic collections is that Steam automatically adds games to them. Using the multiplayer sports category mentioned earlier, every sports game you buy that supports at least two players gets added to that category as soon as it enters your library.
How to Delete a Standard or Dynamic Collection
Maybe you’re tired of a collection you’ve already created, or you want to reorganize your games using a new filing system. Deleting a collection allows you to do that, freeing up space in your Library’s navigation bar in the process.
- Navigate to your Steam Library and head to the list of games and collections on the left-hand side.

- Scroll to the category you want to delete and right-click.

- Select “Remove Collection.”

- Click “Remove” in the resulting prompt.

The collection disappears, and you have a little more space in your Steam Library’s navigation bar.
How to Remove a Specific Game from a Standard or Dynamic Collection
Maybe you’ve accidentally dragged a game into your standard collection and want to get rid of it. Or, your dynamic collection is getting bogged down with games you don’t play anymore, and you want to trim the fat. Either way, you can easily delete a game from your collection with the following steps:
- Open your Steam Library and click on your collection’s name.

- Find the game you wish to delete, either in the menu bar on the left or using its banner in the main Steam Library window.

- Right-click the game and select “Remove From.”

- Choose the collection’s name from the drop-down box.

Organize Your Games and Mods on Steam
Collections serve several purposes in Steam.
For games, a collection is a great way to organize titles based on whatever criteria you choose. Better yet, you can automate the collection creation process with dynamic collections, and even delete games that you don’t want in a collection.
On the mod side, Steam Workshop collections give you a handy way to gather all of the mods you use for a game in one place. The ability to share is the cherry on top, as you can make your collection available to friends and the general public.
Have you ever made a collection in Steam? Did you use any of the tips and tricks featured in this article? Let us know in the comments section below.
Disclaimer: Some pages on this site may include an affiliate link. This does not effect our editorial in any way.