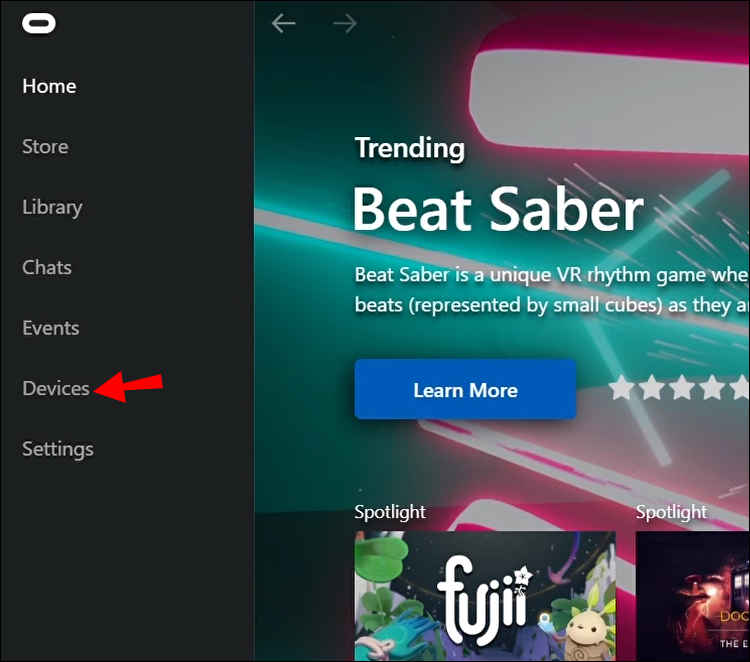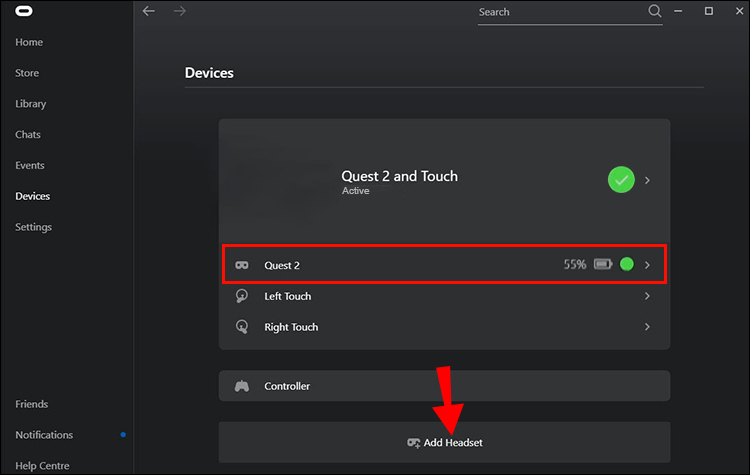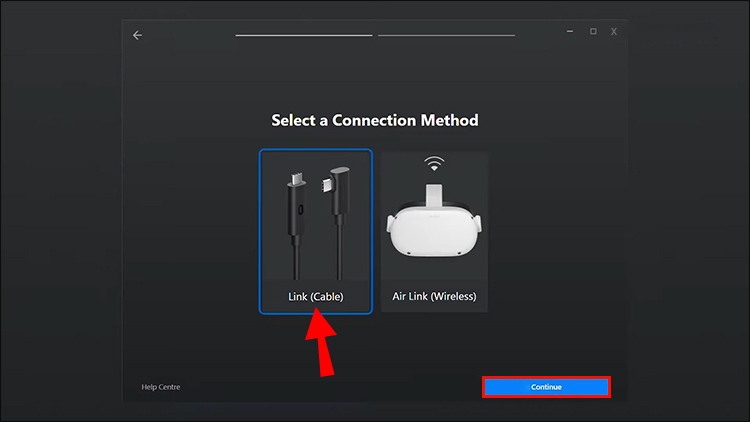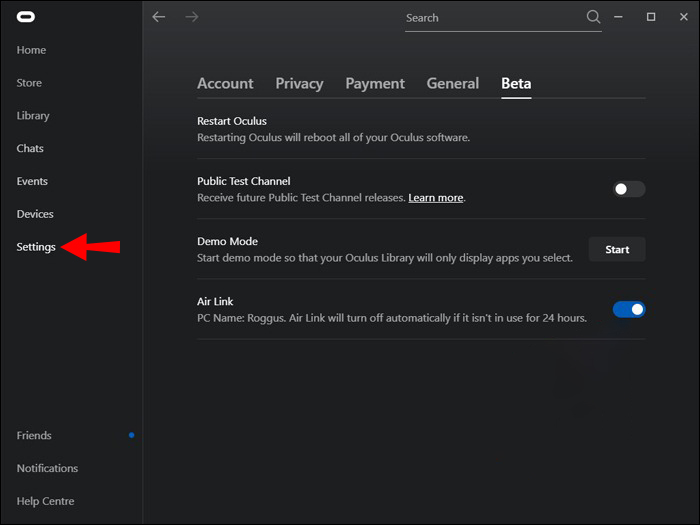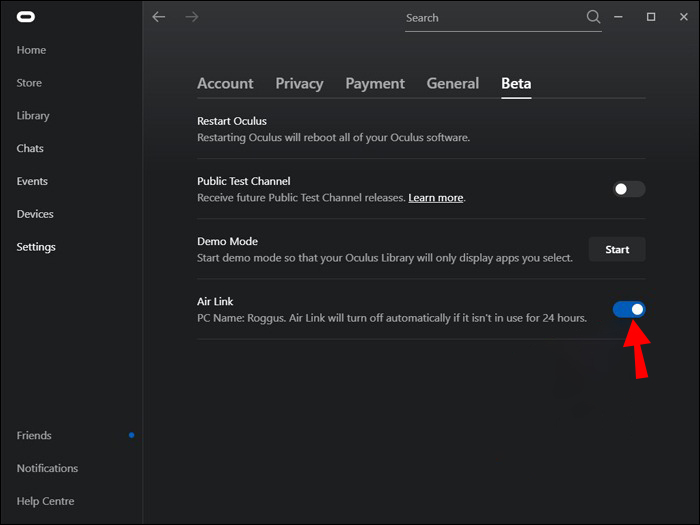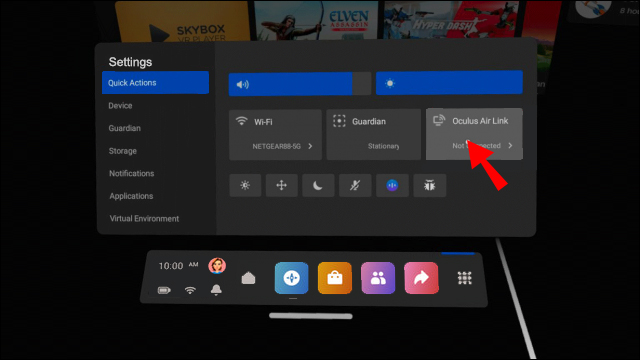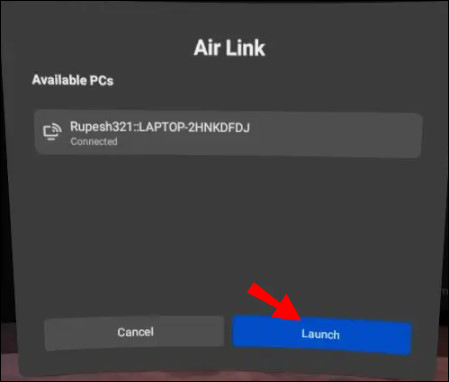In the past, VR technology was inconvenient and required physical connections to the primary device. However, with advances in the field, the Oculus Quest and Quest 2 were born. The Quest 2 is self-contained but can connect to a PC wirelessly.
Gamers can play Steam titles on their Quest 2 headset with this capability. The process of setting up may not be straightforward, but we can help you with it. Read on for all the information.
PC Requirements
Today, video games are becoming more demanding, necessitating better hardware for a smooth experience. Here are the graphical and hardware minimum requirements to connect a Quest 2.
- CPU: Intel i5-4590 or AMD Ryzen 5 1500X
- NVIDIA GPU: GTX 1070 and above, GTX 1650 Super works, as well
- Alternatively, an AMD GPU: AMD 400 Series or better
- 8 GB of RAM
- Windows 10 or Windows 11
A lower-end gaming PC or even gaming laptop should surpass these specifications, so many of these are capable of interfacing with the Oculus Quest 2.
Playing Steam Games with the Oculus Quest 2
As Oculus is now under the Meta company, it’s appropriate to call this headset the Meta Quest 2. Depending on your needs and preference, the Quest 2 can connect to your computer with a wired connection or without one.
You’ll need the Quest 2 desktop software, available for free from the official website. It would be best if you had the Steam client ready as well. The former is necessary no matter if you’re playing wirelessly or not.
Wired Connection
You need a USB-C cable to link the headset to your PC for a wired connection. A 15-foot cord or longer works best, as you don’t want to be restricted while wearing a VR headset.
- Launch the Quest 2 desktop app.
- Connect the USB-C cable to both devices.

- In the Quest 2 app, select Devices.

- Click on Add Headset and find your Quest 2.

- Complete the setup process.
- Select Link (Cable) and continue.

- Launch Steam and click on Steam VR.

- Play any of your Steam VR games.
Compared to a wireless connection, you get a stable link that isn’t affected by internet speeds or any web-based delay. However, having a cable connected to you may not be the best experience for some players.
Wireless Connection
Through Oculus Air Link, the Quest 2 can connect to a PC for a seamless experience. However, a substandard WiFi signal can disrupt the link, leading to unpredictable delays and other problems. Nevertheless, Air Link feels excellent when there’s a consistent connection.
- Launch the Quest 2 app.
- Go to Settings.

- Select Beta.

- Toggle Air Link on.

- Put your Quest 2 headset on.
- Press the Oculus button and bring up the home menu.

- Select Oculus Air Link.

- Find your computer and select Launch.

At this point, you need to launch Steam through your Quest 2.
- Go back to the home menu.
- Select the Desktop button at the bottom bar.
- Find Steam.
- Access your Steam VR games and start playing.
The first Quest headset could use the wired method, but Oculus Air Link works best with the Quest 2. It was one of the main improvements and a significant selling point over the previous model. Air Link was later made available with the Oculus Quest, but it’s still not as good.
Unfortunately, several days before writing time, a Windows 11 update brought some unwelcome performance deterioration for Quest 2 owners using Air Link. Owners should stick with a wired connection or wait until the problem is addressed.
Virtual Desktop
Older VR users may know Virtual Desktop, a third-party app that lets Quest 2 owners interact with their computer screens using their VR headsets. It places your PC display on your headset and predates Air Link. It works wirelessly as well.
Some Quest 2 owners find Air Link unreliable but manage to replace it with Virtual Desktop with better results. It varies between users, so you can try it if Air Link isn’t working for you. A consistent internet connection will reduce the possibility of lag and delay.
However, Virtual Desktop requires a 5 GHz AC WiFi network, while Air Link doesn’t force you to use one. If you don’t have this network, you won’t be able to use Virtual Desktop.
- Download Virtual Desktop on your PC.
- Buy the Quest 2 app version on your headset.
- Install both apps.
- Launch the PC client and keep it running.
- On your Quest 2, open Virtual Desktop and connect.
- Start playing your VR games.
Virtual Desktop lets you optimize the connection by tweaking some settings, so we recommend doing so and finding a sweet spot.
Games to Play
While VR games on Steam aren’t as numerous as traditional titles, there are still some gems worth picking up. The VR gaming experience is more front-and-center than other media, allowing for unprecedented immersion.
Half-Life: Alyx
The developers of Half-Life: Alyx didn’t think the game would sell very well, but reality proved them wrong as it did very well on the market. The attention to detail, story, and interactions left a pleasant taste in reviewers’ mouths. If there’s a game to show off what VR is capable of, few can surpass this one.
SuperHot VR
The original SuperHot had already entertained many gamers, but the VR version now brings the immersion factor up by at least tenfold. You play as a time-controlling hitman aiming to fight through hordes of enemy agents. The game feels faster and slower at once because you get to slow down time as you wish.
Compared to the original experience, you can feel the bullets flying toward you in slow motion. It’s an engaging game you can enjoy for hours.
Population:One
The title has no spaces, so you read that correctly. This game is a VR-exclusive battle royale shooter, and it’s no Fortnite clone. While you can build, the gunplay and experience are distinct enough to feel different. The vertical combat system lets you climb every surface, so gaining the high ground is ridiculously easy.
Population:One feels like a real firefight combined with extensive vertical traversing, so you can move around like you never could in real life.
Beat Saber
Rhythm game fans will love Beat Saber, a VR game that lets you hit incoming blocks with your VR controller. It’s a fun and challenging title that will surely leave you tired and entertained. There’s even a multiplayer mode that you can try out.
With many songs in the game, you’ll spend hours trying to get a perfect score. There are even harder game modes if you prefer more of a challenge.
Another World
With VR technology advancing every day, it’s now standard to play Steam VR games with your Quest 2 headset. Many games are being developed for VR, as well, since the platform is experiencing incredible success. In time, some of your favorite series may get a VR entry.
What are your favorite VR games? What do you think the next Oculus/Meta headset needs? Let us know in the comments section below.
Disclaimer: Some pages on this site may include an affiliate link. This does not effect our editorial in any way.