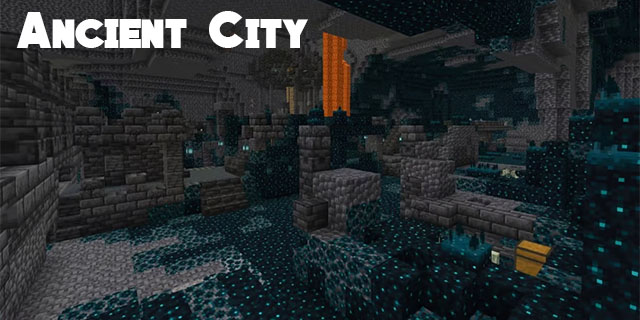Many gamers know how addictive Minecraft can be. It’s a game that offers endless possibilities to create and explore. Mud is one of the most common blocks in the game, so you might overlook it but don’t underestimate this little block.
The Mud block has more uses than you might think when you think. This guide will help you get your blocky hands dirty making Mud in Minecraft and show you some cool things you can do with this block.
Step-by-Step Guide to Making Mud
Making or collecting Mud in Minecraft is quite straightforward, as you’ll see:
Step 1 – Find Dirt in the Wild

In the real world, mud is, in essence, just wet, sticky dirt. It’s not much different in Minecraft. Although dirt is abundant in Minecraft, aim for a spot where the dirt block is within reach and easily accessible. It could be right outside your cozy Minecraft home or on an adventure where you stumbled upon one.
Step 2 – Find or Make a Water Bottle

To craft the mix which produces Mud, you’ll need two specific components: water and dirt. Both are abundant in the game world, so even complete beginners can experience the joys of mud manipulation.
If you need to craft a water bottle, there’s one easy solution. Gather three pieces of glass and assemble them into a V shape on the crafting table. If you don’t have any glass handy, you can make it yourself by throwing some sand into a furnace.
A trip to the beach will enable you to refresh your sand stock. If you ever find yourself low on supplies, dirt blocks are always plentiful just about everywhere you look. From the towering mountain peaks to the vast planes, these blocks are scattered all around, waiting for you to come and pick them up.
Step 3 – The Transformation
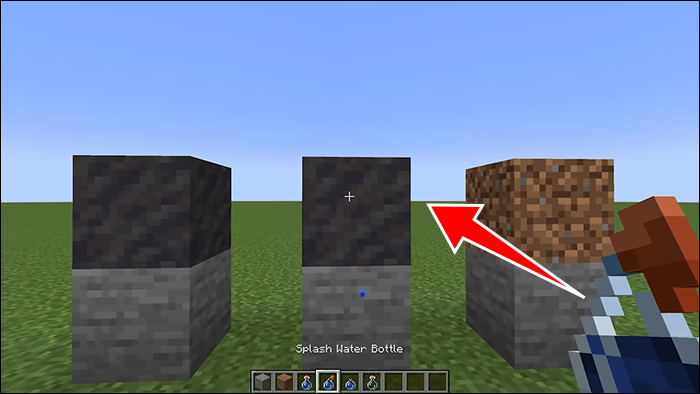
Now that you can make the Mud block, it’s time to get your hands dirty. Pick up the water bottle, fill it up, and get ready to use it. Approach a block of dry-looking dirt and right-click. As soon as you do, something will happen – the color of the dirt block will change from a dull brown to a deep, muddy hue. You’ve just created a Mud block.
Step 4 – Harvest the Mud Block
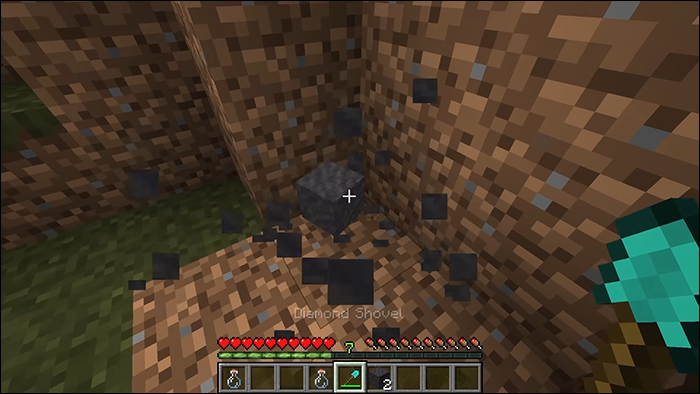
After you’ve created your Mud block with a neat transformation, you can collect your earnings. There are many ways to do it. You can use any tool in your inventory or even your bare hands. But if you really want to reap the rewards quickly, then get yourself a shovel and start digging. Wooden, stone, iron, diamond, netherite; whatever kind of shovel you have will let you claim the Mud block.
The Many Faces of the Mud Block

Now that the basics of making Mud are out of the way let’s dive a little deeper into some of the more fascinating features of this building material.
The Natural Habitat of Mud
It’s well-known that mud blocks come from mixing dirt and water, but did you know they have a special place where they most often appear in the wild? That place is the Mangrove Swamp biome, a lush and full-of-life region rich in resources. Whether you’re after a heap of Mud for your crafting plans or just want to experience this magical setting and forage on the side, it’s worth making a trip out to the Mangrove Swamps. Here, you’ll find abundant Mud blocks basking in their natural habitat.
The Crafty Side of Mud
Mud isn’t just something to step in. It aids you in putting the “craft” in Minecraft. For example, Mud can turn to clay with pointed dripstone. It’s a simple alternative way to get your hands on some clay and use it to craft cool things like flower pots or a brick fireplace. To add a fun, rustic touch to your Minecraft home or give your garden some more flair, Mud might be the crafting ingredient you need to start you off.
Automated Mud Production
If you want a challenge and to test your technical skills in Minecraft, set up an automated Mud-generating system. It sounds a little complicated, but it’s just a matter of creating a Redstone mechanism that continuously pours water onto dirt blocks and creates a regular supply of Mud.
You won’t have to keep refilling water bottles over and over, and you’ll get immense satisfaction as your contraption spawns an endless amount of Mud. So give it a go, grab your pickaxe, and construct your very own automated Mud generator with the powerful Redstone.
The Many Uses of Mud

Mud in Minecraft has a variety of uses that can make your gameplay more fun.
Crafting with Mud
Mud is a sustainable building material, and there are several things you can make with it. For instance, Muddy Mangrove Roots can bring a bit of nature into your garden or decorate your house’s walls. Packed Mud is like regular Mud but tougher and better suited for construction. Plus, of course, you can always make Mudbricks. These blocks are ideal when you want to create something that looks aged and has an earthy feel to it.
Experiment with this building material. Because while it might not seem like it from its name, it’s excellent for creating so many things, from decoration items to sturdy walls.
Mud as a Source of Clay
The humble Mud isn’t just a dirty mess that gets all over your proverbial blocky shoes, as we’ve seen already. But it also isn’t just a solitary building material. It can be turned into something much more valuable: Clay. In Minecraft, Clay is a useful resource for crafting bricks and flowerpots, among many other things. Yet, finding Clay can be tough, especially if you’re stuck in a biome where it’s scarce.
This is where pointed dripstone is handy, as it can transform Mud into precious Clay. With this alternative source, you can get back to the building and create without worrying about running out of supplies anytime soon.
Mud in Farming
The silky-smooth Mud could be useful for growing a neat blocky farm. Instead of only relying on water blocks, why not try using Mud to hydrate your crops as a fun experiment? Even in real life, mud is where plants grow and thrive, so it’s only natural that your Minecraft farms will thrive in this block. Imagine the colorful farmscapes you can make.
Getting Muddy
Mud in Minecraft may feel like a basic block compared to all the Diamonds and Emeralds. You might be thinking, “How could it compare?” But don’t let simplicity deceive you. It has so many creative possibilities. You can make it yourself, find it out in the wild, or use Redstone to automate its production. So why not give it a try? You might surprise yourself with what you can create with it. If you like custom items or wild farming experiments, the Mud block can make them real for you.
What do you use the Mud block for in Minecraft? Do you have any suggestions about creating this block? Tell us all about it in the comments below.
Disclaimer: Some pages on this site may include an affiliate link. This does not effect our editorial in any way.