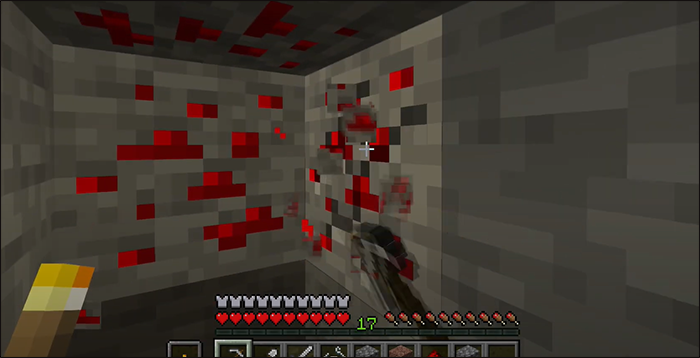Redstone is one of the most versatile materials in Minecraft. Whether you want to manipulate water, build awe-inspiring decorations, or tweak your existing construction, this item is your best friend.
But before you can put your Redstone to work, you first need to farm it. This article will show you how to do just that.
How to Find Redstone in Minecraft
Freedom and flexibility permeate every aspect of Minecraft, including item farming. Many items can be found in several locations, and Redstone is no different in this respect.
You can try several methods to obtain this all-important element, such as looting chests, trading for Redstone dust, killing witches, and mining Redstone Ore. Visiting temples and caves is another viable alternative. Here’s a breakdown of each solution.
Mining Redstone Ore
Mining is the most noteworthy way of finding pretty much any item in Minecraft, including Redstone. You need to go deep enough into the ground to reach bedrock or lava, indicating Redstone is nearby. From there, pull out your Pickaxe and start mining:
- Point your pickaxe at the block where you want to start mining.

- Use the pickaxe in a straight line and at a 45-degree angle downward.

- For every downward block you remove, make sure to remove an additional block across to speed up your mining.

- Once you find blocks that contain Redstone, start mining Redstone Ore. After mining four Redstone Ore, you’ll receive Redstone Dust, which is the building block of some of the most impressive Minecraft projects.

Visiting Caves
Mining is available pretty much anywhere, but it’s time-consuming. Finding a deep cave can be a faster way to loot some Redstone.
- Explore your biome for caves.

- Find a cave that’s deep enough for Redstone (e.g., those that contain lava). If it only takes you a few seconds to get to the bottom, you’ll probably need a deeper cave.

- Start digging with your pickaxe until you find Redstone. Don’t forget to place torches on walls to prevent hostiles from spawning and interfering with your excavation.

Looting Chests
The easiest way to find Redstone is to loot chests. Minecraft is known for its wealth of chests, so you can find one at pretty much every corner. However, there are certain hotspots in your blocky realm where you’re more likely to find Redstone:
- Woodland Mansion – Find a Cartographer Villager and obtain your Woodland Explorer Map to find this area faster.
- Village – Either explore the world on foot or type in the “/locate village” command to find a Village.
- Stronghold – Obtain the Eye of Ender and throw it. Follow it in whatever direction it goes to find the closes Stronghold. Strongholds that are far away will make the Eye fly upwards.
- Mineshaft – Go down a cave and navigate the tunnels until you find a Mineshaft.
- Dungeon – Jump into a cave and work your way down until you reach a dungeon. You’ll know when you’ve found one if there’s a lot of cobblestone or mossy cobblestone in the area.
Getting to these places is the hard part. Locating chests is the easy part because they’re plentiful in the regions. Whenever you come across one, loot it for a much-needed boost to your inventory. Keep in mind that you might not find Redstone on your first go, so you may need to do some grinding to obtain this elusive item.
Killing Witches
Many different enemies can drop Redstone upon death, but Witches might be the most common foe you can slay for this element. Still, they’re quite tricky to defeat because they can utilize a variety of attacks to get the best of you. To make matters worse, they consume Potions of Healing and Swiftness, which drastically increases their speed and health bar.
But do not worry, the following tips will help you conquer even the mightiest of Witches:
- Opt for long-range combat – Equip a bow and craft some arrows before the combat to be prepared. Also, stand 11 blocks away from the Witch since this is where the enemy starts consuming speed potions. Attack her from here because she’s defenseless when drinking Potions.
- Equip sturdy armor – Put on your best armor to avoid taking heavy damage during the fight.
- Bring lots of food – Put some food in your inventory, so you can heal if the Witch breaks through your armor. Plus, food levels the playing field, as it neutralizes the advantage she gains with Potions of Healing.
- Don’t forget about Milk – Drink Milk whenever the Witch casts charms on you and causes negative effects. Not only does it negate these abilities, but it’s also nutritious.
There’s no need to fear your next encounter with a Witch. Take your time, keep a safe distance, and monitor your health bar. If all goes well, you’ll outlast this formidable opponent and pick up Redstone once she’s vanquished.
Exploring Jungle Temples
The Jungle biome is one of the most breathtaking regions in Minecraft. The landscape is mesmerizing, and you can bump into a horde of fascinating units. More importantly, the area is home to Temples, which are known for their high Redstone presence.
You shouldn’t have a hard time tracking down Redstone in Jungle Temples:
- Traverse the biome until you come across a cobblestone structure. They’re either entirely made up of cobblestone or have some mossy cobblestone blocks.

- Enter the Temple and work your way down. Don’t walk in the middle of the hallways. Instead, stick close to walls to avoid being hit by various Dispensers throughout the Temple.

- Keep exploring the Temple until you find Redstone. In most cases, Redstone links Dispensers and Tripwires. So, whenever you happen upon a Dispenser, see if there’s a red line behind it. If so, mine the blocks with the red line to acquire the desired item.

Trading for Redstone
If you’re not up for a mining adventure or fierce combat, trading for Redstone might be your best option. You can buy this item from Priests at Villages. In exchange for Redstone, you need to provide an Emerald, which are normally mined in Extreme Hills.
If you already have an Emerald, it’s time for your barter:
- Find a village on foot.

- Locate a tall tower in the settlement. A Priest should be inside or just outside the building. You can recognize Priests by their pink robes.

- Right-click the Priest to check out their collection.

- If they have Redstone, place an Emerald in your trade window. The Priest will give you between two and four Redstone, depending on how much they have.

What Can You Do with Redstone?
The possibilities are practically endless with Redstone, you can:
- Move water
- Raise bridges
- Craft stone-lifting devices
- Set up automatic doors
- Build traps and lighting
Get Your Hunt for Redstone Underway
There’s no need to delay your construction project due to Redstone shortages. With so many farming methods available, you can stock up on Redstone in record time. Choose your preferred method, and your backpack will soon be teeming with this item.
Do you know any other way to find Redstone? What do you do with Redstone most often? Is Redstone your favorite Minecraft building item? Tell us in the comments section below.
Disclaimer: Some pages on this site may include an affiliate link. This does not effect our editorial in any way.