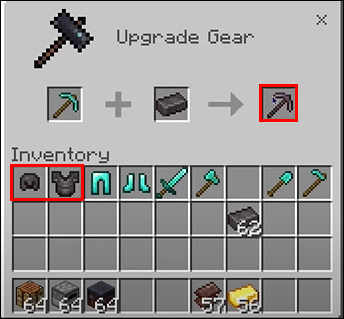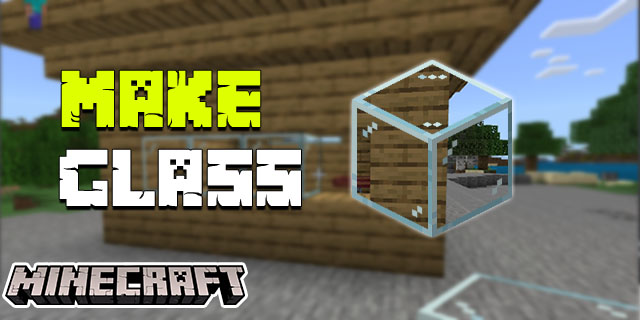Nothing says “I’m ready for a fierce battle” than wearing the Netherite Armor. It’s one of the strongest armors in Minecraft, allowing you to outlast even the most dangerous of enemies. Getting the full set can be a grind, but it’s easier once you know what to look for.
Read on for our in-depth guide on how to make the Netherite Armor in Minecraft.
How to Make Netherite Armor in Minecraft
Due to the might of the Netherite Armor, you’ll need a few rare items for the crafting process. These include four Netherite Ingots, four Upgrade Smithing Templates, a Smithing Table, and a full Diamond Armor set.
We’ve dedicated a section for each ingredient.
Four Netherite Ingots
The first thing you should obtain to craft your four Netherite Ingots is four Gold Ingots. The easiest way to do so is to loot chests in the following locations:
- Woodland Mansions
- Villages
- Strongholds
- Ruined Portals
- Shipwrecks
- End Cities
- Desert Pyramids
- Abandoned Mineshafts
- Bastion Remnants
It takes a bit of luck to recover a Gold Ingot on your first go. But if you’ve already explored some of these areas, chances are you already have a few of these items in your inventory.
Now let’s move on to the other crafting element – four Netherite Scraps. Take the following steps to put them in your backpack:
- Visit the Nether realm by building a Nether Portal. You’ll need 10 blocks arranged in a portrait-like layout. Once they’re in place, you must light them on fire to activate the portal. These gateways already exist in Strongholds, but they can only be enabled with the Eyes of Ender.
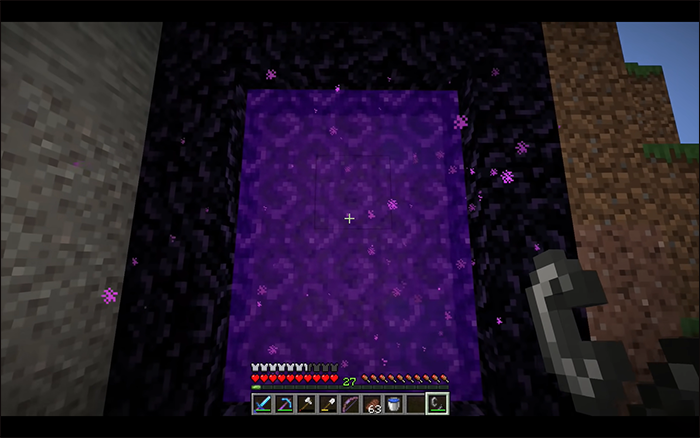
- Go to the Y=15 elevation and collect four Ancient Debris Blocks. You might be able to find them elsewhere in the Nether dimensions, but this height is chock-full of them.

- Approach your Furnace. If you don’t have one, craft the item by combining eight Cobblestone or Blackstone in your crafting table, leaving the middle slot of the second row empty. And if you haven’t built your crafting table yet, put four wood planks and two iron ingots in the crafting grid.
- Smelt the Blocks into Netherite Scraps.

With all the ingredients for your Netherite Ingots ready, it’s time to craft this all-important item..
- Place the crafting table on the ground or any other solid texture.

- Access the crafting menu on your Table and drop four Gold Ingots into the grid and do the same with your four Netherite Scraps. And no worries – the order in which you place the Gold Ingots and Netherite Scraps is irrelevant. The recipe for the item you’re creating doesn’t have a shape, allowing for random placement.

- Craft four Netherite Ingots and put them in your backpack.

Four Upgrade Smithing Templates
The Upgrade Smithing Template is an elusive item specifically designed for one purpose – upgrading your armor to the legendary Netherite Armor. They can be crafted, but the only way to do so is to find one. Hence, your best option is to go on a quest to find Four Templates rather than craft them one by one.
To locate Upgrade Smithing Templates, you’ll need to visit Bastion Remnants. Some of the most famous Bastion Remnants include the Bridge, Hoglin Stables, Housing Units, and Treasure Room Bastion. You can recognize each building by its distinct construction dominated by Blacstone.
Furthermore, prepare for vicious combat when venturing to these areas because they’re teeming with Piglin Bruts and Piglins. As they deal heavy melee damage, a fight from up close is ill-advised unless you have a formidable armor set. A much smarter battle tactic is to equip your finest Bow or Crossbow and rain Arrows down on them from a safe distance.
Once you rid Bastion Remnants of these foes, you can explore the area in peace. Look for chests, which often contain an Upgrade Smithing Template. Don’t forget that you need four of these. Treasure Room Bastions have the highest chance of containing one.
Diamond Armor Set
You can’t find the Netherite Armor lying around in random places in the Minecraft world, waiting for you to pick it up. Instead, you need to upgrade your existing armor to the Netherite status, and the only compatible set is the Diamond Armor.
To craft a full set, you’ll need a large amount of Diamond Ore. You can find them anywhere between 13 and 31 Blocks underground or between levels 1 and 15 in the Overworld biome.
Here’s how to make each part of your Diamond Armor and how much Diamond Ore you need for the job.
- Diamond Helmet – You need five Diamond Ore to craft the Diamond Helmet. Place three Diamond Ores in the first row of your Crafting Table. Add two more in the first and second columns of the second row, leaving the middle slot blank.
- Diamond Leggings – Crafting the Diamond Leggings requires seven Diamond Ore. Put them in the Crafting Table grid, leaving the middle slot of the second and third rows empty.
- Diamond Boots – You only need four Diamond Ore to produce the Diamond Boots. Put one in the first row of the first column and another directly below it. The third Ore should go in the third column of the first row, with the final Ore under it.
- Diamond Chest Plate – The Diamond Chest Plate requires the largest amount of Diamond Ore: eight in total. Crafting this item is relatively simple, as you need only leave the middle slot of the first row empty.
Crafting the Netherite Armor
All the preparations have been made. Your inventory contains the items you need for the Netherite Armor. So, don’t postpone the crafting a second longer. Take these steps to get your hands on this powerful item.
- Put your Smithing Table on a Block of Iron, Rock, or any other solid material.
- Right-click the Table and place any part of your Diamond Armor in the middle slot. Whether you pick the Chest Plate, Leggings, Helmet, or Boots is irrelevant.
- Put an Upgrade Smithing Template in the left slot.
- Drop a Netherite Ingot in the remaining slot.
- Repeat steps 2-4 to complete the step by incorporating the remaining Diamond Armor components.
Many Minecraft players consider the Netherite Armor the superior armor set in the game. It stands head and shoulders above the Diamond Armor and leaves regular equipment in the dust.
Each component has terrific stats to solidify the armor’s position.
- Netherite Chest Plate
- Eight Defense Points
- Three Armor Toughness
- 592 Durability
- One Knockback Resistance
- Netherite Helmet
- Three Defense Points
- Three Armor Toughness
- 407 Durability
- One Knockback Resistance
- Netherite Leggings
- Six Defense Points
- Three Armor Toughness
- 555 Durability
- One Knockback Resistance
- Netherite Boots
- Three Defense Points
- Three Armor Toughness
- 481 Durability
- One Knockback Resistance
When you add up all the stats, you get +20 Defense Points, 12 Armor Toughness, Three Knockback Resistance, and 2,333 Durability. It’s easy to see why this Armor turns you into a wrecking machine.
Take Your Defense to a Whole New Level
Whether you’re preparing to fight the Ender Dragon, Charged Creepers, or the Ravager, the Netherite Armor will dramatically increase your chances of surviving. Coupled with the Netherite Sword, it renders most enemies powerless against you.
Is the Netherite Armor your favorite armor in Minecraft? What other sets do you use? Tell us in the comments section below. Minecraft How to Make Netherite Armor
Disclaimer: Some pages on this site may include an affiliate link. This does not effect our editorial in any way.