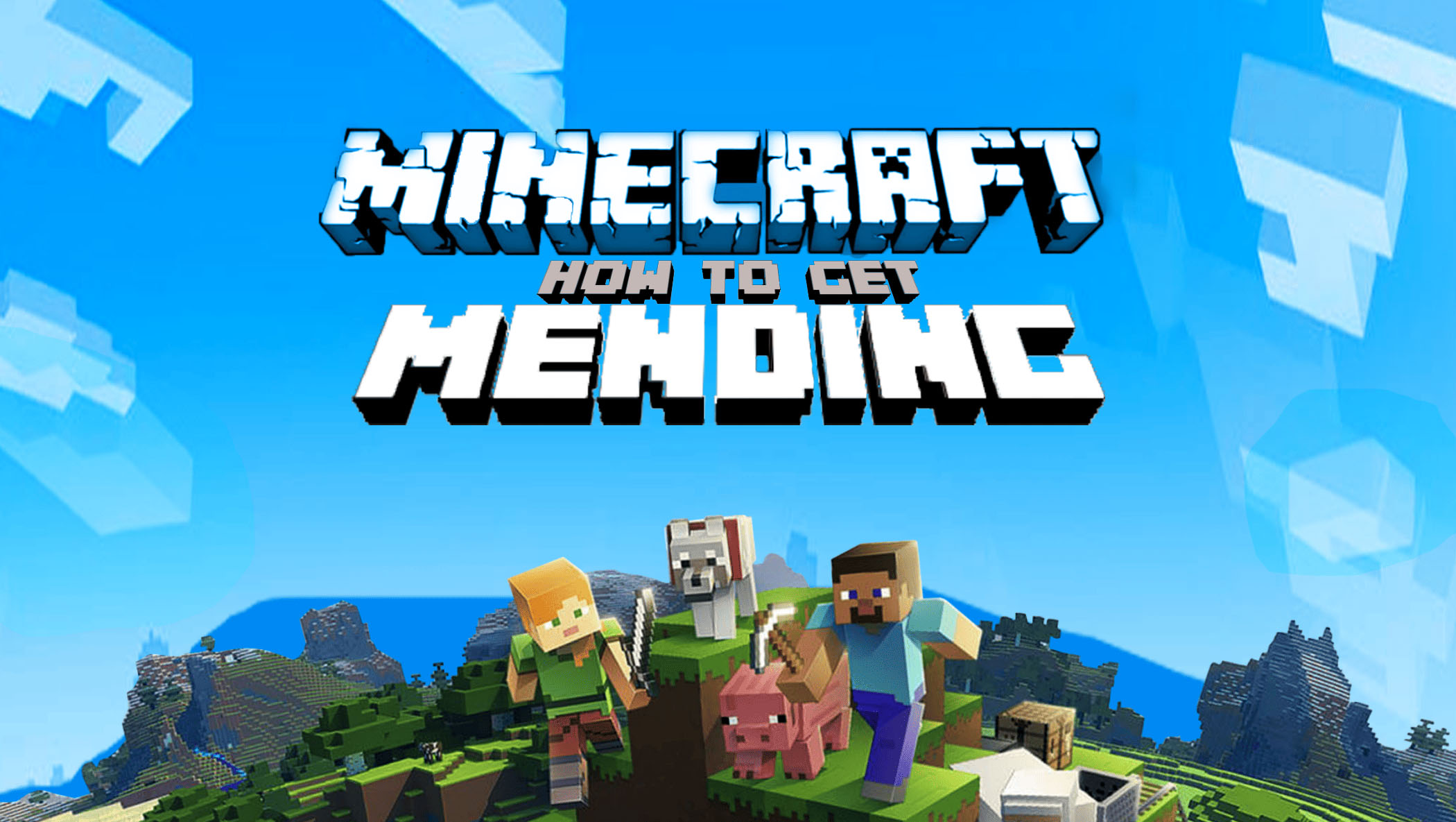Elytra is a mysterious and exciting item in Minecraft. If you’re playing in Creative Mode, you can search for Elytra in the creative menu and take off in flight. However, obtaining the rare Elytra wings is much more involved when playing in Survival Mode.
Fortunately, there are clear steps to gaining Elytra in Minecraft. This article will tell you everything you need to know to accomplish this thrilling feat. You’ll be soaring through the skies of your Minecraft world in no time.
How to Obtain Elytra
In Survival Mode, Elytra are found in only one place – in an End City. Specifically, the Elytra are located in the treasure room of an End Ship, which generates in some End Cities. This is why the Elytra are so rare and exciting to find. Very few of them generate relative to the space in a Minecraft world.
Here is an abbreviated version of the steps you must follow and a more detailed section for each.
- Travel through an End Portal.

- Find an End City in the outer islands.

- Search the city to find an End Ship.

- Explore the End Ship to find its treasure room.

- Inside the treasure room, defeat the shulker and inspect the item frame to find the Elytra.

Each of these steps is an accomplishment in itself, with the worthy reward of gliding on Elytra wings.
Find and Travel Through an End Portal
The first step to finding an Elytra is to locate an End Portal. These are structures that naturally generate in all Minecraft worlds. End Portal Frame blocks, which outline the end portal, are only found in Strongholds, so they can’t be crafted or found naturally.
Strongholds generate underground in the Overworld. In Java Edition, each one contains a room that houses an End Portal suspended over a lava pool. In Bedrock Edition, some Strongholds will generate without an End Portal room. The End Portal room is always hidden at least five rooms away from the entry staircase.
Each End Portal frame must be activated by an Eye of Ender to travel to “the End” with the End Portal. Once active, a player may enter the End Portal to travel to “the End.” There is no option to back out once the decision has been made to enter the portal.
Locating an End City
The next step on the road to gaining an Elytra is to find an End City. End Cities naturally generate around the edges of the outer islands in “the End.” They are structures that resemble castles, full of complex rooms, and connected by pathways and towers. Shulker mobs guard End Cities and hold some of the best loot found in the world of Minecraft.
To get to an End City, you have to travel between islands. End Gateway portals generate, which can teleport you to other islands, but you can also build across or travel by Ender Pearl. The larger islands where Chorus Trees grow are the places to search for an End City. Look in flatter areas for End Stone or Purpur skyscraper-like towers.
Search for an End Ship
End Ships are only found in End Cities, but not every End City spawns an End Ship. Every tower in an End City has a 50% chance of generating a bridge in each direction. Each bridge has a 12.5% chance of producing an End Ship above it. Once you find a ship, build a bridge to it or travel by Ender Pearl to reach it.
Each ship is guarded by three shulkers. Endermen can also lurk on the ship decks and below. The vessel is made from the same material as the city, Purpur, and End Stone blocks. The floors of the ship are made of Obsidian. Explore the End Ship to find the treasure room where the desired Elytra awaits.
Searching the Treasure Room
Inside the treasure room, you’ll find a floor lined with Obsidian. The room contains two chests full of loot and an item frame where you’ll find the Elytra. Don’t forget that a shulker will be there guarding the treasures. The shulker will be hidden inside a shell that looks like its surroundings, so it can be a surprise if you’re not ready for it.
Obtaining the Elytra
When you defeat the shulker and are ready to claim your prizes, tap on the item frame to remove the Elytra hanging there. It will pop out of the frame and will fall to the floor. Be sure to pick it up before it despawns. Finally, you have a new mode of transportation and can fly off on new adventures.
How to Use Elytra
To equip the Elytra, place it in the chest plate slot in your armor menu. Your character will appear to be wearing a black cape. Technically, the Elytra allows you to glide very quickly through the air rather than fly. They are best used running and jumping off of a mountain or a tower. Depending on your platform, different keys will open the Elytra for you to glide. Refer to your on-screen instructions for the exact commands.
FAQ
How durable are Elytra?
An Elytra has a durability of 432, meaning the wings can be used 432 times before they are destroyed. A Minecraft world has multiple Elytra, so you can always search for more. Enchantments can be employed to prolong the use of the Elytra.
Elytra can also be repaired with an Anvil and a Phantom Membrane. Place the partially damaged Elytra and a Phantom Membrane on the Anvil. You can repeat this process until it is fully repaired.
Can you enchant Elytra?
Yes, Elytra can be used with four possible enchantments.
• Curse of Binding
• Unbreaking
• Mending
• Curse of Vanishing
The Mending and Unbreaking enchantments can be especially helpful to keep one Elytra in service for a long time. Since it is so difficult to obtain one, you want it to last as long as possible.
Why do I keep falling when I try to use my Elytra?
If you don’t run fast enough when jumping off a high place, you can fall and cause damage to yourself before the Elytra wings open and help you glide. Be sure you have space to run and jump and be sure you’re jumping from up high.
Is there a way to move faster with the Elytra?
You can power your Elytra with a rocket to glide even faster. With your Elytra equipped, run and jump from a high point and then use a rocket in mid-air. The specifications of how to do this differ by platform, but the general idea is the same.
Flying With Elytra in Minecraft
Finding an Elytra is an impressive accomplishment in Minecraft. There is no better way to travel around than to fly with Elytra over the Minecraft terrain. With some ingenuity and perseverance, you can reach the End and locate that End Ship treasure room that holds the reward you’re searching for. Don’t be disheartened if it takes some time to find the Elytra. Minecraft has purposefully made this a treasure that only the most adventurous Survival Mode players get to use.
Have you found and used an Elytra in Minecraft? Tell us about the quest to get there and your favorite way to use them in the comments below.
Disclaimer: Some pages on this site may include an affiliate link. This does not effect our editorial in any way.