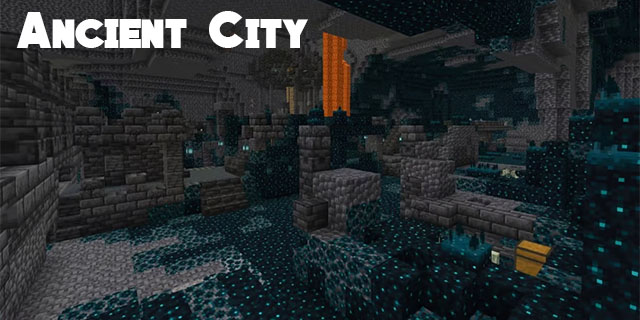Minecraft villages create a reprieve from the usually solitary life of gathering and crafting in the game. Better yet, the NPCs in a town have jobs, which gives them inventories and the ability to trade with a player for better resources. You can have a more enjoyable gameplay experience if you set up near a village. But of course, most of you already know that.
Here’s what you need to know about jobs for Minecraft villagers and how to use them to your advantage.
List of All Villager Jobs & What They Do
Three categories for adult Minecraft villagers directly influence how they receive jobs:
- Nitwits – The nitwit’s job is to be useless. Unlike other villagers, nitwits can’t switch jobs. You can easily differentiate the Nitwits from the rest of the villagers by their green robe tops. Even though nitwits don’t provide work value, they can still breed.
- Unemployed – The unemployed villagers do not have a job but can find one in the Minecraft village. These villagers wander around looking for a block to claim to get a job, but you can create a utility block and move it next to them.
- Employed – The employed villagers actively provide different services in the Minecraft village and are further categorized into 13 different jobs. An employed villager who hasn’t traded with the player can also become unemployed by breaking their utility block.
There are 13 official jobs (as of December 2023) a Minecraft villager can take, which means a villager can have one of 15 statuses (only one of which is permanent). Here are more details about each job for employed villagers, what they can grant, and what utility blocks you need to create a profession in a village.
1. Farmer

Farmers are relatively common to find inside an existing village.
Farmers can provide high-saturation food and ingredients for food and potions. Depending on their level, a farmer can sell you cakes, pies, cookies, apples, and stew. The stew comes with a surprise buff or debuff. Higher-level farmers will offer you glistering melon slices (used for potions) and golden carrots (one of the best foods).
If you want to start trading with a farmer, you can exchange various crops, including wheat, carrots, beetroot, etc., to get Emeralds. You can also sell Emeralds to get bread.
Farmers can be found by a composter block, which you can use to create bonemeal. Therefore, you can plop a composter next to an unemployed villager to get one.
2. Butcher

Butchers have a Smoker nearby, which you can use to smelt food items, and they are twice as fast as a typical furnace.
Butchers also trade raw meats (Porkchop, Chicken, Beef, Mutton, etc.) for cooked ones, such as Cooked Porkchop and Rabbit Stew. You can also offer them Emeralds, Dried Kelp Blocks, and Sweet Berries. The last two are a great way to get Emeralds rather than trade them.
You can start trading with a butcher anytime by selling fresh meat (from rabbits, chickens, or pigs). A small chicken farm, which doesn’t require much upkeep, can be a great source of capital if you have a butcher in a nearby village.
You can also place a Smoker near an Unemployed Villager to turn them into a Farmer.
3. Weaponsmith
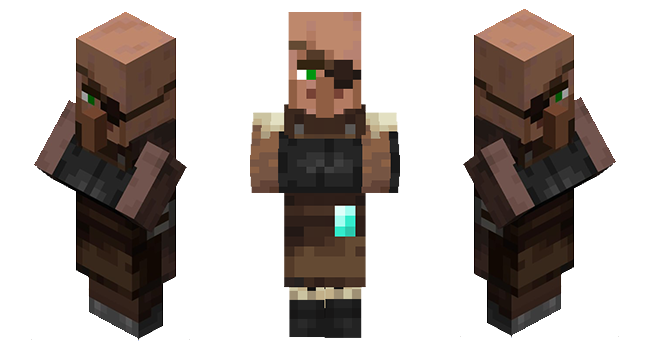
Weaponsmiths are one of the most welcome jobs in a Minecraft village. They are well known for the Weaponsmith’s Chests, which are preferred when on a speed run and offer great starter items like minerals and weapons.
Weaponsmiths sell diamond and iron axes, enchanted swords, bells, and several enchanted diamond weapons at a higher level.
To trade with a weaponsmith, you need emeralds to get weapons. You can buy emeralds from them with coal, iron ingots, flint, and diamonds.
Weaponsmiths need a grindstone, which can also be used to repair items or remove enchantments.
4. Cleric
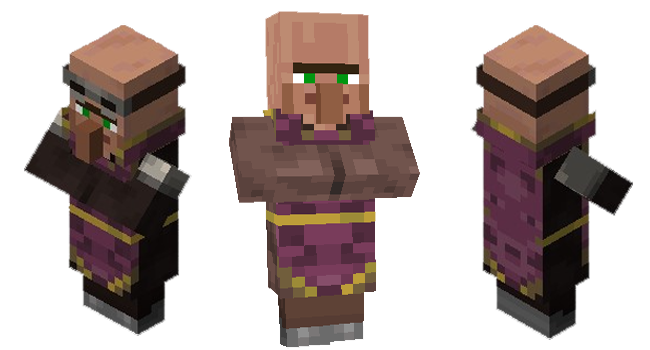
Clerics provide Emeralds, Glowstones, Redstone Dust, and Lapis Lazuli. You can also get Bottle O’ Enchanting and Ender Pearls once you achieve Expert and Master levels with them.
If you want to trade with the Cleric, use Rotten Flesh, obtained as junk while fishing or as loot from Zombies, to get Emeralds. You can also offer Rabbit’s Foot, Gold Ingots, Glass Bottles, Emeralds, Nether Warts, and Scute. One advantage of trading with a Cleric is they can sell items at higher levels.
Clerics can be made in the village by placing a brewing stand next to an unemployed villager. The block is also helpful for brewing potions, giving players a limited-time effect. If a Cleric doesn’t spawn naturally, some Nether adventures are needed to get a brewing stand.
5. Armorer

Armorers trade Iron Ingots, Diamonds, Emeralds, Lava Buckets, and Coals. They also offer iron armor and enchanted diamond armor. In the beginning, you can get essential iron armor items and Emeralds. At the Expert and Master levels, they’ll give you enchanted diamond armor sets.
Armorers are found in the village at the Blast Furnace, where you can smelt tools, raw metals, ores, and gold armor (golden chestplates, helmets, leggings, and boots) into base ingots or nuggets. These villagers are highly beneficial traders since you get enchanted diamond armor to go with those precious Emeralds and Diamonds you obtain when trading.
If trading with the armorer, you can give them coal, iron ingots, lava buckets, or diamonds for emeralds, depending on their level.
You can also turn unemployed villagers into Armorers by using the Blast furnace.
6. Mason

Masons in Java Edition are equivalent to Stone Masons in the Bedrock Edition, focusing on construction materials.
Masons are based at the Stonecutter in the Minecraft village. Apart from being the mason’s job site block, the Stonecutter can craft stone items more efficiently than a regular crafting station.
The mason creates and provides different types of stones, such as dripstone blocks, solid bricks, chiseled stone bricks, polished andesite, polished diorite, and polished granite.
You can level up a mason by selling Clay Balls to them, which are relatively complex to create, or buying bricks for emeralds.
At the expert level, you can trade in emeralds for any colored terracotta (which is found in badlands biomes) or glazed terracotta. You can also get terracotta by smelting clay. At a master’s level, you can get quartz pillars and quartz blocks in exchange for emeralds.
7. Fletcher
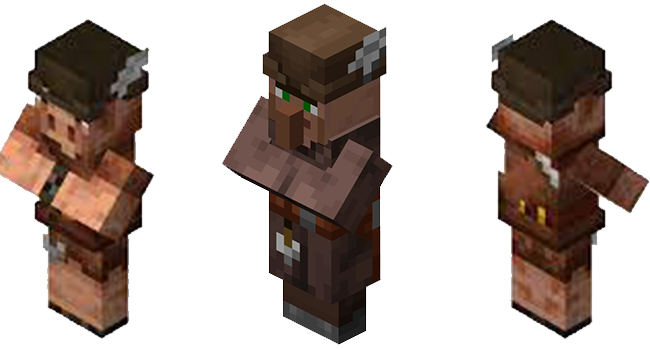
Fletchers are rarely found in the village and require a fletching table. Unlike most job blocks, the player can’t use the fletching table, making it useful exclusively within a town.
Fletchers trade in arrow components (flint, sticks, and feathers) and provide arrows, flint, bows, crossbows, and enchanted bows and crossbows.
You can also get tipped arrows from master fletchers. Tipped arrows imbue the effect of a potion while hitting a player or a mob. Remember, these do not always have adverse effects, so their use in hunting may be limited.
8. Cartographer
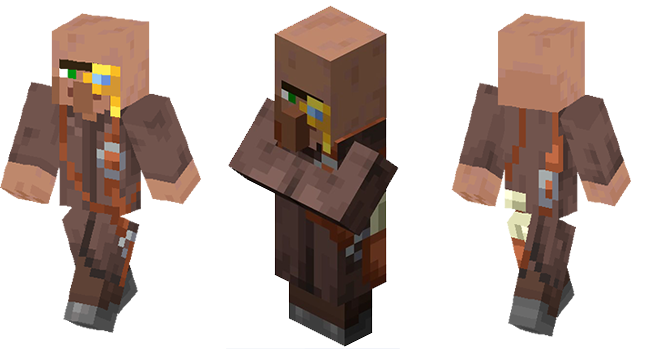
Cartographers are helpful for the player by helping them find hidden treasures, monuments, and mansions in the game.
The cartographers sell ocean explorer maps, woodland explorer maps, banners, and item frames. The treasure maps are found in shipwrecks and underwater ruins. At the novice level, you can trade two dozen papers for an emerald with a cartographer or buy an empty map for seven emeralds.
Cartographers are found at the cartography table, which, besides being the cartographer’s job block site, can be used for locking maps, cloning maps, and zooming out.
9. Toolsmith
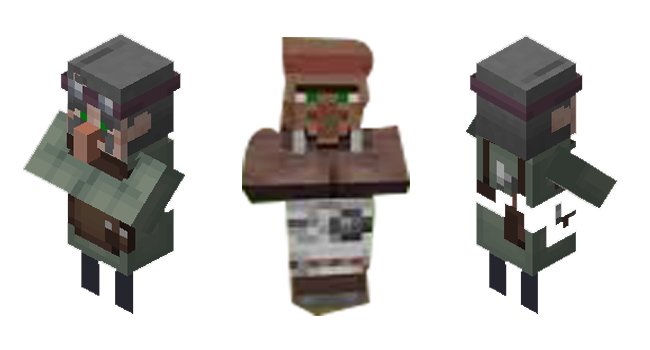
Toolsmiths are found in the village next to smithing tables naturally found in their houses.
Toolsmiths sell enchanted mining and gathering equipment — shovels, picks, axes, and hoes. At higher levels, they are diamond and enchanted.
You can get stone items or enchanted gear in exchange for emeralds or buy an emerald from the toolsmith using coal.
10. Librarian

The Librarian is located by a Lectern, which is also used for book storage for several players in multiplayer.
A librarian offers a clock, lantern, compass, name tag, glass, and bookshelves in exchange for emerald. They also provide enchanted books that allow players to add enchantments to some specified items using an anvil block.
A journeyman librarian can trade an ink sac for an enchanted book or get a glass in exchange for an emerald.
11. Fishermen
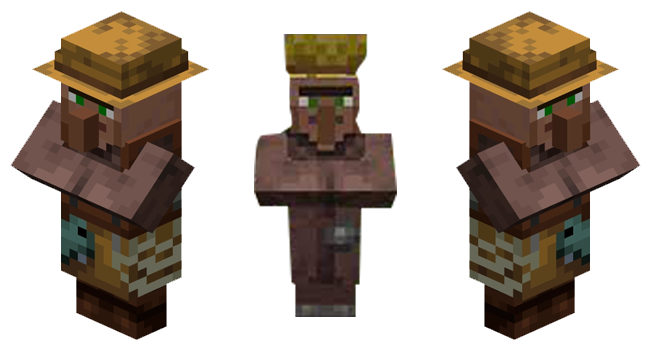
The fisherman’s utility block is at the barrel. The barrel in the Minecraft village is used for storage and is similar to a chest.
Fishermen will offer you different types of fish, which are already cooked, or they’ll buy raw fish from you. You can also purchase a filled bucket of cod from them in exchange for an emerald.
There is usually a campfire at the barrel, and they can sell additional campfires for Emeralds. Something else fishermen can offer is an enchanted fishing rod.
12. Shepherd

Shepherds are different from all other Minecraft villager jobs because they only offer one survival item – the bed, and only at a higher level.
Early in the game, a shepherd’s primary purpose is to get shears without using iron. The shears can get wool from sheep without killing them, giving you a steady source of wool for future use.
They also offer paintings, colored beds, colored carpets, blank banners, shears, and painted wool used for decoration. In exchange, you can provide them with an Emerald, a colored dye, or wool.
Shepherds are found at the loom, where one can draw exceptional patterns on banners using the in-game editor. Many players are usually more interested in the utility block than the shepherd because of the painting aspects.
13. Leatherworker
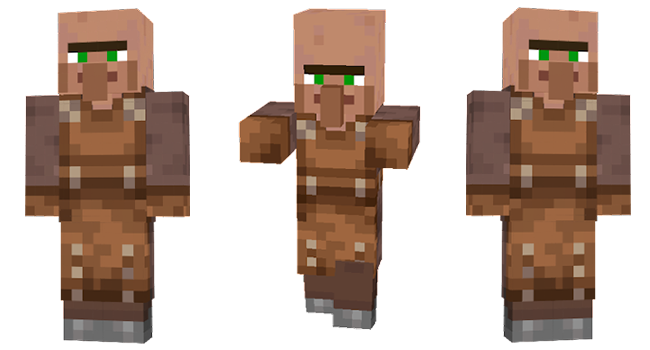
Leatherworkers provide leather armor, which isn’t particularly useful but is good in the game initially.
At the master’s level, you can get horse saddles and leather caps in exchange for Emeralds. On the other hand, a novice can trade leather for an emerald.
The Leatherworker is found near a Cauldron. The Cauldron can store water, snow, or lava and hold dyed water and potions. Cauldrons can also be helpful in landlocked villages for collecting rainwater.
Trading With the Minecraft Villagers

The main trading commodity in a Minecraft village is an Emerald. Emeralds are relatively easy to locate in the game if you are keen enough and can be mined. Employed villagers will give you an Emerald if you give them essential items related to their profession.
If you need a rare commodity that isn’t sold by any Minecraft villager jobs, you can look for Wandering Traders. Technically, Wandering Traders aren’t considered members of the Minecraft village, but they can be spawned near one.
They behave like the villagers and can trade with the players. They don’t have a definite list of items to sell, and their spawning block is usually restricted to a radius of 48 blocks. This means each chunk of 48 blocks can only have one trader inside.
The 13 Minecraft villager jobs listed above are available on the Java and Bedrock editions. The hardest part is remembering all 13 villager types and what they look like, as well as what they offer. Regardless, the more you play, the more you’ll remember. Feel free to return to this article later whenever you need a quick reference check.
FAQs: Minecraft Villager Jobs
Are Minecraft jobs the same in Bedrock edition and Minecraft Java?
Yes, the Minecraft villager jobs are identical in Bedrock editions and Minecraft Java.
How are Minecraft villagers assigned jobs?
Minecraft villagers are assigned jobs depending on the utility block that is close to them.
Disclaimer: Some pages on this site may include an affiliate link. This does not effect our editorial in any way.