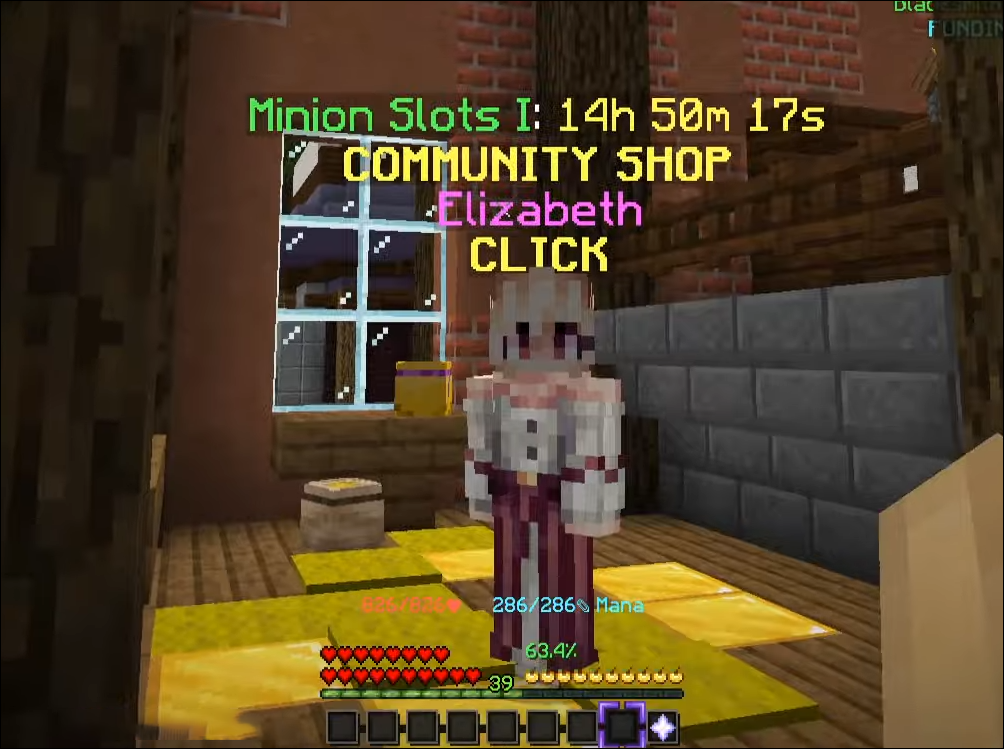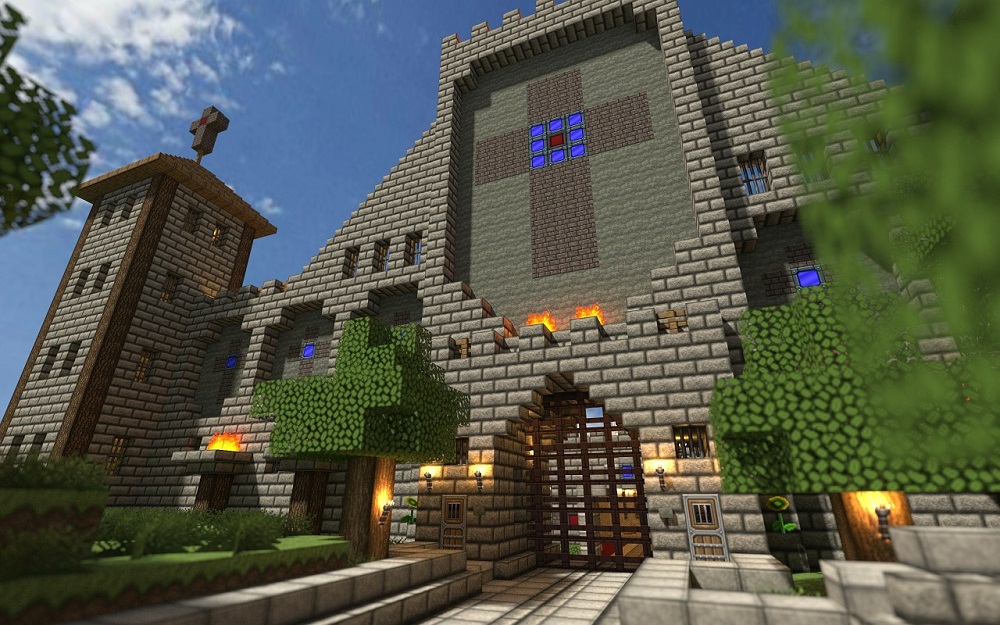Bits might be the most valuable currency in Hypixel. You can spend them at Elizabeth’s Community Shop for several items, allowing you to expedite your progress. However, before you can spend Bits, you’ll first need to farm a sizeable chunk of them.
If you want to go shopping in Hypixel and need some funds, you’re in the right place.
This article shows you how to get Bits in Hypixel and explains various ways of obtaining this currency, enabling you to purchase the cosmetic Hologram, Heat Core, and other exclusive items.
Ways to Get Bits in Hypixel
Bits were introduced in the 0.9 patch and have quickly become the driving force of power and magic in the Hypixel world. Getting them shouldn’t give you a hard time. Here are several always to obtain Bits in Hypixel.
#1. Visit NPC Elizabeth to Get Bits
Elizabeth gives you one free cookie when you join the server. Cookies offer several benefits, but the ability to obtain Bits is at the top of the list. After you’ve eaten the free cookie, you must pay for any additional ones as you need them. Here’s what to do:
- Go to the Community Center.

- Visit the NPC Elizabeth and right-click her.

- Find the Booster Cookie.

- Buy the Booster Cookie for 325 SkyBlock Gems (or grab your first one free) to enable your character to acquire Bits.

- Consume your Booster Cookie, and you’ll be able to earn Bits for the next four days.

Besides allowing you to obtain this currency, the Booster Cookie also provides a bunch of handy buffs. The list includes a 20% EXP bonus, a 15% higher chance of Magic Find, and Permafly on private islands.
There are several ways of obtaining this currency once you’ve consumed a Booster Cookie:
#2. Play Skyblock to Earn Bits
All you have to do to earn Bits is play the SkyBlock game mode, although earnings are minimal. Every 30 minutes, you receive 250 Bits, which keeps going until you reach your Bit cap.
The number of Bits you can acquire depends on your Fame level. The 4,800 Bit cap only applies to the lowest-rank players.
#3. Increase Your Fame Level in Hypixel
One of the best ways to increase Bits in Hypixel is to get Fame because it increases the Bit count for eating booster cookies. To raise your Fame level in Hypixel, spend your SkyBlock Gems and Bits in the Community Shop.
While just one Bit spent through Elizabeth gives you one Fame, one SkyBlock Gem in the Community Shop provides you with 200 Fame, and so does a contribution to community projects. Donate various items to the Community Project, and Tiers 1 to 3 will give you 200 Fame, while Tier 4 items will grant you 600 Fame.
#4. The Dungeon Grind
The number of Bits obtainable through this method depends on your Dungeon Floor difficulty level. For instance, Floor 7 is currently the best option, awarding you 50 Bits if you’re at the lowest Fame Rank. Floor 6 is a little less generous, granting you 20 Bits if your Fame level is minimal.
#5. Kill Dragons to get Bits
Another way to get Bits is to kill Dragons. Slaying the creatures gives you 10 Bits, but you’ll need to prepare for the fight properly. It’s just not that easy.
To fight dragons, you should obtain the following:
- 400+ Def (Defense)
- A bow, preferably Runaan’s Bow
- Strength Potions for improved Damage
- Critical Potions to increase Crit Chance and Crit Damage
- Arrow Potions to increase damage and velocity
- Tarantula Helmet to increase Intelligence, Health, and Defense
- AOTE and grappling hook to improve mobility
While all of the above items are not mandatory, they will certainly help you defeat the dragon.
You’ll also face a host of Endermen during your dragon fight. If you can’t look away from them, equip yourself with a Carved Pumpkin. It works like a mask and allows you to stare at Endermen without provoking them.
All this preparation won’t earn you any Bits unless you can summon a dragon. Once you have a dragon to fight, perform actions including the following:
- Standing on Obby pillars near the alter to reduce/prevent dragon attacks
- Stabbing the dragon whenever it rests next to you (you can only fly and stab it with mana)
- Obtaining Dragon Hunter 3 or above to deliver max damage
- Using Tarantula Armor to double-jump and melee the dragon
#6. Eliminate the Endstone Protector
The Endstone Protector is a boss you can kill for 20 Bits. It spawns in various Dragon’s Nest locations after you’ve killed 5,000 Zealots in the server.
As the Endstone Protector is another formidable enemy, you don’t want to start the fight unprepared. Here’s what you should equip if you’re a melee:
- Emerald Blade infused with the One for All enchantment
- Ancient Elegant Tuxedo
- Crown of Greed or Warden Helmet
- Legendary Golem Pet or Legendary Dragon Pet
- Support Items: Manaflux/Plasmaflux Power Orb/Overflux and Weird Tuba
Mages are best off with the following build:
- Hyperion or Midas’ Staff
- Necrotic Elegant Tuxedo
- Any Helmet except for the Wither Goggles
- Sheep Pet
The Endstone Protector always spawns behind the Endstone Statue. It’ll attack the closest player and rapidly swing its arms, flinging them and dealing a lot of damage. But since it can only target one character at a time, other players can hack away at the boss while he’s distracted.
Another helpful tactic is to neutralize the Endstone Protector’s AOE attack that launches nearby ground players into the air and inflicts True Damage. The easiest way to avoid this attack is to jump up just before the Endstone Protector performs it.
Once his 5 million HP bar is down to zero, he’ll give you 20 Bits and a bevy of other fantastic items:
- Between one and 10 Enchanted End Stone
- One Enchanted Rose
- Up to two Crystal Fragment
- Up to one Golem Pet and Tier Boost Care
#7. Completing the Goblin Raid
The Goblin Raid is a Dwarven Mines event that grants you 10 Bits. Different types of Goblins spawn during this event, and your team needs to kill 1,000 of them to finish the mission.
The best strategy when participating in this event is to approach the Superprotectrons quickly and hit them. This tactic significantly increases your kill count.
In addition, don’t forget to kill the Goblins inside the Goblin Burrows. These enemies count toward your kill counter, making them a viable target for farming without worrying about other players. The only two types you should avoid are the Knifethrowers and Fireslingers since eliminating them won’t bring you closer to your goal.
Besides awarding you 10 Bits, the Goblin Raid also gives you mining experience, Mithril Powder, and the Heart of the Mountain experience. However, you’ll need to kill at least 25 Goblins to earn these rewards. If you receive 100 points during the event, you’ll also unlock the Goblin Slayer achievement.
Hypixel SkyBlock: How to Get Bits From Cookies
The first step in earning Bits is to purchase and consume a Booster Cookie. Once you’ve bought one from Elizabeth and used it, your pool of obtainable Bits will increase to at least 4,800, depending on your Fame level.
But as soon as you consume a Booster Cookie, you’ll instantly receive 250 or more Bits. The bonus repeats every half an hour of game time, allowing you to go AFK and earn a massive number of Bits.
Additional FAQ
What Can You Do With Bits in Hypixel SkyBlock?
You can obtain Bits in Hypixel SkyBlock to buy a myriad of powerful items, including the Jumbo Backpack, Dungeon Sack, Cosmetic Hologram, Colossal Experience Bottle, and more.
You can also use Bits to conduct quicker experiments. They enable faster energy restoration for the Experiment Table, allowing you to get back into action in less time.
On top of that, Bits can work as a massive contribution to Community Projects by feeding the workers, granting you Fame.
The Hunt for Bits Is On
Bits can give you a much smoother journey in the Hypixel world, be it through unique items or extra Fame. Going AFK might be the safest way to obtain the currency, but it’s nowhere near as fun as killing Dragons or completing the Goblin Raid. Apart from giving your Bits, these action-packed events entail incredible awards and offer spectacular team fights.
What methods and tips do you have to obtain Bite in Hypixel? How do you defeat the Dragon when you play? Let us know in the comments section below.
Disclaimer: Some pages on this site may include an affiliate link. This does not effect our editorial in any way.