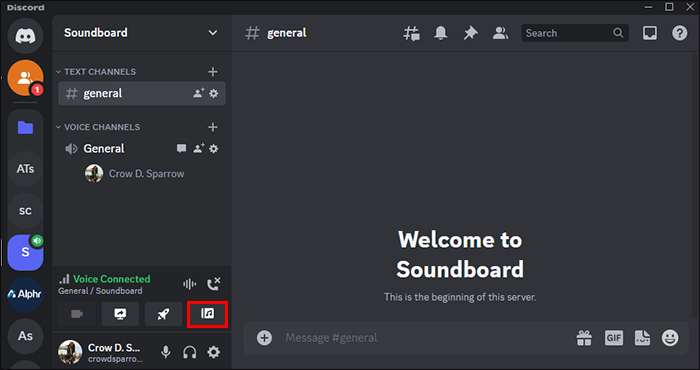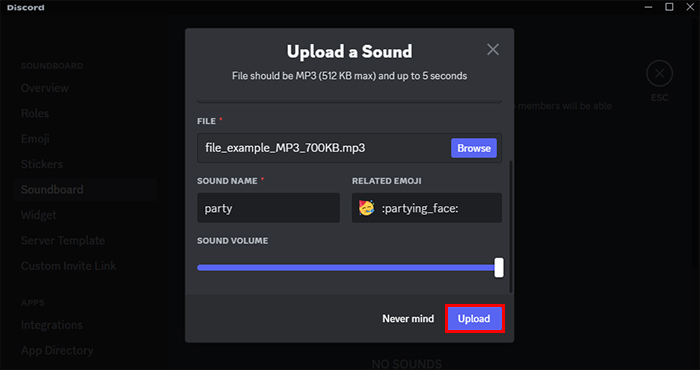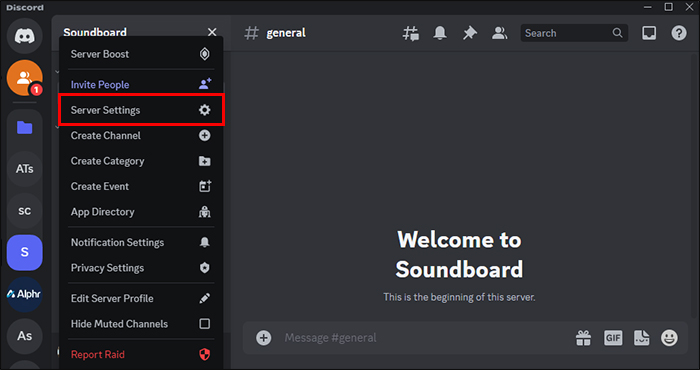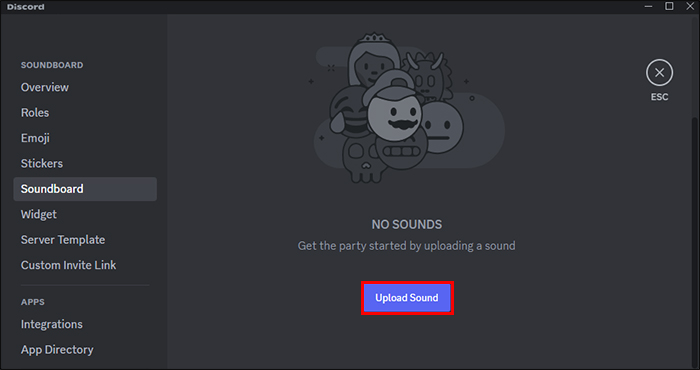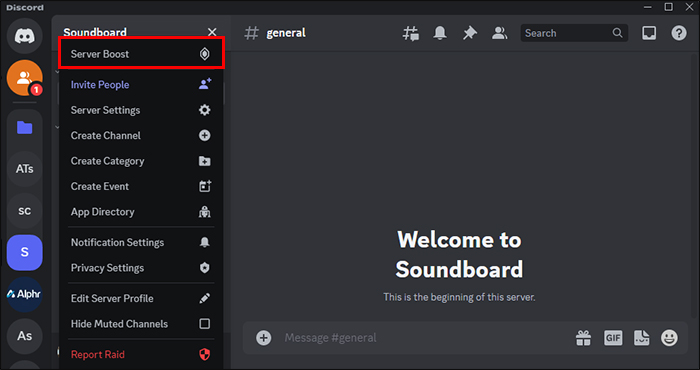Discord never fails to impress when adding improvements to its already engaging channels. One recent example is the soundboard. Now, users can play short audio clips while in voice chats. They’re mostly reaction sounds meant to be used like emojis, just through audio. However, the soundboard option is only available for desktop users, not the mobile app option.
This article will show you how to add sounds to the Discord soundboard.
Adding Sounds to the Discord Soundboard
The soundboard feature isn’t available for everyone. Even if you’re on the desktop version, it might not appear. This is because Discord is actively testing it for random users and it’ll take some time before they introduce it to everyone. However, you’ll still be able to hear these clips if other Discord profiles use them.
Suppose you’re one of the lucky users with the soundboard on your desktop version. In that case, you’ll also have the ability to customize them. To make custom sounds, your file will need to meet specific requirements, including:
- Your file must be a maximum of five seconds long.
- Your file has to be in an MP3 format.
- It can’t be more than 512 kb in size.
Ensure you have your audio sound ready on your desktop before uploading them. If the clip meets the above requirements, you can move on to the uploading:
- Navigate to the left of your screen and select one of your available server icons with a voice chat.

- Select one of the channel voice chats located at the left screen tab. Voice chats have a speaker icon next to them.

- Enter the chat and click the music note icon below the “Activities” option.

- Click on it, and a tab will open with the available sounds. Click the “Add Sound” option with a + icon.

- Follow the on-screen instructions for your sound. You must upload the file, assign a name and emoji, and adjust the volume.

- Select the “Upload” option and start using the sound.

There you have it; sounds can be a simple way to react to what people say in the voice chat. The tool is pretty visible and easy to access. If it isn’t located in the Activities tab, you’re probably not one of the users who haven’t received the function yet.
Disabling Soundboard Options on Discord
While soundboards can be a fun and engaging addition to the voice chat experience, they can also be annoying. Fortunately, Discord allows users to disable the sounds that appear on the soundboard. Here’s how you can do it:
- Select the server for which you want to turn off soundboard options.

- On the left menu, click on “Server Settings.”

- Toggle the soundboard to disable.
Remember that you must be an admin to deactivate this for the whole server. Admins can also turn off the option for a specific channel in the server while leaving it open for others. Here’s how you can do that too:
- Enter your server and select “Edit Channel.”

- Select the “Permissions” tab.

- Click “x” to not allow or disable the member to send sounds in soundboard.

Customizing Sounds for the Whole Discord Server
One of the great things about Discord soundboard is its specific customization. If you’re a server admin, you can upload your custom sounds to every server user, not just your account. Here’s how to do so:
- Open your server from the left menu.

- Select “Server Settings” from the left tab.

- From the left menu, click on the “Soundboard” option.

- Select the “x” option to delete them or the pencil icon to edit them.

- Click on the “Upload” option to introduce new sounds.

The new sounds will appear for every member on your server. However, you can also turn off user’s ability to upload their custom sounds:
- On the server settings to the left, click on roles “Roles.”

- Underneath the permissions option, toggle the “Manage Expressions” option off.

This will keep any users from adding additional audio clips to your server. Suppose you want to do away with the option altogether. In that case, it’s best to delete each sound and toggle off the “Manage Expressions” option.
Getting More Slots for the Discord Soundboard
The soundboard option has eight slots ready for any sound you choose. The good news is that you can increase this number by boosting your server. A server boost makes it a higher tier, and extra perks, such as more soundboard slots, come with a higher tier. You’ll get 24 slots for tier one, 25 for tier two, and 48 for tier three. Keep in mind that boosting a server requires payment. Here’s how you can boost your server:
- Go to the server and select “Server Settings.”

- Click on “Server Boost.”

- Follow the on-screen instructions, including your server choice, and choose how many boosts you’d like to receive and confirm your payment method and complete the purchase.

Your server will be boosted automatically. You’ll receive additional soundboard slots along with other perks too.
Using the Soundboard Apps on Discord
While you can continually update the Discord server with new sounds, you can also use some fun defaults. There are a few sounds appropriate for different situations. Using them effectively can add a little fun, but they are also great for reactions while gaming or talking to friends. Some of the sounds available include:
- The Cricket – This sound helps break the ice in a silent server. Users can also click it for a quick reaction to an unfunny joke.
- The Golf Clap- The clapping sound is available for reacting to impressive feats during gaming sessions or to show agreement during a conversation.
- The Quack- Use the duck sound creatively for a comedic effect.
- The Air Horn- You might want to use the air horn sound to attract someone’s immediate attention during the game. However, try to adjust the volume to avoid alarming your friends.
FAQs
Will the soundboard be available for Discord mobile?
Currently, the soundboard is only available for the desktop app. It’s unclear whether Discord intends to integrate this feature in the mobile version fully. However, mobile users can still hear the soundboards of other desktop users while in voice chats.
Will updating my Discord on the desktop get me the soundboard?
The Discord desktop version on Windows automatic updates. However, you can double-check by selecting “CTRL+R.” This will push the app to double-check for any available updates and features.
Make Yourself Heard in the Voice Chat
The soundboard is undoubtedly a great way to get someone’s attention in the Discord voice chat. This makes it a valuable feature while gaming and just communicating with friends. Accessing it is easy. Navigate to the voice chat and find the music note icon. You can add more sounds by clicking the “Add Sound option.” However, this option isn’t available for everyone just yet.
Have you found the soundboard option available on your Discord Desktop app? Did you find it easy to update new sounds? Let us know in the comment section below.
Disclaimer: Some pages on this site may include an affiliate link. This does not effect our editorial in any way.