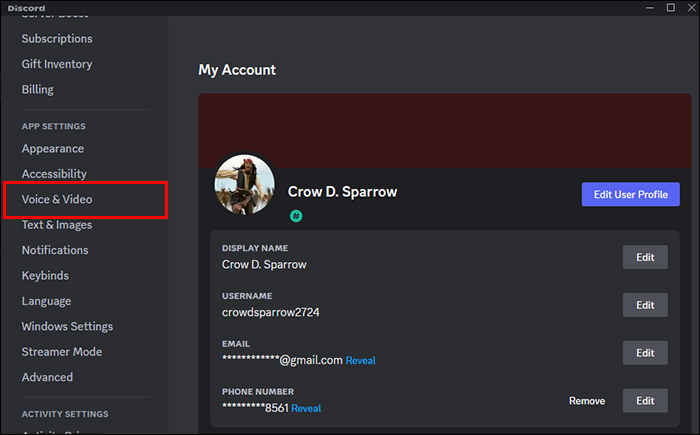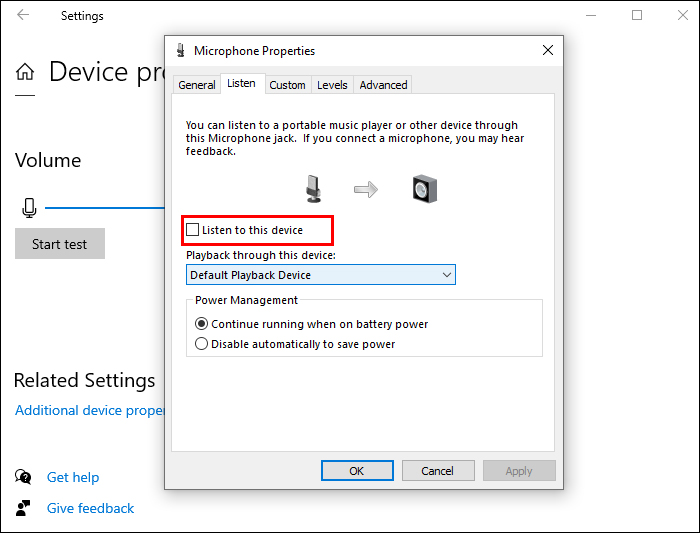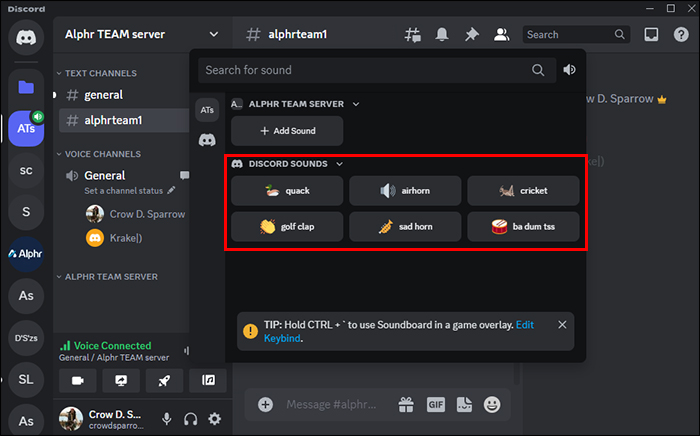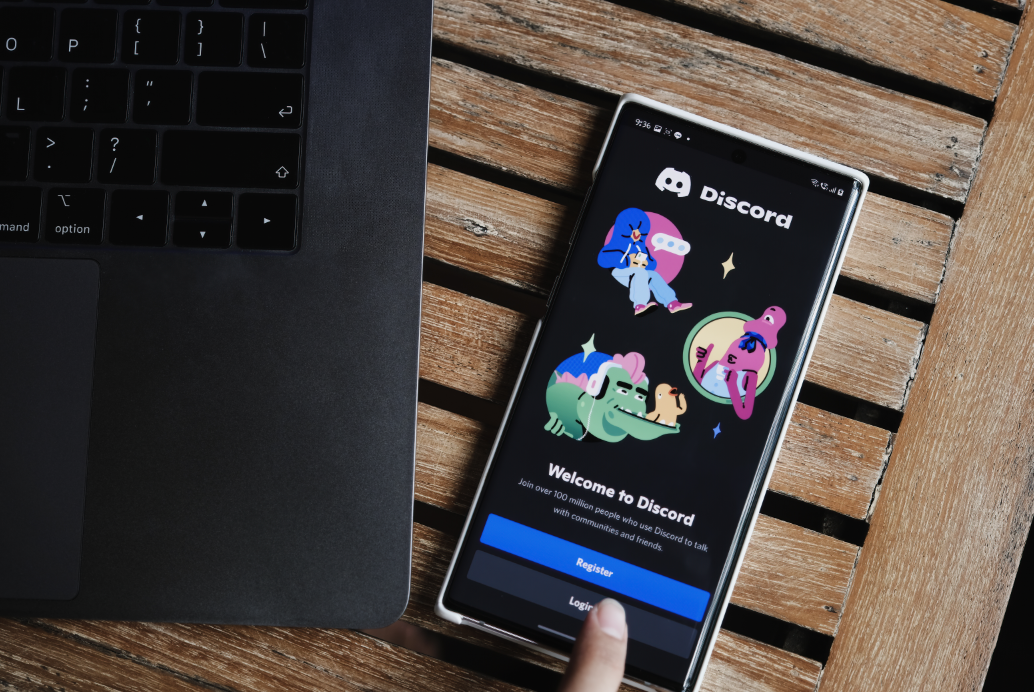Soundboard is a computer program that assists applications like Discord in creating cool sound effects. It also allows you to upload various sounds to the Soundpack on your Discord server. And during calls, community members can play sounds that can be heard by every participant in the voice channel. In this article, we explain how to set up and use Soundboard in Discord, as well as other useful information.
How to Set Up Soundboard in Discord
In order to use Soundboard in Discord, you have to route a mic through a virtual audio device. Here are steps on how to add a Soundboard to your Discord.
Choose a Virtual Audio Device and Install
First, to use a Soundboard in Discord you need to download and install a virtual audio device like VB-CABLE. Next, you need to set up Soundboard.
Setting up Soundboard in Discord
To set up a Soundboard in Discord, do the following:
- Choose a virtual audio device, then install it.

- For your Discord mic, select “Cable Output.”

- Route the mic through the virtual audio device.
Set Your Discord Mic to Cable Output
- Open Discord.

- In “User Settings” select “App Settings.”

- Go to “Voice & Video” and select “Input Device,” then “Cable Output.”

Once you’ve done this all the sounds from your computer will be heard by everyone in a voice chat.
Route Your Mic Through the Virtual Audio Device
Because your input device was changed, no one will be able to hear you. Here’s how to solve this:
- On your PC, go to “Settings,” then “System.”

- Then “Sound.”

- In “Input” select “Microphone” as the input device.

- Click on “Device properties,” then click on “Additional device properties.”

- Select the “Listen” tab.

- Select “Listen to this device” and click on “Cable Input.”

Now your Discord Soundboard and any computer sounds will be played to your voice chat as well as your mic.
How to Use Soundboard in Discord
To use Soundboard in Discord, follow these easy steps:
- Join a voice channel from your chosen server. From within the voice channel, display all the participants’ avatars. If Soundboard is activated there will be a music icon on the bottom (it resembles a mixing board).

- Select the music icon to launch Soundboard. Note that if any user has been muted on the channel, they won’t be able to hear any sound.

To access Soundboard in a voice channel you can also press the “Soundboard” icon in the bottom left when you are connected.
- To play a sound for everyone in a voice channel, open Soundboard, hover over a sound, and click on “Play.” The sound will be played and heard by all the people in the voice channel.
- To save a sound you like, click on the star icon. You can also do this if you want to preview any sound and play it just for yourself.
Managing a Soundboard as a Server Admin
You can edit the settings to allow certain people to use Soundboard. You can toggle the “Use Soundboard” permissions for certain roles or specific members in the server. To change this on a server-wide level, do the following:
- Go to Server Settings in the “Roles” tab.

- Select a role you’d like to have permission and slide over “Use Soundboard.”

- To change permissions for individual voice channels, click “Edit Channel” in the voice channel.

- Go to your Permissions tab and choose the role/server member you’d like to change permissions for, then slide over “Use Soundboard” permission.

If you’d like to manage your current Soundboard from the server, go to Server Settings, then Soundboard. You can add or remove sounds from the list. To remove a sound you uploaded, press the “X” button next to the sound.
Only users that have Manage Expressions permissions switched on for their role will be able to change or remove any of the custom sounds in a server. This is how to give a role the permission to do this:
- Go to the “Server Settings” then “Roles.”

- Choose “Enable” or “Disable” in Manage Expressions under “Permissions.”

To allow any users to add custom sounds within a server you’ll have to give them “Create Expressions” permissions. To do this:
- Go to “Server Settings” then “Roles.”

- Choose “Enable” or “Disable” under “Permissions.”

Different Soundboard Apps You Can Use in Discord
Below are some great options for Soundboard apps you can use in Discord.
Resanance
Resanance is a great free soundboard option to use in Discord. This app works on Windows 7, Windows 10/11, and Windows 8.1/8 64-bit. It also works with other apps like Zoom, Curse, Skype, Teamspeak, and more.
EXP Soundboard
EXP Soundboard provides support for WAVS and MP3s. You can trigger its sounds by using custom keyboard hotkeys and play them via two different outputs like a virtual audio cable and your speakers. Your microphone can also pass through the virtual audio cable when you allow the mic injector.
Voicemod
Voicemod is great for your Discord effects and sounds. You can set up different buttons to produce different sound effects.
FAQs
Where do I go to change volume in Soundboard?
To change Soundboard volume go to “User Settings” then “Voice & Video.” In Soundboard go to Soundboard Volume and play with the slider until you set your ideal volume. This will be synced through every device. If you don’t want any sound to be heard, set it to 0%.
Does Soundboard have a keybind on Windows for the game overlay?
The Soundboard keybind for Windows is CTRL +, and can be used within a game overlay.
Can the Soundboard sounds from any server be used by others?
You have to have an active subscription with Nitro to be able to use Soundboard sounds on any server. But you won’t need Nitro to use Soundboard on the server.
How can I add a sound to my Discord Soundboard?
Go to Server Settings then Soundboard. Click on the Upload button” and choose the sound you’d like to upload from your device. Name the sound, add an emoji if you’d like to, then click “Upload.”
You Can’t Be Bored When Using Soundboard
Make all your Voice Chats on Discord servers fun with sounds by using Soundboard. Soundboard is a cool app used within Discord servers. It gives anyone in your Discord Community the ability to use sounds that have been uploaded to your server Soundpack. If you’re a Discord Nitro subscriber you can play your community’s sounds within all servers. All you have to do is join a voice channel, select the Music Album button (found next to the Activities), and access your Soundboard panel. All moderators will be able to control how Soundboard is used and by whom with Role and Channel permissions.
What is the best thing you like about using a Soundboard in Discord? Which Soundboard app do you prefer to use? Let us know in the comments below.
Disclaimer: Some pages on this site may include an affiliate link. This does not effect our editorial in any way.