Make a wish and Mudae may make it come true, at least when it comes to selecting characters from the bot. Your wishes increase the chances of you claiming the character you want when they’re rolled. Thus, they’re essential to the Mudae experience if you’re looking to build a harem of specific waifus or husbandos.
Here, you’ll discover the Mudae commands that allow you to set a wish for a certain character, create a wish list, and even influence the spawn rate of your wishes.
The Basic Mudae Wish Commands
Beginner Mudae players need to know the basic wish commands so they stand a better chance of claiming the characters they want to add to their harems. These commands allow you to add characters to your wishlist, as well as tweak your wishlist so it acts the want you need it to in-game.
How to Add a Character to Your Mudae Wishlist
Using commands in Mudae is simple – type them into your Discord text box. The Mudae bot reads the command and reacts based on what you type. The basic command for adding a character to your wishlist is:
$wish <character name>

By adding the character to your wishlist, you’ll be pinged every time that character is rolled in the game. How Mudae pings you varies (and you can set up notifications), but you’ll usually get a DM in your Discord account, as well as a public ping in the server on which you’re playing.
There are also several wish commands you can use to tweak the wishlist you’ve created:
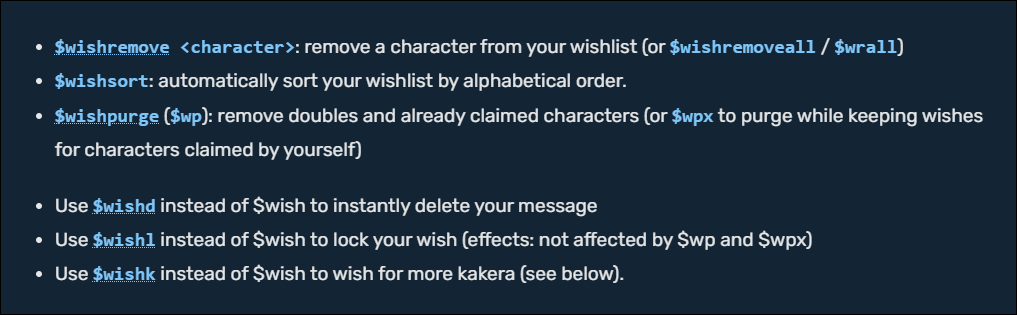
$wishsort– Sort the character names in your wishlist into alphabetical order.$wishremove <character name>– Delete a character from the wishlist, creating space to add new wishes.$wishremovall– Get rid of every character you’ve previously added to your wishlist.$wishpurge– Clean up your wishlist by removing any characters that other players have claimed, as well as doubles (i.e., characters you’ve wished for more than once).$wishlist– View the characters you currently have in your wishlist.
It’s important to note that making a wish for a character doesn’t mean you automatically claim that character when it’s rolled. Other players may wish for the same character. By adding the character to your wishlist, you simply ensure that you’re notified when it’s rolled, giving you a better chance of claiming it before any other player.
How to Add an Entire Series of Characters to Your Mudae Wishlist
Some characters are part of a series, and you may wish to add all of them to your harem in one go. For instance, the “Alice in Wonderland” series has six characters, whereas the “Banjo-Kazooie” series has 10.
You can use the following command to wish for an entire series, meaning you get pinged whenever a character from that series is rolled:
$wishseries <series_name>
There are a couple of caveats to using this command. First, you need to have a Player Premium account to wish for an entire series. That account costs $5 per month, though it comes with the benefits of giving you more roles and allowing you to add more characters to your wishlist. You get a Player Premium account by becoming a Patron of the Mudae’s creator, Saya Akdepsksal, via their Patreon account.
The second caveat is simpler – you can’t wish for an entire series of characters if the series has over 1,000 characters. Thankfully, this isn’t likely to happen because Mudae’s largest series (Marvel) currently has 749 characters.
How to Get a Kakera Bonus for Characters on Your Mudae Wishlist
Having a character on your wishlist isn’t a guarantee that you can claim that character. But, there’s a command you can use to soften the blow if another player gets to your desired character before you do:
$wishk
This command is only usable if you have the “Silver IV” perk, and it allows you to claim 220 kakera, rather than the standard 200 kakera offered by the perk, when somebody claims a character on your wishlist.
But again, there’s a caveat – using this command means you don’t get any DMs or mentions when your desired character spawns. So, you’re sacrificing one of the main reasons to make a wish for the sake of getting some kakera if you miss out on a character.
How to Control Mudae Wishlist Notifications
Any wishlists you create are subject to your Discord server moderator’s settings related to notifications and whether the list is private or public. Typically, this means you get a DM when a character is rolled, along with a public ping, and your wishlist is public to other players.
You can control these notifications and privacy settings with the following command:
$wishdm <get DM (y/n)> <disable public ping (y/n)> <set wishlist to private (y/n)>
In practice, this command starts with the “$wishdm” part, followed by a series of three “Y” or “N” arguments based on your preference. For instance, if you want to receive DMs when a character is rolled, not get a public ping, but keep your wishlist public, you’d use the following command:
$wishdm y y n
How to Define a Favorite Mudae Wish
You may have a character in your wishlist that you want more than any other. You can assign that character as your favorite, thus making it more likely to spawn. But there’s a catch – the character’s spawn rate only increases on the second floor of the Kakera Tower roulette bonus. That means you have to spend the kakera you have to build up to the second floor of the tower before you can increase the character’s spawn rate.
You can build the second floor of your Kakera Tower using the “$build” command, assuming you have 10,000 kakera to spare. Once you have that floor, use the following command to assign a favorite Mudae character to your wishlist:
$firstwish <character name>
Your favorited character now benefits from a 50% increase in their spawn rate, though you still have to be quick on the draw if you want to claim them ahead of other players.
How to Get More Wishlist Slots
If your wishlist just isn’t big enough for the number of characters you want to claim, which is entirely possible seeing as the standard wishlist only has seven slots, you can unlock more slots using the following methods:

- Sign up for Player Premium I or II – Signing up to Saya Akdepsksal’s Patreon account at the Player Premium I level gives you an extra 18 slots. You get five more if you sign up to be a Player Premium II player.
- Earn Bronze Badges – Mudae has four bronze badges (or levels), with each giving you an extra wishlist slot upon earning it.
- Build Kakera Tower Levels – Every level you build in your Kakera Tower grants you two more wishlist slots. Better yet, you can build your tower indefinitely, even though Mudae only has bonuses for the first 12 levels.
- Earn the Ruby I Badge – You get two wishlist slots if you earn the Ruby I badge.
Will Mudae Make Your Wish Come True?
Properly utilizing your Mudae wishlist, and the wish commands built into the game, increases your chances of getting a desired character. But it’s not a guarantee. The more players there are on your Discord server, especially players vying for the same characters, the more chance there is for the character to get snapped up before you can claim it. Still, these commands increase your chances of getting what you want.
Which characters are you going to add to your Mudae wishlist? Do you like to keep your wishlist small, or add as many characters as possible to it? Let us know in the comments below.
Disclaimer: Some pages on this site may include an affiliate link. This does not effect our editorial in any way.









