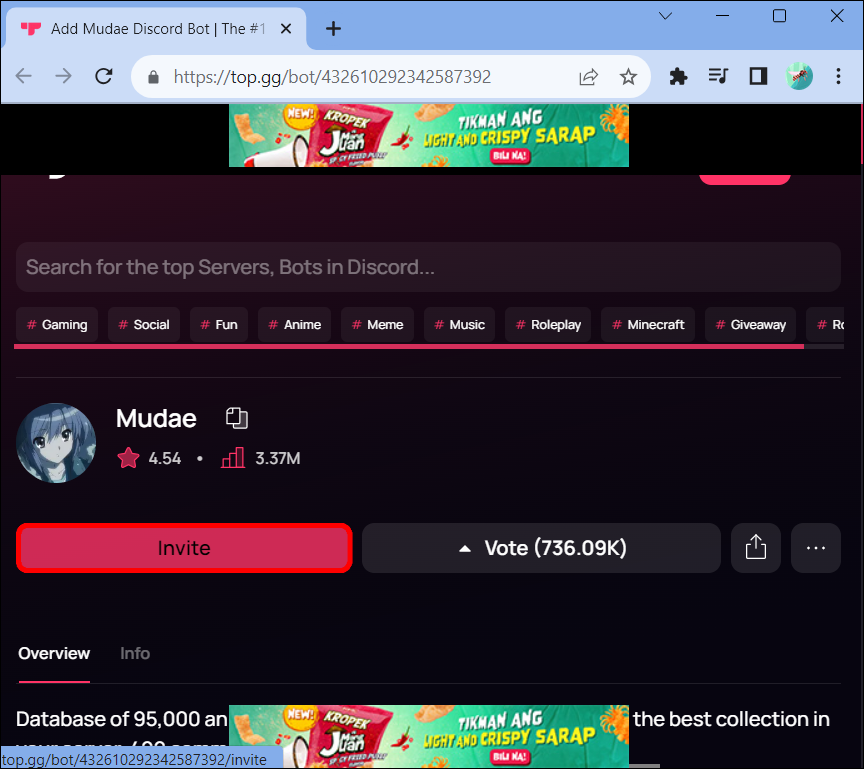As much fun as managing and moderating your own Discord server may be, you may want to bring some bots on board to help with admin tasks or simply inject a little more fun into your Discord experience. The Mudae bot is designed for the latter. The bot gamifies your Discord server with several games, character roulette features, and a collection of images and GIFs with which your followers can play around.
But as the moderator of your server, you need to exercise some level of control over your Mudae bot. Here, you’ll discover how to add the bot to your server before getting to grips with the mod commands that give you control over how it acts.
How to Invite Mudae Bot to Your Discord Server
Before you can access the 95,000-plus anime and game characters that Mudae offers on your Discord server, you need to send the bot an invite to join. That’s a simple process with one caveat – you need to be the server’s superuser so that you have the administrative privileges necessary to bring Mudae into the fold.
Assuming you have superuser status, these steps invite Mudae to your server:
- Head to the official Mudae website.
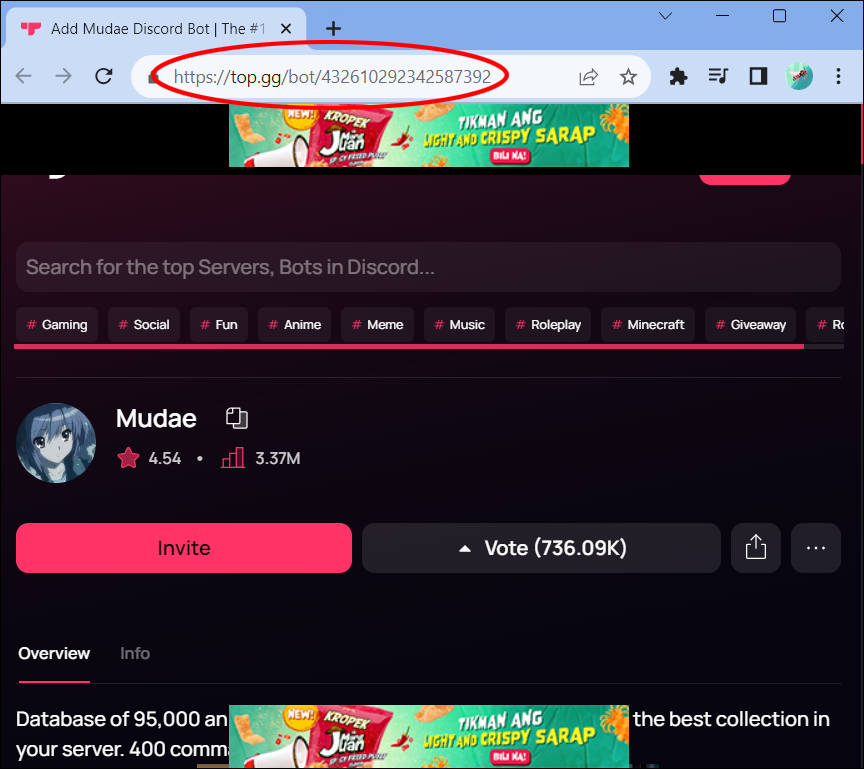
- Click “Invite” and enter your Discord account details when prompted.

- Select “Log in” to get a list of the servers you currently manage.

- Choose the server to which you want to add Mudae and click “Continue.”

You’ll reach a screen where you’re able to give Mudae permissions, essentially determining how it acts when on your server. These permissions include the ability to send messages and manage messages related to the bot, as well as permissions for adding reactions and using external emojis.
Select the permission you’re comfortable with granting and tick the checkbox next to “I am human” when Mudae requests access to your Discord server.
Moderating Mudae – The Key Commands
You have Mudae on your Discord server and your followers are happily playing away with their waifus or husbandos. But you’re still the superuser of the server, and there’ll be times when you (or a moderator that you assign) need to conduct some basic housekeeping to ensure followers interact with the bot as you’d like.
That’s where Mudae mod commands come in.
The following are the most important mod commands used to communicate with the bot. Simply type or paste the command you need into your server’s text box and hit Enter to activate it. You’ll also need to be signed in as the server’s admin to execute these commands.
Basic Moderation Commands
These basic commands allow you to control certain aspects of the Mudae experience, both on the user level and in relation to specific characters in your server’s game.
$forceddivorce <character name>
This command is simple – it forcibly divorces a Mudae character from its owner without the owner receiving kakera (Mudae’s in-game currency) from the character.
$userdivorce <character name>
Owners in Mudae (i.e., your Discord followers) can collect entire harems of characters. This command divorces the entire harem from the owner, essentially wiping the characters from your Discord server.
$cleanuser <user ID>
If a “$userdivorce” command isn’t enough to wipe the Mudae slate clean for your user, you can use this command to both divorce all of the user’s characters and get rid of their wishes. Note – you can find a user’s ID by entering developer mode in Discord and right-clicking on the user’s icon.
$cleanself
If you want to get rid of your own owned characters and wishes, this command wipes your personal Mudae slate clean.
$leftusers
Some of your server’s users may leave over time. This command gives you a full list of every departed player, along with information about the characters, kakera, and wishes they had when they left.
$restorelist
With this command, you get a list of all characters that have been divorced from users via moderation commands. Note – you won’t see the names of characters that users divorced themselves.
$restore <User ID> <Character Name>
This command reverses a mod-induced divorce.
Clearing Commands
There are two commands for clearing aspects of Mudae from a user’s account:
$clearwishes– Clears all of the wishes the user has made.$clearnotes– Clears all of the user’s notes related to Mudae.
Commands for Divorcing Half of Everybody’s Harem
If you find that your followers’ collective harems are growing too large, there are several commands you can use to cut the harems in half, each with different uses:
$thanosall– Gets rid of half of each follower’s harem, randomly.$thanosall requiem– Divorce half of each user’s harem while ensuring that each divorced character’s kakera value returns to the previous owner.$thanosall scrap– Eliminate half of each player’s harem without delivering any of the kakera value back to the players. Instead, the kakera value heads to the server’s kakera scrap (which can be given to another player with the$givescrap <user>command).$thanosallfm– Divorce half of each player’s harem, but the first character in each harem is safe.
Resetting Commands
Moderation commands extend to resetting various aspects of your Mudae characters, both claimed and unclaimed:
$resetalias– Resets the $alias of all of a player’s characters.$resetalias2– Resets the $alias2 value for a follower’s characters.$resetimg– Set the $changeimg value for a user’s characters back to their defaults
You can add the “unclaimed” command to the end of all three of these commands to execute the associated action for all unclaimed characters on your server.
Then, you have reset commands that apply to your entire server, regardless of character ownership status, that you can use to reset various aspects of the Mudae bot:
$fullreset– Reset Mudae to its default values.$fullresetaliasand$fullresetalias2– Remove and reset to default all of the alias values (1 and 2) related to your server’s Mudae characters.$fullresetimg– Set all of your Mudae image positions to their default values.$fullresetwishes– Clear every character’s wishes, as well as every wish in your Mudae series.$fullresetnoteimg– Get rid of all image notes in your game.$fullresetcustimg– Reset the custom images added to your Mudae bot.$bitesthedust– Divorce every character from every user on the server.$cleankakera everyone– Remove all kakera awarded to your players and refund the cost of any badges they’ve bought or earned.$fullresetkeys– Clear all keys and return them to their default values.$fullresetdisable– Reset all of your users’ disabled lists.$fullresetembedcolor– Set all of your “$embedcolor” commands back to their defaults.$klresetall– Completely reset all of your Mudae game’s kakera loots without providing refunds to your players.
Permission and Restriction Commands
With permission and restriction commands, you control how your players interact with Mudae on your server by determining what they can and can’t do.
$channelrestrict <Command>
Using this command to restrict other user commands essentially prevents users from playing with the specified commands. Examples of commands you can restrict include “allrolls,” which restricts all marriage-related rolls, and “allgames,” which prevents players from participating in Mudae’s side games. Think of this command as a way to create “ban lists” for activities you don’t want on your server.
Note – you can lift restrictions on a command at any time by typing “$channelunrestrict <Command>.”
Other Permission-Related Commands
Beyond channel-wide restrictions, you can use the following commands to create more specific restrictions, or grant certain permissions to selected players:
$deny <Role ID> <Command Name>– Prevent anybody with the specified Role ID from using the stated command.$restrict <Role ID> <Command Name>– Stop anybody except those with the specified role ID (along with admins) from using the specified command.$setpermission– Changes the permissions of some of the commands used in the channel, which is useful for setting rules related to things like setting alias names and changing images.
Finally, there are three commands you can use to determine how the Mudae bot reacts when asked to follow a restricted or disabled command:
$togglesilent 0– Mudae delivers a message to the player to tell them that the command has been disabled.$togglesilent 1– The player receives a stop sign symbol to indicate that a command is restricted.$togglesilent 2– Mudae doesn’t respond with any messages about the disabled command.
Play Mudae Your Way
The many mod commands you can use to control Mudae on your Discord server ensure that all of your players interact with the bot as you intend. Play around with them to create the right setup for your server. And once you’ve done that, we want to hear from you.
What drew you to Mudae in the first place? Which of these mod commands will you use on your server? Let us know in the comments section below.
Disclaimer: Some pages on this site may include an affiliate link. This does not effect our editorial in any way.