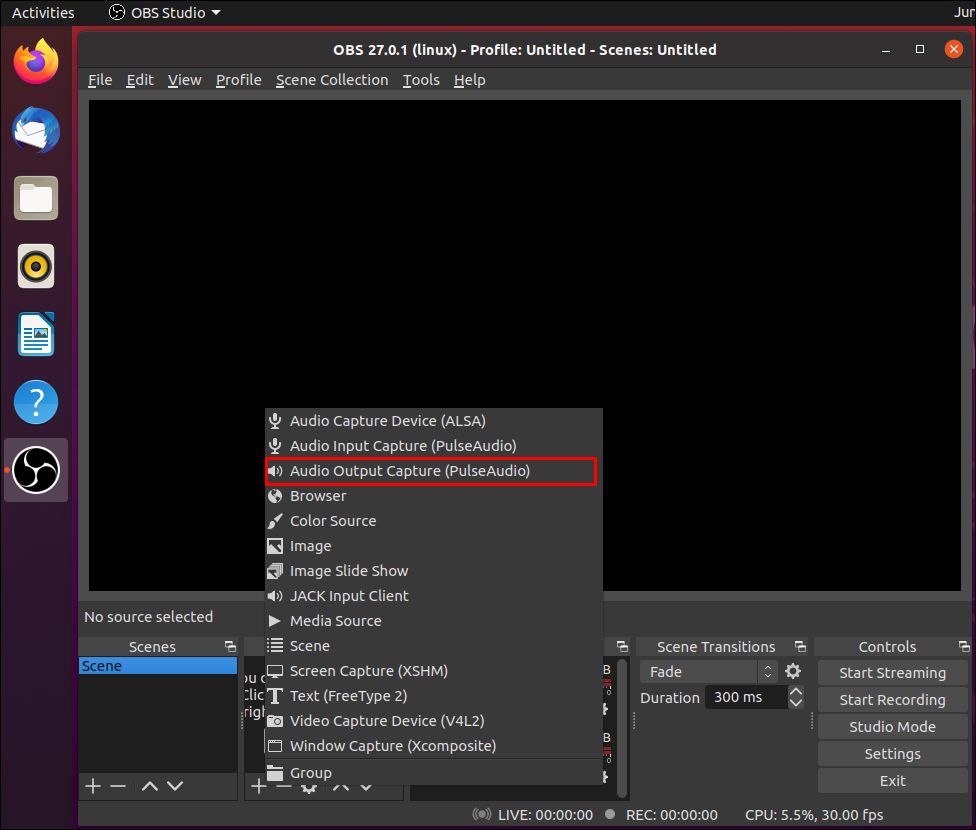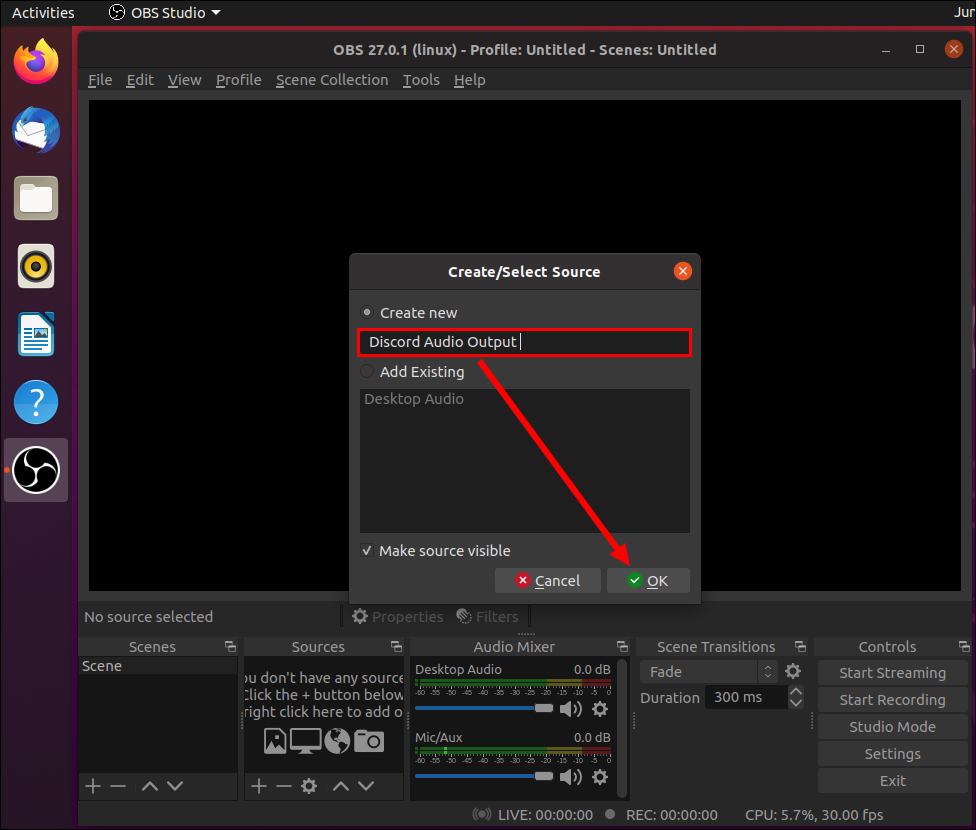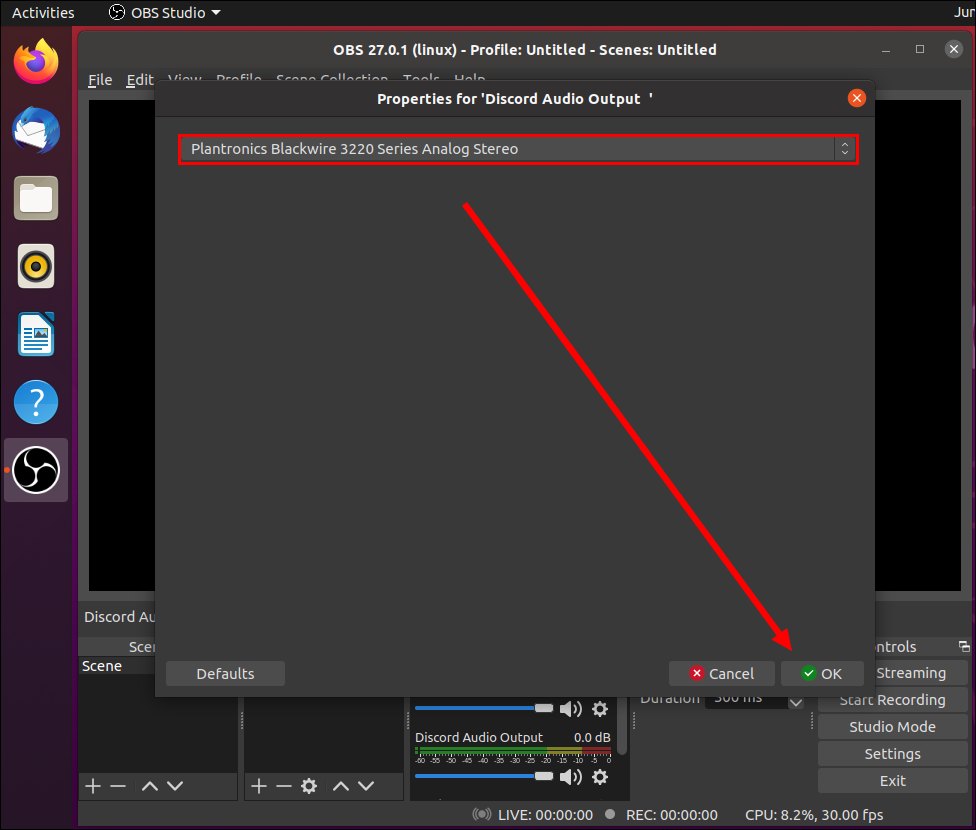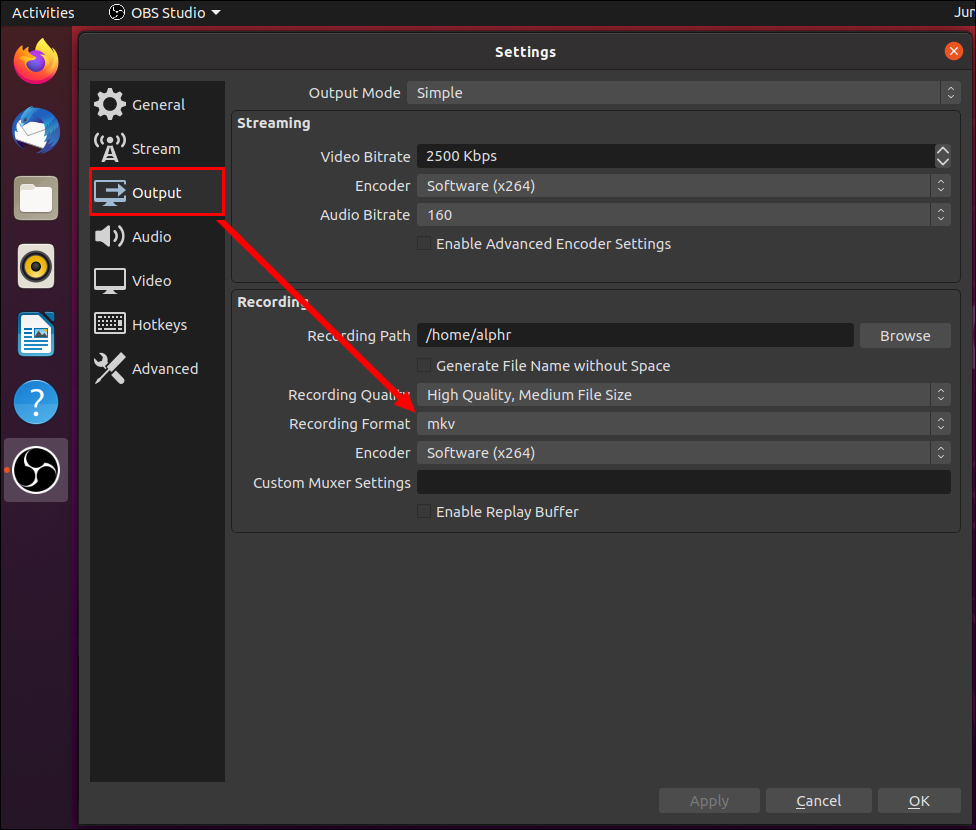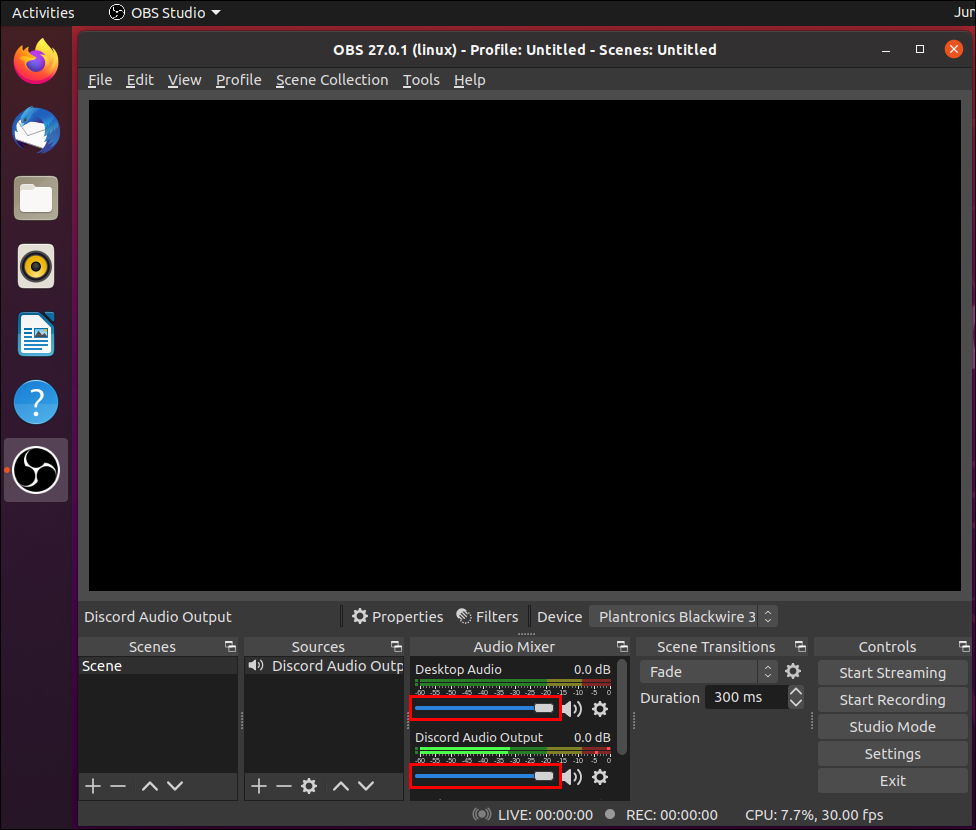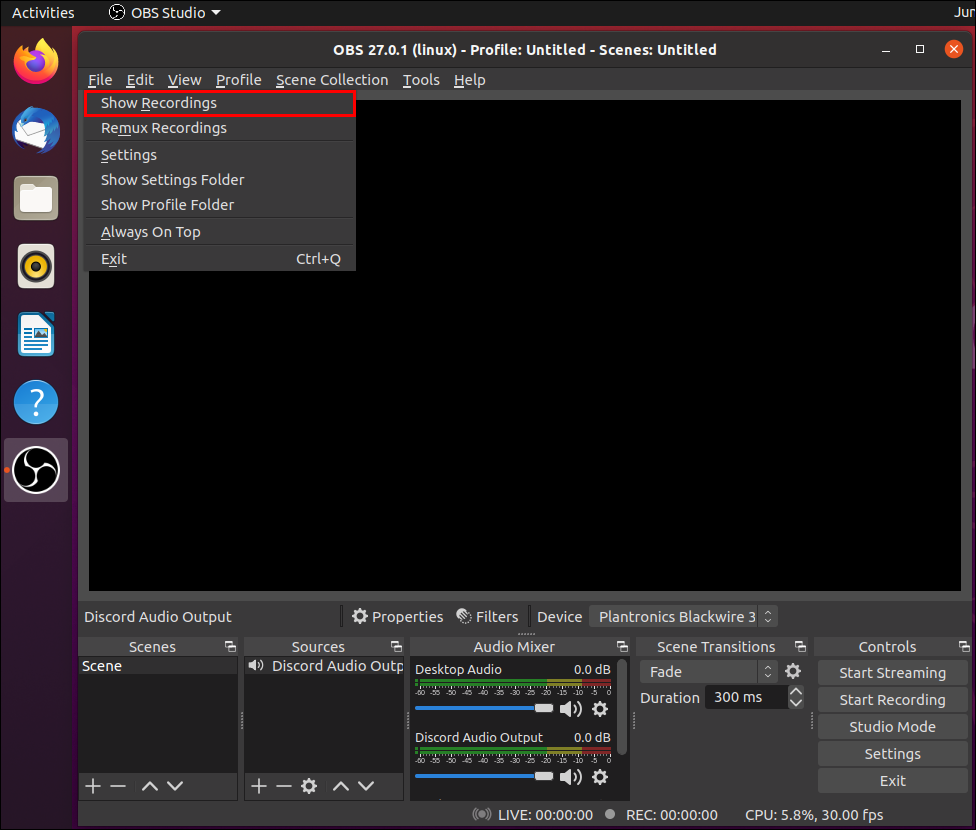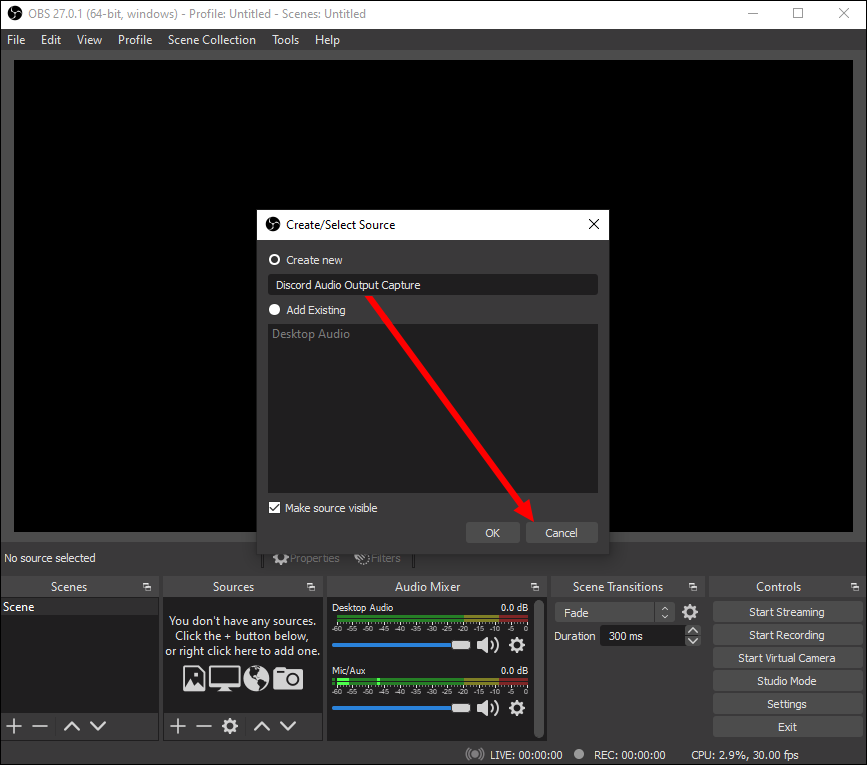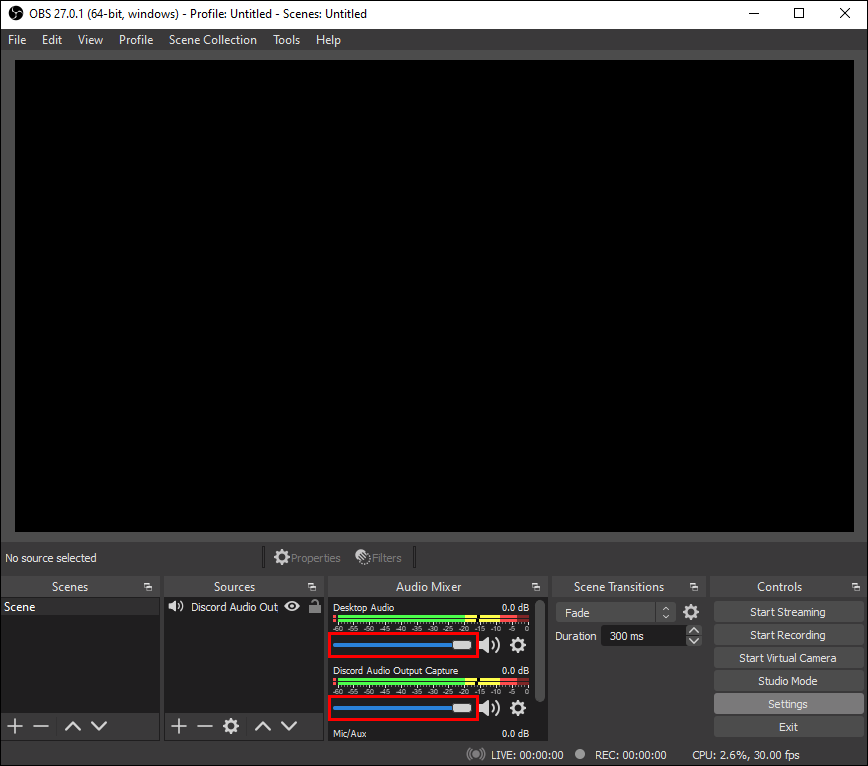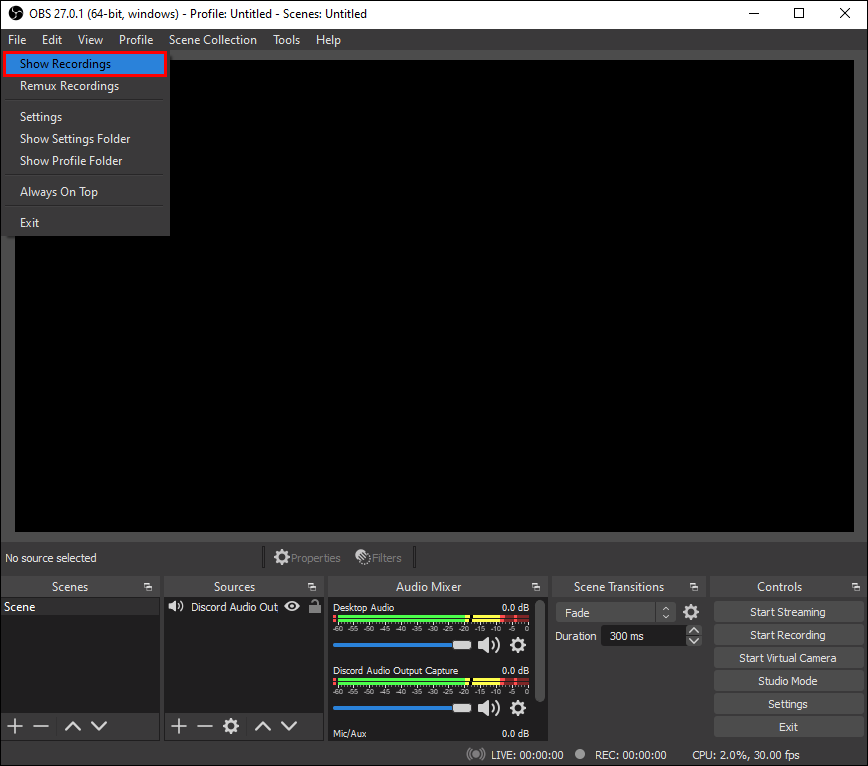Discord is an excellent platform that brings people of various communities together, offering endless communication tools. The downside is most of the action happens in real time. You can’t record and save Discord audio for future use. This is where OBS (Open Broadcaster Software) comes in handy.
We created this guide to help you save audio from Discord streams. Below, you’ll find instructions for recording Discord audio using OBS on different devices. Additionally, we’ll explain how to improve audio quality when streaming and answer some of the most popular questions related to the topic.
Why Is Discord Great for Streams?
Unlike other VoIP services, such as Skype, Discord can run in your browser rather than on a separate app. It allows adjusting the audio settings of every person on your stream individually. Furthermore, with Discord, you can create a global server with different channels and manage the permission levels for all users or groups separately.
Discord bots help to keep a watchful eye on rule violations without the need for any human admins or moderators. Last but not least, Discord can be connected to your YouTube or Twitch account to share content directly and set up subscriber-only channels.
Let’s dive right in – find instructions for recording Discord audio for your device below. OBS is a broadcasting software available only for Linux, macOS, and Windows devices.
Recording Discord Audio with OBS on Linux
To record Discord audio on a Linux computer, follow the steps below:
- Install OBS on your computer and sign up.
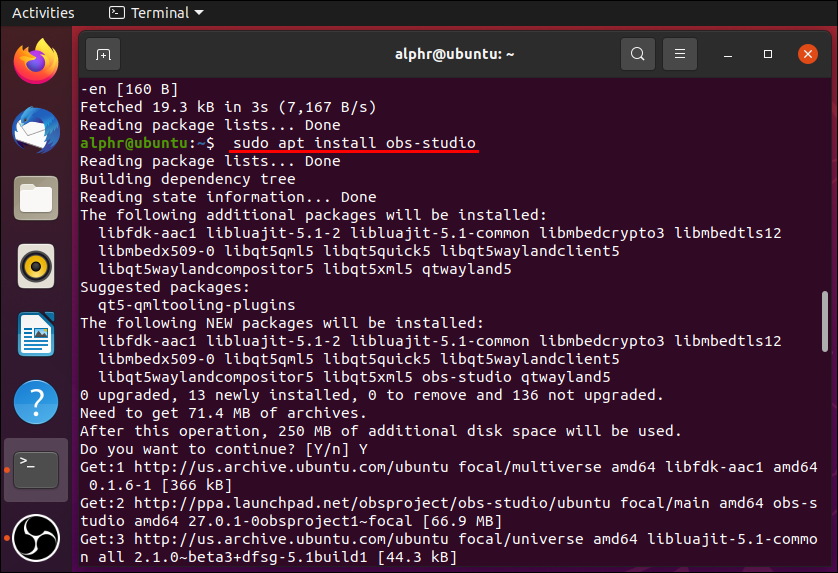
- In OBS, click the plus icon (+) located in the Sources section at the bottom of your screen.

- From the dropdown menu, select Audio Output Capture.

- Name your audio source and click Ok. Make sure the Make source visible option is enabled.

- Expand the dropdown menu next to Device, select your audio output device, headphones or speakers for instance, and click Ok.

- Click the Start Recording button located in the Controls section at the bottom-right corner of your screen.

- By default, audio is recorded as a blank video in .MKV format. To select a different format, click Output, then select an alternative from the menu next to Recording Format.

- To enable or disable your microphone recording, click the loudspeaker icon located in the Audio Mixer section.

- Next to the loudspeaker icon, you should see a blue slider. Shift it to regulate the recording volume.

- To find your recordings, click File, then Show Recordings.

Recording Discord Audio with OBS on a Mac
If you’re a Mac owner, follow the instructions below to record Discord audio using OBS:
- Install OBS on your computer and sign up.
- In OBS, click the plus icon (+) located at the bottom of your screen in the Sources section.

- From the dropdown menu, select Audio Output Capture.

- Name your audio source and click Ok, and make sure the Make source visible option is checked.

- Expand the dropdown menu next to Device, select your audio output device, and click Ok.

- Click the Start Recording button located in the Controls section at the bottom-right corner of your screen.

- By default, audio is recorded as a blank video in .MKV format. To select a different format, click Output, then select an alternative from the menu next to Recording Format.

- To enable or disable your microphone recording, click the loudspeaker icon located in the Audio Mixer section.

- Next to the loudspeaker icon, you should see a blue slider. Shift it to regulate the recording volume.

- To find your recordings, click File, then Show Recordings.

Note: Apple has disabled audio capture capabilities, so in order for OBS to be able to record your computer audio, you are going to need to download third-party software. Blackhole is a good, free option that works well with OBS and isn’t too difficult to set up. There are many YouTube videos about how to implement it.
Using OBS to Record Discord Audio in Windows 10
OBS for Windows 10 devices is no different from Mac or Linux. Follow the steps below to record Discord audio using OBS:
- Install OBS on your computer and sign up.
- In OBS, click the plus icon (+) located at the bottom of your screen, in the Sources section.

- From the dropdown menu, select Audio Output Capture.

- Name your audio source and click Ok, make sure the Make source visible option is checked.

- Expand the dropdown menu next to Device and select your audio output device, for instance, headphones or speakers. Click Ok.

- Click the Start Recording button located in the Controls section at the bottom-right corner of your screen.

- By default, audio is recorded as a blank video in .MKV format. To select a different format, click Output, then select an alternative from the menu next to Recording Format.

- To enable or disable your microphone recording, click the loudspeaker icon located in the Audio Mixer section.

- Next to the loudspeaker icon, you should see a blue slider. Shift it to regulate the recording volume.

- To find your recordings, click File, then Show Recordings.

iPhone
OBS isn’t available for mobile devices. However, you can record Discord audio on your iPhone using the native Voice Memos app or any other voice recording tool. Here’s how to do it:
- Open Discord on your iPhone and launch the stream you wish to record.

- Exit Discord to the main menu and open the Voice Memos app – a red and white soundwave icon.

- Tap the red button at the bottom of your screen to start recording.

- Go back to Discord and play the audio. Make sure to use speakers instead of headphones.
- Pause, resume, and re-record audio if necessary.
- Once the recording is finished, open the Voice Memos app and tap Done.
- Name your recording and tap Done again.

Android
You can’t use OBS on Android mobile devices. To record Discord audio, you’ll have to use a voice recording app on your phone. As different companies manufacture Android devices, there’s no universal voice recording app, and the instructions vary. The necessary tool may be already installed on your device, or you may have to download it from Google Play Store.
How to Improve Your Discord Audio?
The audio input and output quality on Discord depends on a variety of factors. Purchasing good hardware is quite apparent advice for improving sound quality. Apart from that, you can toggle specific settings in Discord to get better results. To suppress background noise from your microphone and get rid of echo, follow the steps below:
- Open Discord and select Voice & Video from the left sidebar.

- Scroll down until you reach the Advanced section.

- Shift the toggle next to Noise Suppression.

- Shift the toggle next to Echo Cancellation.

To adjust your microphone sensitivity, follow the steps below:
- Open Discord and select Voice & Video from the left sidebar.

- Enable Voice Activity.

- Shift the slider under Input Sensitivity.

Frequently Asked Questions
In this section, we’ll answer more questions related to audio on Discord.
How Do I Output OBS Audio to Discord?
OBS offers significantly more audio settings than Discord. Therefore, some streamers choose to record audio using OBS and output it to Discord. Here’s how to do it:
1. Sign in to OBS and navigate to the Audio settings located in the left sidebar.

2. Scroll down to the Advanced section.

3. Under the Monitoring Device section, select your audio-capturing device (mic, headset, etc.).

4. Go back and navigate to the Audio Mixer section.

5. Select Advanced Audio Properties, then expand the dropdown menu next to Audio Monitoring.

6. Select Monitor Only or Monitor and Output.

7. Navigate to the main OBS page and click the plus icon located at the bottom-right of your screen to expand the general Settings.
8. Select Audio Input Capture.

9. Add Discord as a destination for one of your audio input channels (Desktop Audio or Mic/Auxiliary Audio). Click Ok.
10. To connect OBS to your Discord stream, navigate to Settings, then Stream.

11. Paste the Stream Key and click Ok.

How Do I Record a Discord Call?
You can record Discord calls using the Craig bot. Install it on your Discord, then follow the steps below:
1. Log in to Discord on your device.
2. Select a server or chat.
3. Tap the Join option, a two-person icon located at the upper-right corner of your screen.
4. Find the Craig bot in the contact list and select it. A menu will appear.
5. From the menu, select Send Message.
6. Type in :Craig:, join. The bot will start recording instantly.
7. Make the call. Once you’re done, type in :Craig:, leave to the chat. The bot will stop recording your call.
8. You can find the recordings in your personal chat with the Craig bot.
Record and Share
Now that you know how to record Discord audio, you should be able to access and share the best stream fragments at any time. OBS is one of the best broadcasting tools with advanced audio settings that have very few alternatives on the market. Hopefully, it will become available for mobile devices at some point, too.
Do you know any good OBS alternatives for mobile devices? Share your experiences in the comments section below.
Disclaimer: Some pages on this site may include an affiliate link. This does not effect our editorial in any way.