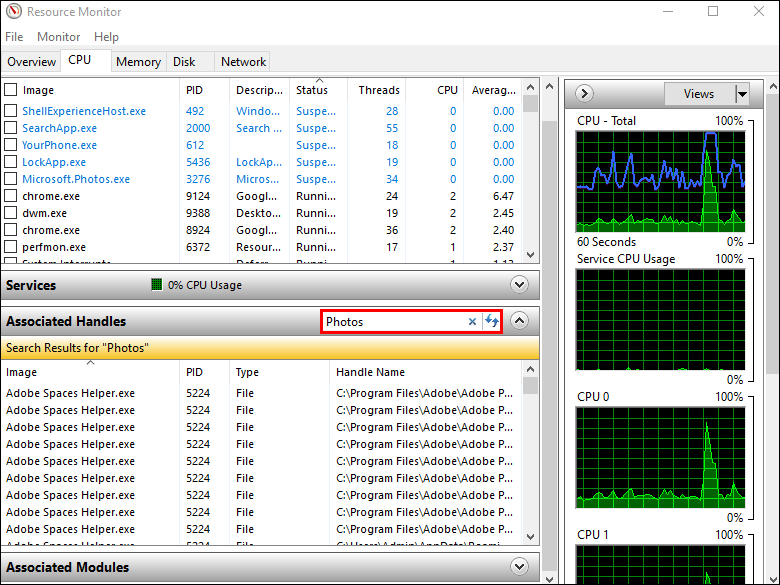You’ve probably encountered the “This action cannot be completed because the file is open” error message when attempting to rename, transfer, or delete a file. Computers are built to support a lot of software simultaneously, but sometimes these programs prevent us from manipulating files. Luckily, several methods will resolve this issue and allow you to modify files easily.
Continue reading to learn how to bypass the “This action cannot be completed because the file is open” error.
This Action Cannot Be Completed Because the File Is Open in Windows Explorer
The Windows File Explorer operates in the background of your computer’s system, and it can get in the way of file modifications.
Restarting File Explorer will make it more efficient so that it doesn’t interfere with your attempts to delete or rename a file. To do so:
- Navigate to the Start button and right-click.

- Select the Task Manager option.

- Press Processes, scroll to the bottom of the list, and tap Windows Explorer.

- Choose Restart.

After completing these steps, wait for about a minute before attempting to manipulate the file again.
Declutter the Recycle Bin
A cluttered recycle bin can also block your Fire Explorer. To clear it out and improve the Explorer’s functioning:
- Find the Recycle Bin icon on your desktop and right-click.

- Choose the Empty Recycle Bin option. The program might ask you to confirm the decision.

When you’ve emptied the Recycle Bin, return to your file to see whether this method has resolved the issue.
Stop Background Processes
Another way to optimize File Explorer is to ensure all background processes have been terminated. To do so:
- Simultaneously hold the Windows and R keys and enter resmon.exe into the pop-up field.

- This action will launch the Resource Monitor. Find the CPU section and open the Associated Handles tab.

- Type the name of your file or folder, and the Resource Monitor will identify the processes tied to the file.

- When the Monitor has finished its analysis, right-click on the identified processes and press End Process to terminate them.

After performing the action, you should have no difficulty renaming, moving, deleting, or modifying the file.
Clean Up Your Thumbnails
Thumbnails also hold file data that the Explorer can use to run different processes, stopping you from performing specific file actions. Disabling your thumbnails will stop those processes.
To do so with Disk Cleanup:
- Select This PC in File Explorer.

- Right-click on your primary disk and press Properties.

- Tap Disk Cleanup.

- Choose the Thumbnails option and click the OK button.

The thumbnails will be removed, allowing you to change your files without problems.
Deleting thumbnails can be done with the Command Prompt as well. Here’s how it works:
- Find the Command Prompt using the Windows search menu.

- Perform a right-click and tap Run as administrator.

- Check that the main system drive is selected. If that’s not the case, type
C:and press the Enter key.
- Type
del /ash /s thumbs.dbinto the appropriate field and hit Enter once more.
It might take several minutes until your thumbnail libraries are cleared. Once the process is over, try manipulating your file to ensure the problem has been resolved.
Block Thumbnail Creation
If thumbnails have been stopping you from modifying your files, then you might want to stop your PC from generating new thumbnails.
To do so, use File Explorer:
- Select This PC and press View in the upper portion of the program.

- Tap Options in the pop-down menu.

- Click View and go to the bottom of the window.

- Press Always show icons, never thumbnails in the Files and Folders tab.

- Hit Apply and tap the OK button to record the changes.

Your PC’s “Performance Options” are another tool for disabling thumbnail creation:
- Launch This PC, hold the cursor over the empty area beneath your disks and right-click.

- Select Properties and go to Advanced system settings.

- Navigate to the Performance section in the Advanced tab and tap Settings.

- Remove the checkmark from the Show thumbnails instead of icons option.

- Press Apply and click OK for the PC to register the changes.

The Group Policy Editor is an additional method to stop the PC from making thumbnails for your files. To use it:
- Simultaneously press the Windows + R keys and enter
gpedit.mscinto the appropriate field.
- Tap OK or Enter.

- Find User Administration and go into Administrative Templates.

- Select Windows Components and choose File Explorer.

- Press File Explorer to view a list of available options.

- Double-tap the Turn off caching of thumbnails in hidden thumbs.db files option.

- Change its setting to Enabled.

- Click Apply and press OK. The PC will now implement the changes.

Turn Off Panel Mode
Disabling your PC’s Panel Mode can also resolve File Explorer interference. To do so:
- Launch This PC and tap View at the top of the screen.

- Click Preview pane to turn off Panel Mode. If enabled, the option will be colored blue.

Return to your file or folder and check whether this action has enabled file modification.
Enable File Explorer to Read Files as Different Processes
The File Explorer registers all opened files as a single process which can overload the program and result in occasional errors. However, enabling the Explorer to read each file as a separate process will bypass the problem. The steps are as follows:
- Select This PC and click View.

- Choose Options from the drop-down bar.

- Press View in the new window and tap Launch folder windows in a separate process.

- Click Apply and hit the OK button to turn on the adjustments.

This Action Cannot Be Completed Because the File Is Open in Google Chrome
Your internet browser may also block you from manipulating certain files. If you’re using Google Chrome, there’s a relatively simple fix. To resolve the issue:
- Exit Google Chrome and restart your PC.

- Open your browser and press the CTRL + Tab keys simultaneously. The action will check whether the file is still opened.

- If the file is open in a new separate window, close it and restart the PC again.

- Once the system is up, go through your files to see if there are copies of the file. They have numerical markers like (1) after their name. If such copies exist, select and delete them.

- Restart the PC once more and try to modify the file.

Opening a copy of the file can sometimes prevent you from changing the original. Deleting the duplicate files should allow you to move or delete files smoothly.
As part of the Windows software suite, Microsoft Outlook can get in the way of remaining, moving, or deleting files and emails. To bypass the error:
This Action Cannot Be Completed Because the File Is Open in Microsoft Outlook
- Select the Microsoft Outlook file.

- Click on the file’s name and choose the Delete option. The file will remain open.

- When the error message appears, don’t close it.

- Close the file window and return to the message box.

- Press the Try Again button.

This method should allow you to delete an Outlook file or email successfully.
If you’re using an outdated Windows operating system, switching to the latest version will optimize Outlook’s performance. Outlook glitches can be related to OS problems, so an improved version will make all Microsoft programs run more efficiently.
This Action Cannot Be Completed Because the File Is Open in Discord
This error can prevent you from deleting the Discord folder in the local DataApp folder. But powering on the computer in Safe Mode will minimize software interference, so you should be able to complete the action without complications. To do so:
- Restart the PC.

- Hold down the F8 key before the Windows logo shows up when the PC begins restarting.

- In the Advanced Boot Options window, pick the Safe Mode option you want to work in, then hit Enter.

- Log in with an administrator account.

Remember to switch the PC back to its regular settings once you’ve successfully adjusted your files.
Complete Every Action
“This action cannot be completed because the file is open in another program” message is frustrating and can stop users from fully controlling their files. However, you can solve this problem quickly by relying on one of the methods mentioned in this article.
When did you last encounter this error? Which method helped you get past it? Let us know in the comment section below.
Disclaimer: Some pages on this site may include an affiliate link. This does not effect our editorial in any way.