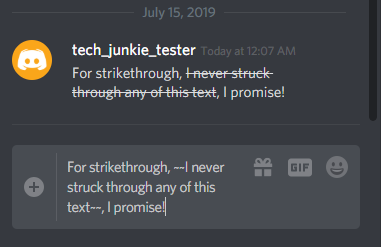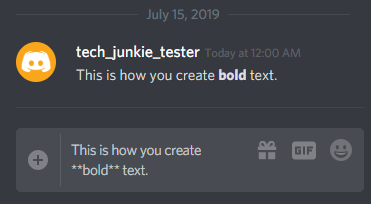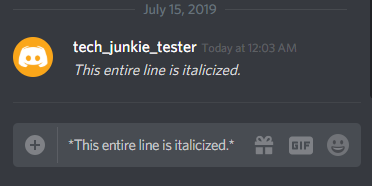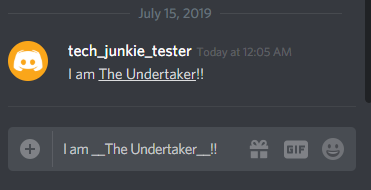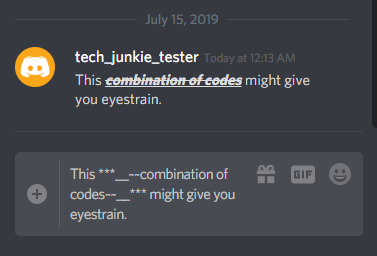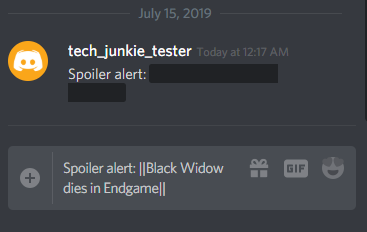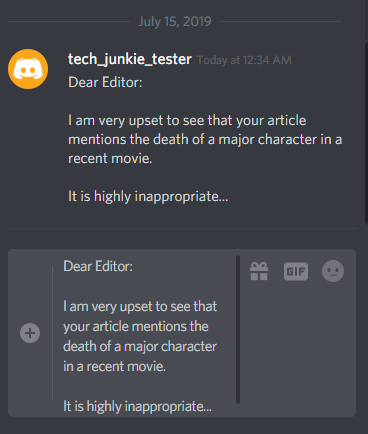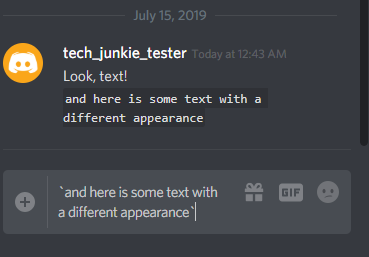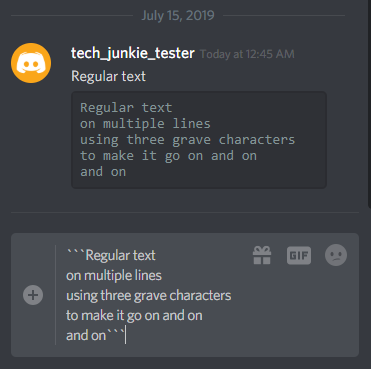Discord has become the world’s leading online chat server, allowing gamers, business people, social groups, and just about any other collection of people to engage in voice and text chat online. Discord works on a server model, where each group can have its own little world with unique rules, bots to add flavor, member communities, and much, much more.
Although the service is really oriented heavily around voice communication to allow gamers to coordinate their play online, the chat portion of the service is rich and full-featured as well. As a result, Discord has become a very popular platform for a wide range of communities outside of gaming.
However, since Discord offers a variety of features and capabilities, it can take a while to learn the ins and outs of using the platform. In this article, I will show you how to add formatting to your text chats using Discord’s support for the Markdown Text formatting system.
Understanding Markdown Text
Discord uses the “Markdown Text” formatting system, a markup language that uses plain text for formatting. Essentially, it converts what you write in plain text into HTML which is then rendered in a browser.
It allows users to just type normal text plus the formatting codes (which aren’t complicated or lengthy) thus producing a wide variety of visual effects with very little effort for the person typing the message. This includes the ability to make text bold, underlined, and other similar effects.
Markdown is written in Perl, a very popular online programming language. The basic idea of Markdown is that it is easier to use than HTML while producing the same visual effects, and without having to deal with opening and closing tags.
There are a number of Markdown options, and we will highlight each of the basic things you can do with this useful text tool. The basic principle behind all of these formatting codes is simple: you put a special character or characters both before and after the text you want to transform. Putting it before turns the effect on, and putting it after turns the effect off. You type the codes directly into the Discord chat window, and the output that everyone else (and you) sees in the chat window is the transformed text.
Other popular websites, like Reddit, also use Markdown to allow users to easily customize their text without having to know how to write any HTML.
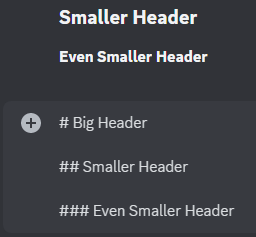
With that quick primer out of the way, let’s take a look at how you can use Markdown to create some common text effects in Discord.
How to Use Markdowns
To use the markdowns properly, it’s important to understand that you must put the characters in front of and behind the text. For example: if you’re trying to create a markdown you need to use the exact amount of keys in order for this to work. If you do not follow the accepted protocols you’ll end up with something like this:
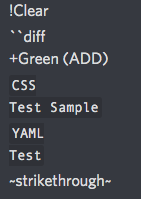
If you’re a new user, the image above doesn’t make any sense and in fact, it shouldn’t look like that at all. Keep reading to see what successful markdowns look like in Discord.
Creating Strikethrough Text
To strikethrough, you use a double ~ tilde character. (The tilde is located to the left of the ‘1’ key on most keyboards).
Example:
Creating Bold Text
Adding two asterisks ** before and after the text puts it in bold. Example:
Creating Italicized Text
For italics, you add one asterisk to each side of the text you want to italicize. Example:
Creating Underlined Text
For underlining, you add two _ underscore characters. Example:
Combining Text Effects
You can also combine effects simply by combining the codes. Three asterisks will create bold, italicized text. Example:
You can get really involved (and silly) by combining lots of codes. Markup doesn’t care. Markup doesn’t judge. Markup just renders what you tell it to render. Example:
Inserting Spoiler Tags
Spoiler alert: they manage to undo the “Snap” in Avengers: Endgame. If you’re mad at me for telling you that, you need to get over it; the movie came out months ago. But if this was the day after, and you wanted to say that on Discord, you’d have to censor it to avoid ruining the movie for all of the users in your Discord channel.
In order to type this message while giving people the option NOT to see it, you can use a spoiler tag. Adding two | pipe characters tells Discord to hide the text between the double pipes. Example:
Notice how in the displayed text, the spoiler is blacked out? If a user clicks in the black area, the secret is revealed. This way, you can type whatever spoilers you want, and only those who want to read it will. At that point, if they end up spoiling something for themselves, it’s their own fault.
(Again, it’s been months. Get over it. Vader is Luke’s real father, too, and Bruce Wayne is Batman. OK, well, everyone knew that last one).
Note* for those unfamiliar, the bar is on the backslash key on most keyboards. Hit Shift + \ to get the |.
Inserting Empty Lines
If you are typing in a long message (such as an angry comment about how it is inappropriate and wrong to reveal that Black Widow dies in Endgame) and you want to break it into paragraphs, you can use Shift + Enter to create an empty line anywhere in your comment. (Note that Shift + Enter doesn’t show up in the raw text window, it does the same thing there as it does in the output window.)
Example:
Using Code Blocks
While Markup does not have a feature specifically designed to allow you to quote another user, there is a semi-workaround using the Code Block feature. The Code Block feature allows you to highlight code in the text. While this is not a quote in the literal sense, it allows you to make text that stands out visually (because it is in a different font).
You can create a one-line code block by applying the grave accent ` character, found to the left of the 1 on most keyboards. Wrapping text in the grave character will cause it to appear differently in the chat text.
Example:
You can also create multi-line code blocks by putting three grave accents at the beginning and end of the text.
For example:
Frequently Asked Questions
Some Discord functions can be tricky for new users. Keep reading for more helpful information about Discord.
Can you strike through a text you’ve already sent?
Yes. If you hover over the text you will see a pin icon that will say Edit. Click that option and add your ~~ before and after the text. Hit the small Save option just underneath the text and your text will have a line through it.
Can I strike through someone else’s message?
No. Even as the server owner the option to edit someone’s message is not available. If you don’t like the message you can insert an emoji reaction or you can delete the message by clicking the three vertical dots next to it.
Final Thoughts
By learning how to use Markdown, you can create a number of different useful text effects when typing in Discord. And, fortunately, Markdown is incredibly easy to learn.
Although Markup is powerful, it isn’t all-powerful, and there are a lot of things you simply can’t do. However, this should give you the ability to brighten up your text chats a bit. Have any other suggestions for using Markup in Discord? Share them with us in the comments below!
Disclaimer: Some pages on this site may include an affiliate link. This does not effect our editorial in any way.