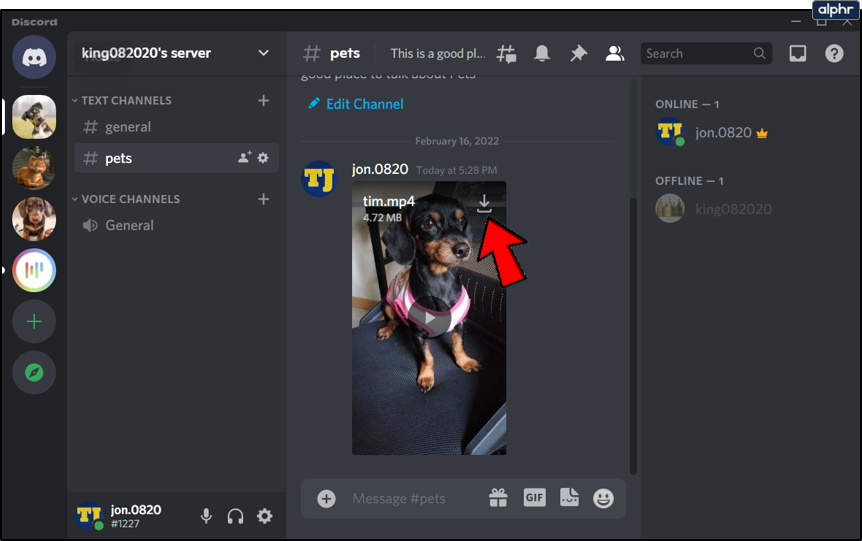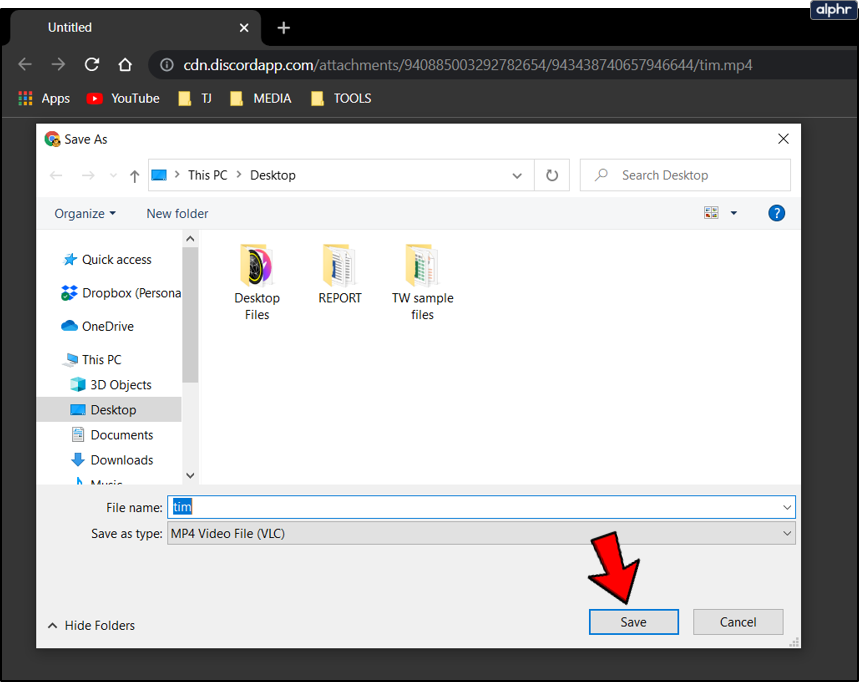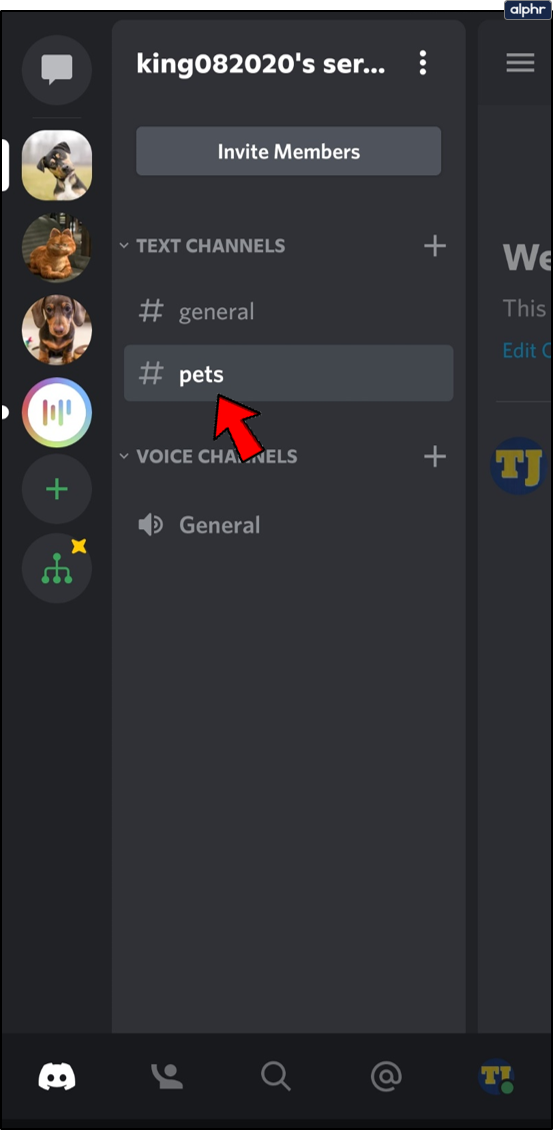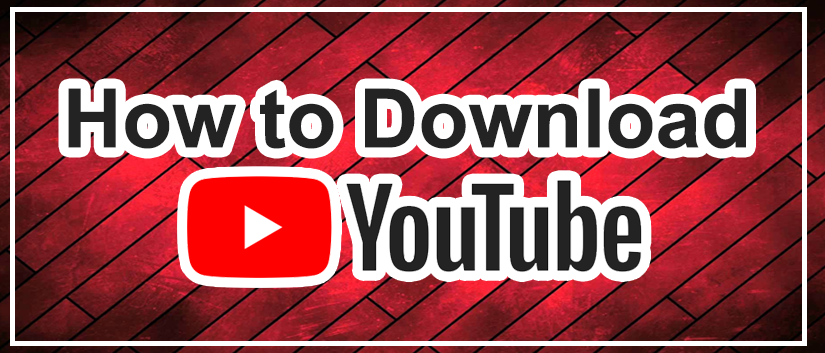Discord should be familiar to gamers or anyone who uses web apps where having a chat server run alongside your game adds to the experience. It’s a free chat app that allows you to discuss gameplay alongside the game or discuss anything you like, adding an extra layer of sociability to your online life.
Among its many great features is the ability for users to upload and download images and videos on Discord — the only limitation is an 8 MB file limit. That’s not a lot for video and allows just a few seconds of HD or a slightly longer SD video. There are ways around that limitation, though, so we’ll cover that too in this article.
So, with that being said, let’s take a look at how you can download videos from Discord.
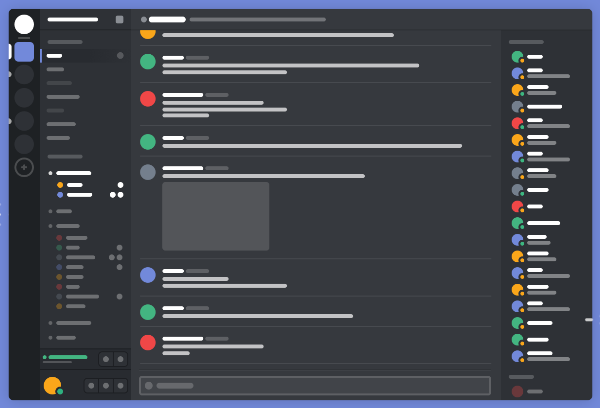
How to Download a Video from Discord
Discord allows users to communicate in so many ways, through chat, voice, and even screen sharing. Users can upload images and videos. Whether it’s a gameplay or something else, downloading a video someone shared on Discord is actually quite simple.
You can do this from a computer or from your smartphone. We’ll cover both here.
Download a Video from Discord – On a Computer
To download a video from Discord on a computer, do this:
- Open Discord and navigate to the channel where the video is located.
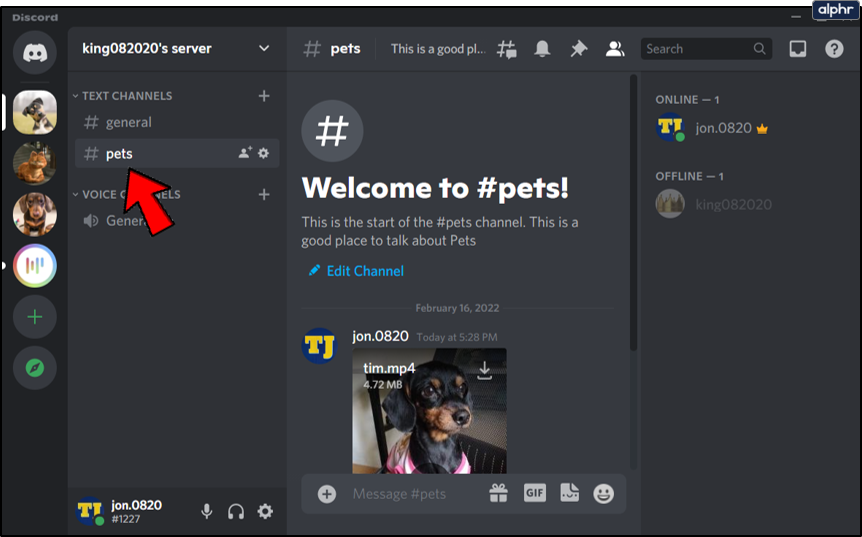
- When you locate the video, there is a download option in the upper right-hand corner. Click it.

- A new window will open. Here you can select where you want to save the video on your computer.

Of course, you may want to send it to someone else. All you need to do is right-click on the video. You can copy the link or open it in a browser too. Then, you can send the link to a friend.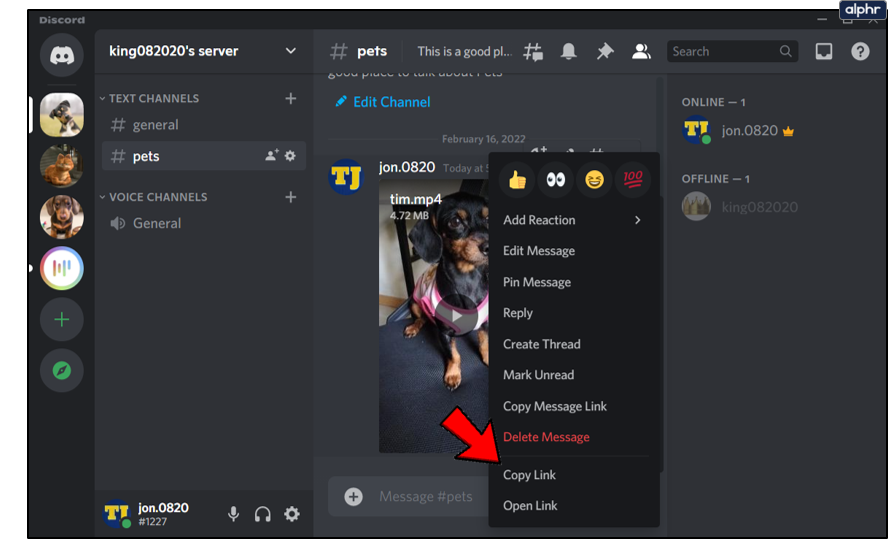
How to Download a Video from Discord – Mobile App
If you’re using the mobile version of Discord, you can still download videos from the platform onto your phone. All you need to do is follow these steps:
- Navigate to the server and channel where the video is located.

- Tap on the video. It will open in full screen. Tap on the download icon in the upper right-hand corner.

- The video will appear in your downloads folder or in your notifications.

On the other hand, if you want to send the video to someone else, all you need to do is select the Share icon just beside the download icon. From the pop-up menu, you can also tap on Copy Link if you need to share through an external source like a text message.
How to Upload Images and Videos in Discord
If you have recorded an epic kill or want to share a short video, Discord may not be the first place you think of. You can upload files but there is an 8 MB limit. That’s fine for images but not so much for videos. If your clip is under this limit, you’re fine, but if it is larger, there are an extra couple of steps you need to take.
The easiest way to upload a file to Discord is to drag and drop it into the app. It will automatically pick up the file and allow the upload.
You can also select the small upload box next to the chat bar at the bottom. This will open up your file explorer and allow you to link the file that way. Just select Upload when you’re ready to go.
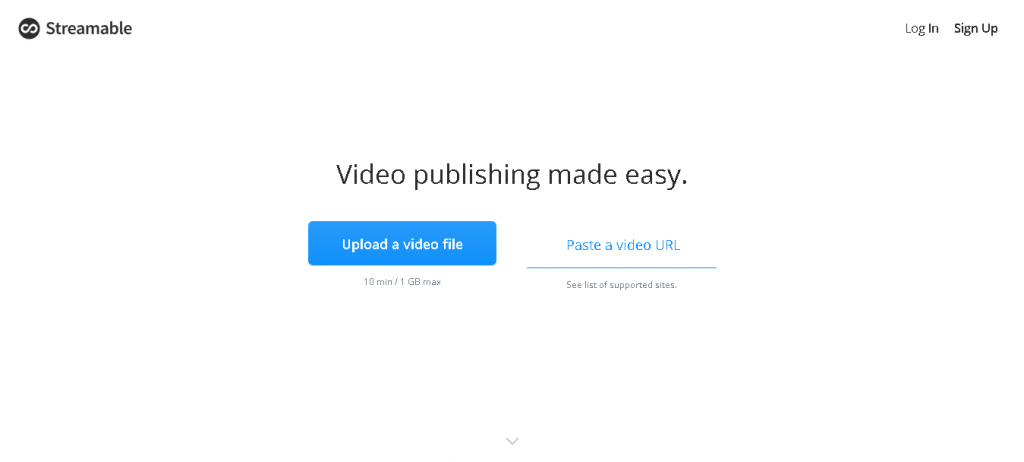
If your video is larger than 8 MB, you will need to use cloud storage and add the link to Discord. A popular service is Streamable — a free service that lets you upload a file up to 1 GB in size and then link it through Discord. Your friends will then be able to follow the link and play it.
You can also use Google Drive, OneDrive, YouTube, Dropbox, or any other cloud storage service to store the video and link.
Does Discord Nitro Increase My Upload Limit?
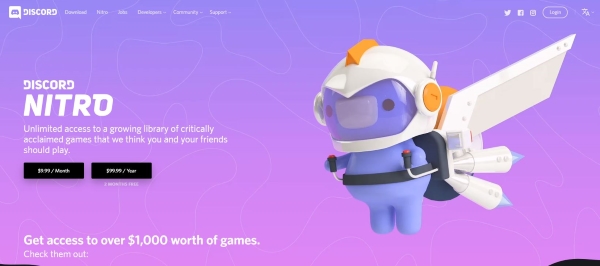
Quick answer: Yes. If you pay for Discord Nitro, your limit extends up to 50MB. This is great if you want to upload gameplay footage or a PDF document. Discord Nitro costs $9.99 a month, or $99.99 a year, and comes with a bunch of perks, such as:
- Custom Discord Tag
- Animated Gifs
- Better Live Streams
- High-Quality Videos
- Upgraded Upload Limit
- Server Boosting
- Rep Your Support!
Is it Safe to Download Files From Discord?
Downloading a video or image from Discord is just as safe as downloading from any other social media website.
Normally, it’s pretty safe, but sometimes people will add malicious spyware or a virus to their files. Either the person has to know how to do that (which is unlikely), or they downloaded a file somewhere else that already had a virus.
So, while it is generally safe to download files from Discor d, be cautious about downloading files from people you don’t know, and consider using a virus scanner to scan files before opening them.
Frequently Asked Questions
If I download a video on Discord, will the other person know?
No. The other user will receive no alerts or notifications that you’ve saved their content. The only way the other person will find out is if you upload it somewhere else and they see it or send it to a mutual friend who then lets the original poster know.
Of course, it’s always best to ask permission before downloading and using someone else’s content.
Why can’t I download a video on Discord?
If you’re running into issues downloading a video, there could be a few reasons. First, you may need to restart the application. Whether you’re using a computer or the mobile app, close Discord and try to download it again.
Next, you’ll want to make sure that Discord has access to your device’s storage. Depending on your OS, Discord may not have the permissions necessary to download content.
Lastly, try another version of Discord (for example, switch from the web browser to the mobile app).
Final Thoughts
Discord isn’t designed for image or video sharing but allows it to a degree. While the 8MB file limit can make things difficult, there are several ways to work around it.
The best thing about Discord is creating your own server to chat with your friends or fans. It’s an easy process, too! Take a look at our blog post to find out how!
Know any other ways to share images or videos using Discord? Have a favorite third-party service for media sharing through the app? Tell us about it below if you do!
Disclaimer: Some pages on this site may include an affiliate link. This does not effect our editorial in any way.