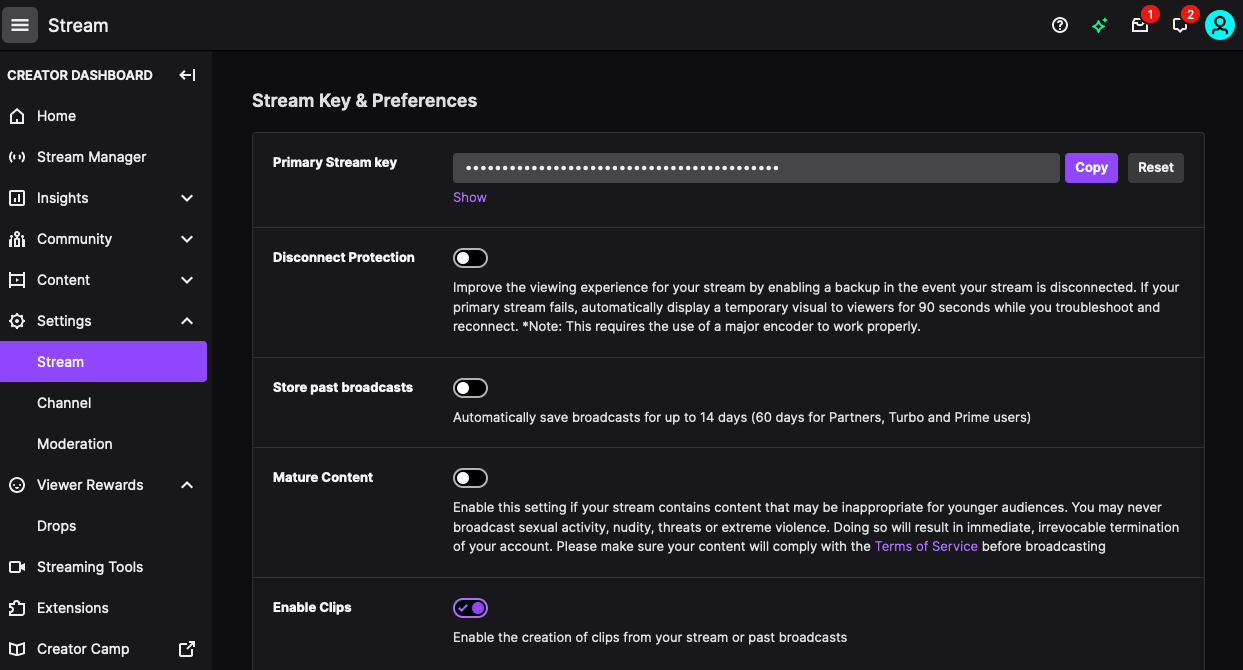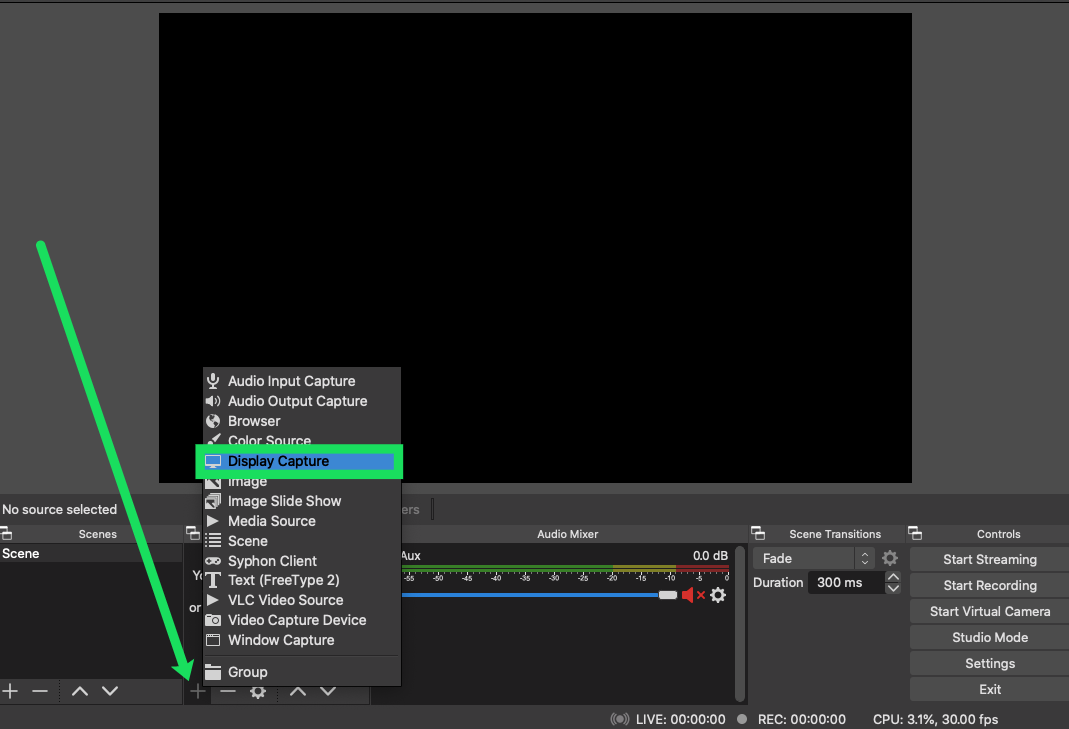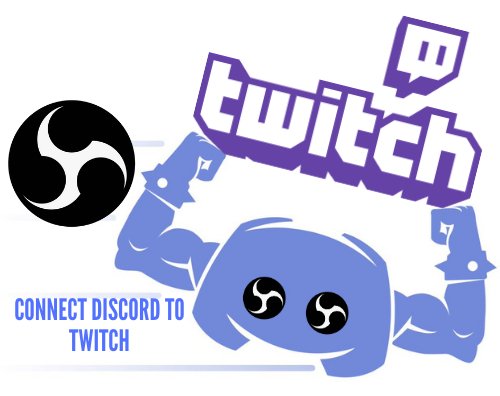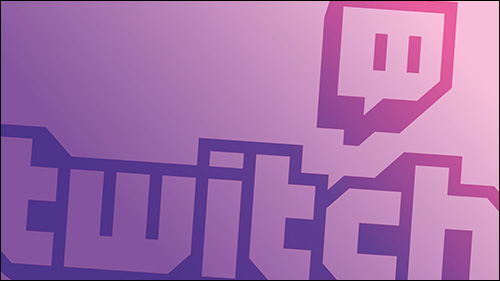Want to know how to record Twitch streams on a PC? Want to record your own streams while broadcasting them? Want to record the streams of another streamer so you can watch later? You can do all those things and more with a free tool and a little patience. This tutorial shows you how.
Twitch is huge. If you’re a gamer, you’ve probably watched someone else’s content on the platform. Twitch has millions of users from around the world, with new users joining all the time. You can watch games like World of Warcraft, Guild Wars 2, PUBG, Minecraft, Fortnite, and many more. It’s a streaming service you can watch live, but there is also an archive feature to watch older streams.
If you don’t want to depend on your favorite streamer to archive their old streams or you want to record your own, you can. Recording your own stream also means you can upload it to other sites too like YouTube or edit it before publishing.
How to Set up Your Twitch Stream
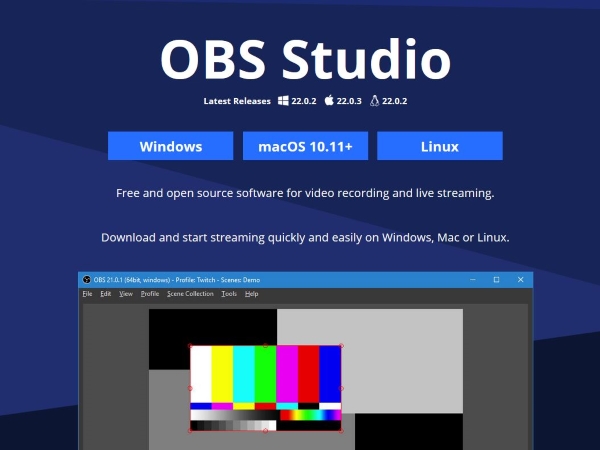
To setup your Twitch stream you’ll need the help of another software. You could use Twitch Studio, OBS, or XSPLIT.
We are using OBS, Open Broadcaster Software to make this happen. There is a version of OBS for Windows, Mac, and Linux.
Installing OBS for Twitch Streaming
- Install OBS onto your computer.
- Select ‘Next’ on the pages until you get to the page to input your Stream Key. Click on ‘Get Stream Key.’
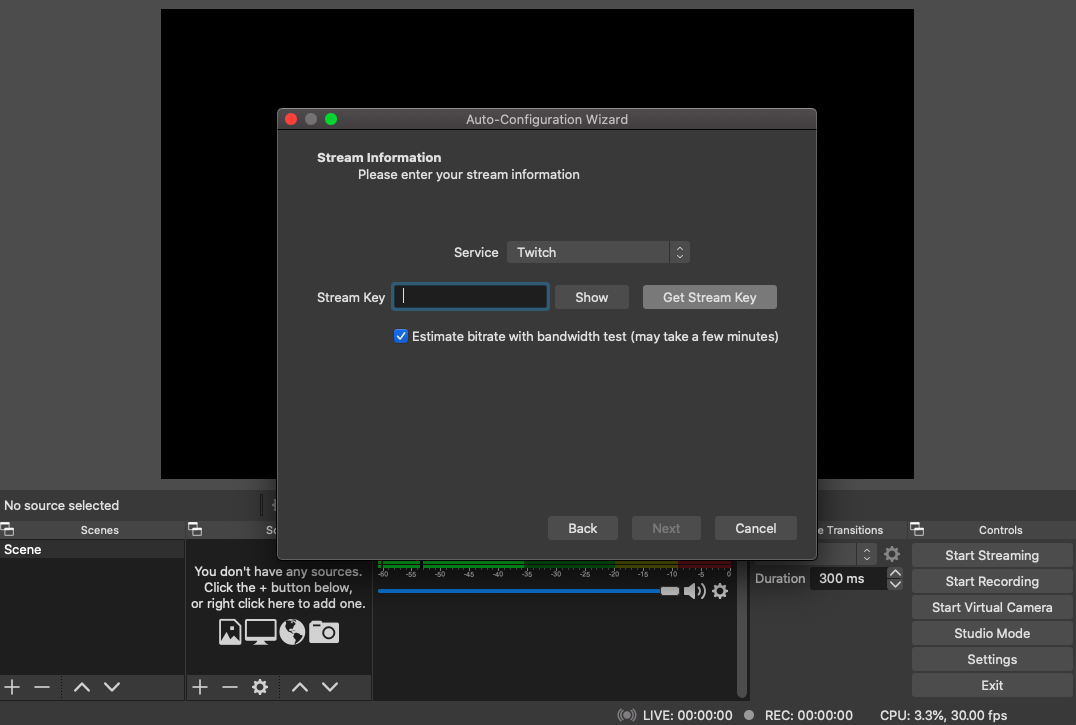
- Click ‘Copy’ next to your Stream Key.

- Click ‘Next’ in OBS after pasting your Stream Key.

Now you have linked OBS with Twitch and you will be able to stream to Twitch once you begin. OBS takes a little setting up, so we need to tackle that next. We need to set up the sources, i.e. the game and your webcam if you want to been seen while playing. We also need to set up the scene, which is the broadcast people will see which includes those sources.
Setting Up OBS to Stream on Twitch
- Open the game you’re planning to stream.
- Open OBS if you closed it.
- Select the ‘+’ icon under the Sources box.

- Select Game Capture and give the stream a descriptive name.
- Select ‘Capture any full screen application’ under Mode so OBS will capture the game. You can use Windowed if you play in windowed mode here.
- Select the window of the game to link OBS with it.
- Select OK to save the settings.
- Repeat Steps 3-7 if you want to use another source such as a webcam showing you playing. Just switch on your webcam, then add it as a windowed source as above.
- Select Start Streaming when you’re ready.

How to Record your Twitch Streams
You have two options to record your Twitch stream. You can do it within Twitch or you can configure OBS to do it. Both achieve the same goal, but one copy is saved on the Twitch servers while the other is saved locally on your PC.
Using OBS to Record Your Twitch Stream
- Open OBS and select Settings.
- Select Broadcast Settings from the left and File Path.
- Enter the location you want to save your broadcasts.
- Select ‘Automatically save the stream to file’ and then OK.
- Begin streaming your game.
How to Archive Twitch Streams
- Log in to Twitch and select Settings.
- Select Channels & Videos.
- Scroll to Archive Broadcasts and check the box.
Twitch will save your broadcasts for 14 days before wiping it. You can export directly to YouTube from your Settings menu. If you want to save videos for longer than 14 days, you will need Turbo subscription, which saves them for 60 days.
How to Watch Your Twitch Streams
To watch or edit your broadcasts, select File and Open Recordings Folder from within OBS. Or you can open the file with your video editor of choice to edit the video before uploading it.
OBS takes a little setting up, but it is definitely the best way to record Twitch streams. The software is free, fully featured, and once set up, should continue working without having to configure every time. You may have to periodically refresh your Twitch key, but otherwise it’s set up for good. Happy Twitching!
Know an easier way to record Twitch streams on a PC? Know of any software as good and as free as OBS? Tell us about them below if you do!
Disclaimer: Some pages on this site may include an affiliate link. This does not effect our editorial in any way.