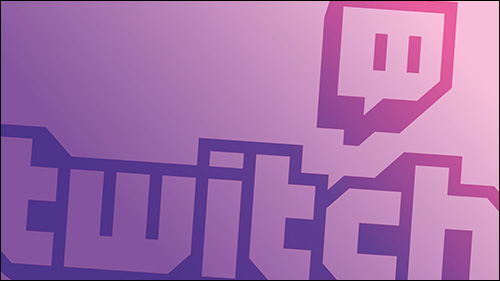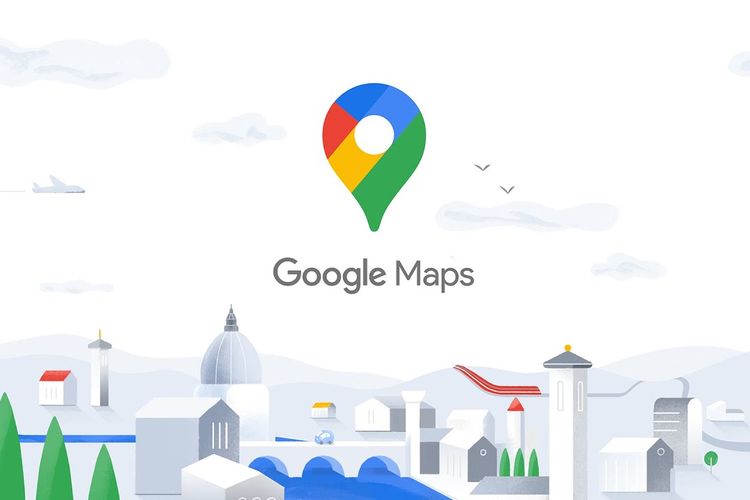Apex Legends may be a team game, but that doesn’t mean you want a random teammate shouting in your ear every time they find some good loot or get into a firefight. Most players are cool and keep chat to the minimum and only talk about what’s important. Some are more enthusiastic about sharing every aspect of the match, the country they live, their background or life story. The rare few are just plain mean and negative. This tutorial is going to show you how to turn off voice chat and use ping instead in Apex Legends.
If you’re in a team of friends, voice chat is an excellent feature of the game. You can communicate and coordinate easily and hopefully come out on top. If you play with randoms, voice chat is a double edged sword. Sometimes you’re matched with cool players who know how voice chat works. Sometimes you’re not and that can seriously detract from your experience. Apex legends has an intuitive and useful ping system built right into the game that makes it easy to communicate with your teammates without voice chat; sometimes the best option is to just use the pings and turn voice chat off.
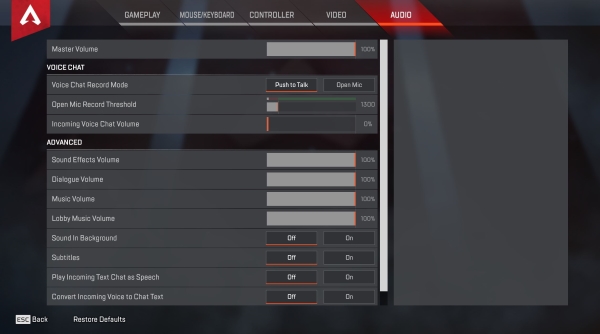
Turn off voice chat in Apex Legends
One of the neat things about the game design in Apex Legends is that Respawn have thought of almost everything. As well as giving us the very cool ping system which has now been copied by Fortnite, Respawn also allows us to mute individual players within the match at any given time. If you have someone burning your ears off during a match, you can mute them in a second. If you need to convey some important information that pings just wont cover, you can also un-mute a teammate very quickly and for however long you choose.
- Open your inventory during a match and proceed to “Settings.”
- Select the Squad tab from the top.
- Select the speaker icon under a player to mute them.
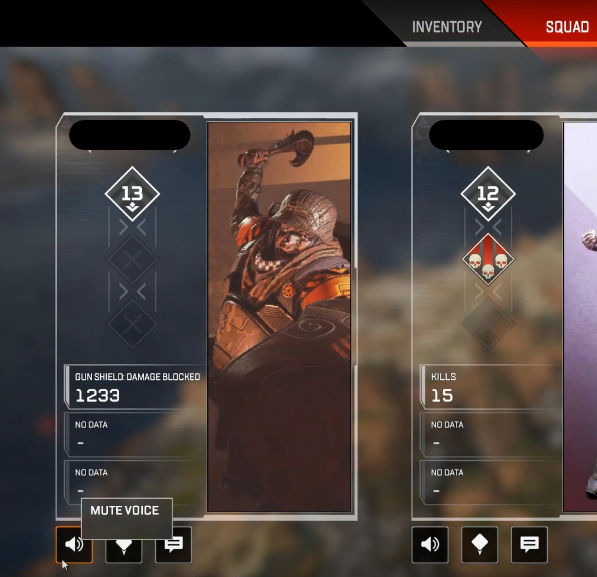
Another option under the “Squads” tab in settings is to mute the pings of your teammates too. While useful I’m sure, ping is such a pivotal feature of the game that you should avoid muting pings unless a player is being absolutely insufferable with them, such as constantly pinging their banner after they die.
You can also turn off voice chat permanently in the game by going to the Settings menu, selecting Audio and turning Voice Chat Volume to 0.
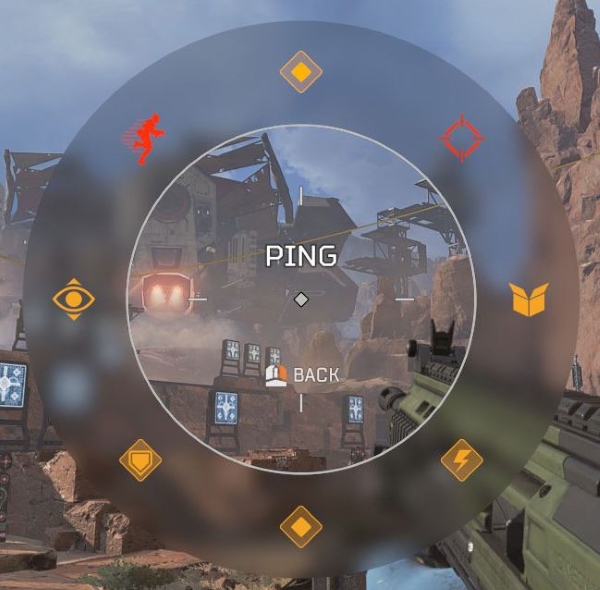
Using ping in Apex Legends
There are many positive things about Apex Legends but one key strength is in the ping system. Ironically, fresh from trying to defend its copying of PUBG, Fortnite is at it again with Apex Legends. Fortnite’s Season 8 update introduced a very similar feature to the game which uses a ping system to navigate your way around the world.
Plagiarism aside, the ping system in Apex Legends is a work of genius. It helps pickup teams communicate regardless of language, circumvents the usual silence or smack talk of voice chat and allows all players to communicate effectively during a match.
To use ping on a PC, point your cursor at something and hit your middle mouse button. On Xbox, use the right button. On Playstation, Use R1. A yellow highlight appears on screen and on the map and your character calls out whatever it is you pinged.
Ping loot and your character says what it is and a small icon appears on the map. Ping a location and your character tells teammates you’re going there, ping an enemy player and your character alerts your team to them. This voice prompt system in your player’s voice makes the airwaves seem busy even when your team is engrossed in looting and adds even more depth to gameplay.
The single ping isn’t all there is through. There is an entire ping menu to explore. Hold down the ping button and a radial menu should appear. It will show you all of the options you have. You can select from Go, Attacking Here, Enemy, Going Here, Defending This Area, Watching Here, Someone’s Been Here and Looting This Area. All available from the radial ping menu.
You can also use ping to request ammo or attachments. Open your inventory and ping a weapon to request ammo or empty attachment slot to request you be notified of a good attachment when your team comes across one.
Use ping responsibly
The same as voice chat can add benefit in Apex Legends but too much is too much, the same for ping. If you ping everyone and everything, your teammates will tune you out or mute you. When you really need their attention they will be too busy ignoring you and that defeats the object.
I would suggest beginning with pinging high level loot you don’t want, requesting ammo, pinging enemies and telling the team where to go next. If you need to ping anything else, consider how many times you have pinged and whether you have been overdoing it or not. In the end, it is better to ping one too many times than not enough.
Do you use voice chat or rely on ping? Think the system could be improved in any way? Tell us about it below if you do!
Disclaimer: Some pages on this site may include an affiliate link. This does not effect our editorial in any way.