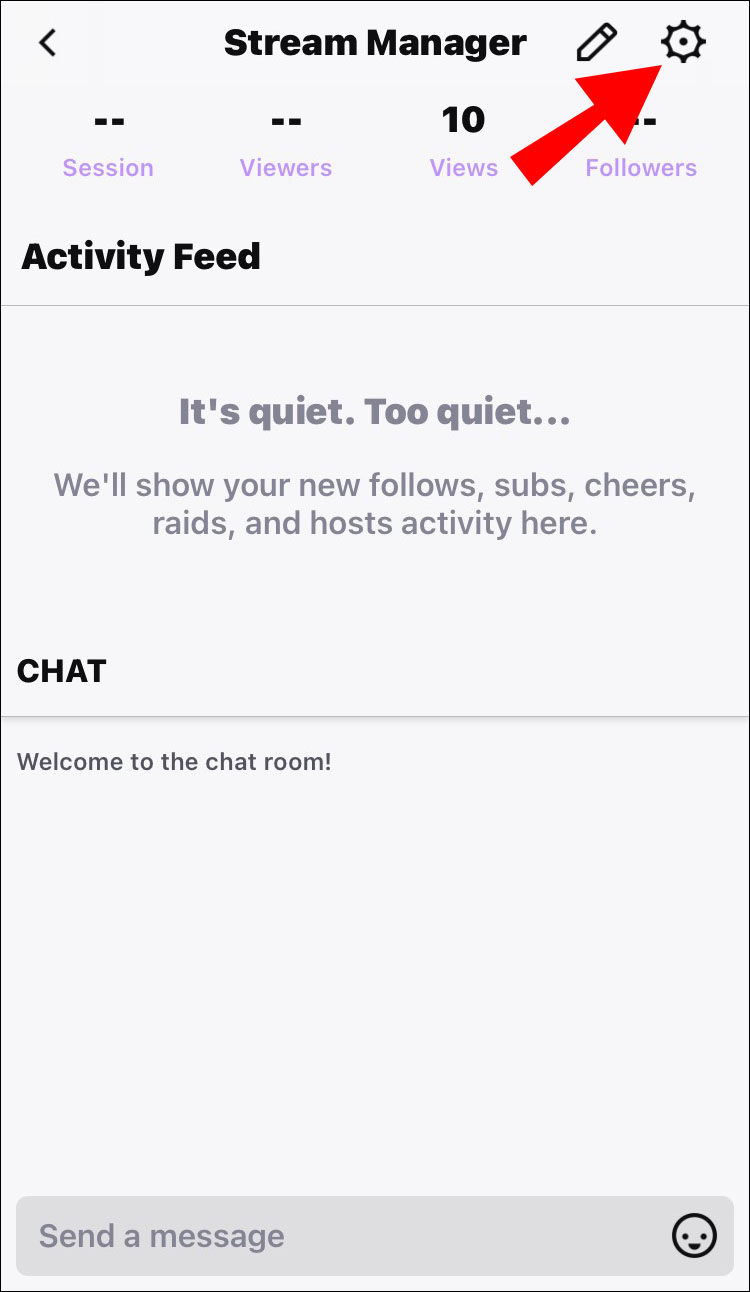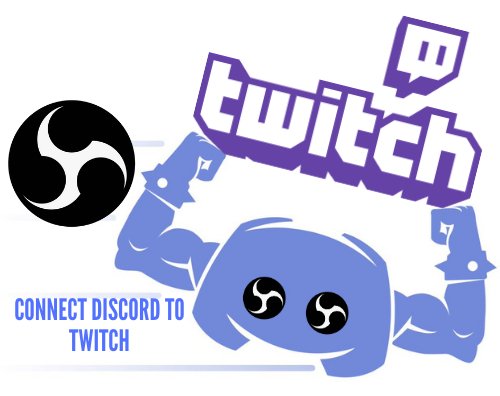Host mode is a built-in feature available to all Twitch users. It allows you to mix things up for your subscribers by broadcasting live streams from other Twitch.tv channels.
It’s a fairly simple way to remain relevant, even when you’re not creating original content. However, there’s a downside to this practice. In this article, we’ll show you how to host someone on Twitch and talk about the pros and cons of hosting.
How to Host Someone on Twitch?
There are many reasons why Twitch streamers organize host parties. Usually, it’s for promotional purposes. Smaller creators can get more followers by broadcasting their content on the live streams of some bigger channels. It’s also a great way to strengthen your online community and exchange ideas.
Hosting is perfect for organizing charity streams, conferences, and similar events. Some creators even hold live concerts on Twitch.tv in which other musicians make special appearances.
Some of the biggest gaming tournaments, like SGDQ and EVO, are broadcast via host mode. This allows you to enjoy esports events while chatting with other viewers in real-time.
All in all, you can pretty much use hosting for any high participation activity. There are a few ways to enable this feature. Here’s how to host someone on Twitch:
- By using a chatbox command.
- Through Mobile Host Mode (iOS only).
- By enabling Auto Host.
How to Host Other Streamers on Twitch?
The most common way is to start a host party is by inviting creators through your chatbox. Here’s how to host other streamers on Twitch:
- Open your chatbox.

- Find the channel you want to host and copy the name.

- Paste it into your chat and add /host in front of it.

- If you want to add another channel, you can use the /host command again. However, you can only do it up to three times.
If you’re worried about whether hosting will make changes to your chat room, you can rest easy. Apart from allowing your subscribers to interact, it will keep all your chat settings intact.
How to Host Other Streamers on Twitch Using the Mobile App?
If you don’t want to be tied to your seat while streaming, you can enable the Mobile Host Mode. Here’s how to host other streamers on Twitch using the mobile app:
- Download the Twitch app from the App Store.

- Click on the little gear icon to open a drop-down menu.

- Choose the option to “Host” from the bottom of the list.

- Find the channel you want to host.
Unfortunately, even though you can download Twitch.tv to your Android phone, you can’t host another channel. As of now, Mobile Host Mode is only available to iOS users.
How to Stop Hosting on Twitch?
You can wrap things up smoothly by using a simple command. Here’s how to stop hosting on Twitch through the chatbox:
- Open your chat with the guest channel.
- Type /unhost in the chatbox.

- Wait for the notification to make sure you’ve successfully stopped the host.
Keep in mind your editors can manage host sessions as well. That means they can start and end sessions, even add channels. You can put that to good use by allowing them to promote certain creators even when you’re offline. Just make sure to create a list of your favored channels so there’s no mix-up.
Additional FAQs
1. What Are the Disadvantages of Hosting Another Channel?
Although hosting is generally fun, there are a few potential disadvantages. The biggest issue is certainly the lack of control. Since it’s a live broadcast, there’s no way to predict how it’ll turn out. Here are a few things that can go wrong when hosting another channel:
• No chemistry. If it’s your first time collaborating with another creator, there’s no way to tell for sure if you’re a good fit. You may have misjudged the compatibility of your channels. They might even come off as offensive or rude to your subscribers. That’s why it’s important to know who you’re allowing onto your channel.
• Non-responsive audience. There’s no hard guarantee that hosting will boost your channel. Inexperienced streamers tend to make the mistake of hosting too many random channels. Not only is that inefficient, but it can also become tedious for your subscribers. It may even backfire, such as if they end up liking other creators more than you.
• Delayed communication. When you enable host mode, your followers can’t see the banner. It’s important to remember to post your offline messages elsewhere.
• Other solutions. If your sole reason for hosting is to remain active, there are other ways. For example, you can use the Twitch Video-On-Demand feature. This allows you to broadcast recordings of your past streams and keep your status as a creator.
2. What Is the Difference Between a Host and a Raid on Twitch?
Twitch raids are a fun way to engage with your online community. They usually take place right after the end of a host party. Unlike broadcasting, raids don’t last that long and are far more spontaneous.
Once the stream is over, the remaining viewers are sent back and forth to new channels as part of a Twitch Raid. There, they can participate in chat room discussions, interact with new streamers, and potentially join their channels.
If you’re itching for new subscribers, raids are a great opportunity to boost your following. Just make sure to steer clear of any blatant self-promotion. That can make people uncomfortable and cause them to quit the raid. It’s best to let other people hype you up.
Always give your followers a little heads-up before you redirect them to a new channel. You can make a brief announcement at the end of your broadcast before you initiate the raid. Here’s how to do it:
1. Open your chatbox.
2. Type in the name of the channel you want to raid.
3. Write /raid in front of the username.

4. Click the “Raid Now” button after the countdown.

You can also wait 80 seconds for Twitch to redirect your viewers automatically. When you want to end the raid, simply click on “Cancel.”
If, in fact, the raid takes place on your channel, don’t worry. If things get out of hand, Twitch has some useful tools you can use. Here’s how you can manage a raid:
1. Go to Creator Dashboard > Settings > Stream.

2. Turn off the default setting.
3. Choose who is allowed to raid your channel (e.g., only followed channels).

You can block an incoming raid by adjusting your chat room settings. Here’s how to do it by turning on the Followers-Only feature:
1. To open “Settings” click the tiny gear icon on your chatbox.

2. Find the “Followers-Only” option and press to turn it on.

3. Determine the number of times a person must have followed you to gain access.

If someone has been harassing you with unwelcomed Twitch Raids, you can ban them from your channel. Here’s how to do it:
1. Open chat “Settings.”
2. To see a list of channels, click on “Recent Raids.”
3. Find the problematic channel and click on the “Ban” button next to it.
3. What Is Twitch Auto Host?
Instead of only hosting parties manually or when you’re live, you can use Twitch Auto Host. The feature allows you to add other creators and Team members to your channel when you’re offline. It’s another way for streamers to reach out to one another for support.
Here’s how to enable Twitch Auto Host:
1. Go to your “Creator Dashboard” and open “Channel Settings.”
2. Find “Auto-Hosting” on the list below.
3. Turn it on by clicking the switch next to it.
4. In order to host Twitch Team Members when you’re offline, click the “On” button.
5. To create a shortlist of channels, open the “Host List” section. Tap on the little + icon next to each username. You can customize the list by going to the “Host Priority” section. There you can determine the order by rearranging the channels manually.
6. Once you’re done, click “Save Changes.”
You can have an unlimited number of channels on your list, but that doesn’t mean you should. It’s best to start off with 10-20 channels, which should give plenty of uptime (40+ hours).
If you’re not happy with the Auto Host feature, you can turn it off through “Settings” at any time.
Become the Life of the Party
Allowing other streamers on your channel has its ups and downs. If you lack chemistry, your viewers are going to be bored. There’s also the off chance that the guest creator could get you in trouble by violating Community Guidelines.
However, there are also many advantages that come with hosting another channel. It brings exposure, connects you to your fellow creators, and keeps you active. Twitch allows you to organize host parties wherever and whenever; even when you’re offline. Overall, it’s a great feature available to all types of streamers.
How often do you use Host Mode? Which do you prefer – hosting other channels or being the guest streamer? Comment below and share your experience in Twitch Host Mode.
Disclaimer: Some pages on this site may include an affiliate link. This does not effect our editorial in any way.