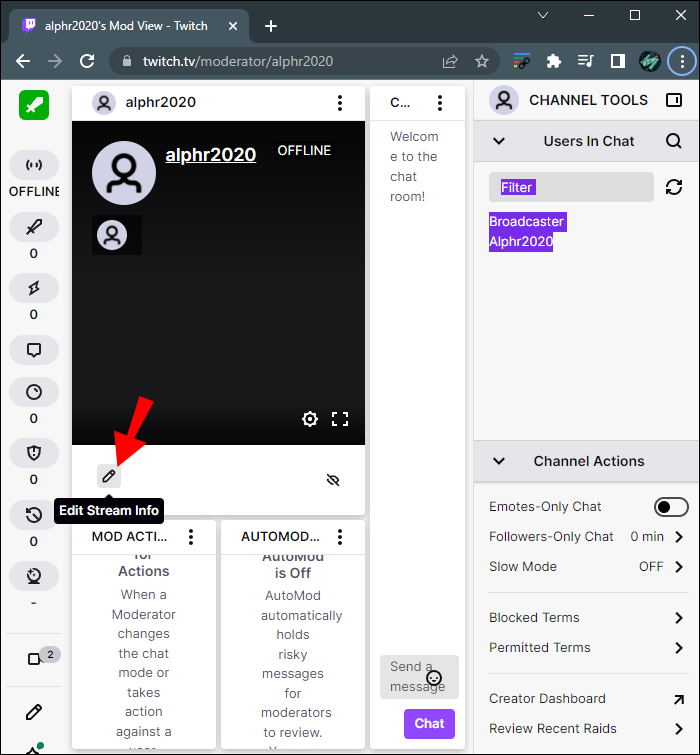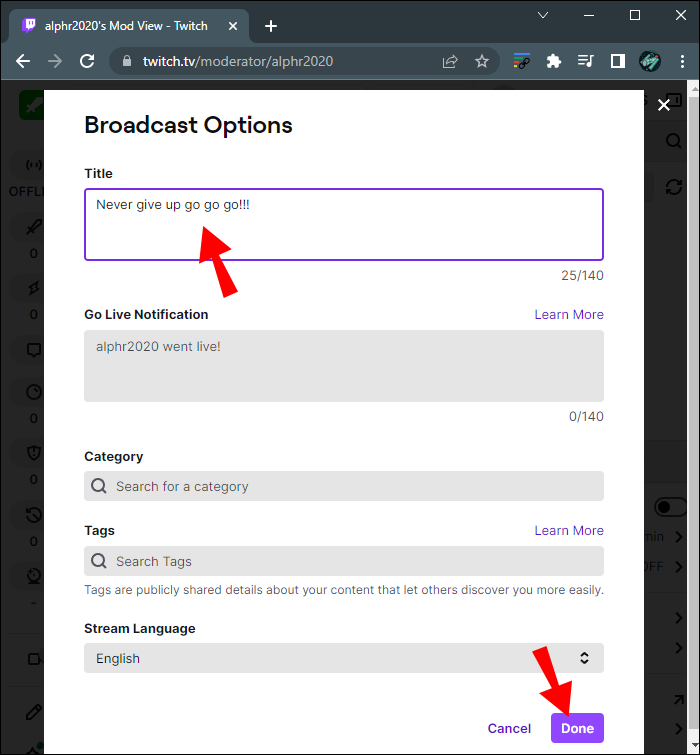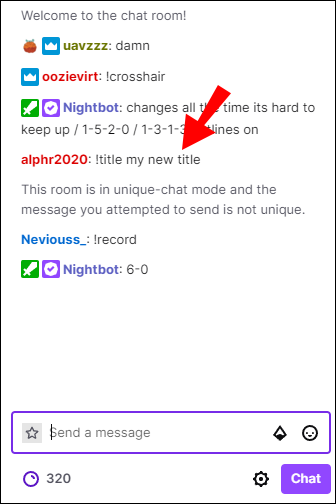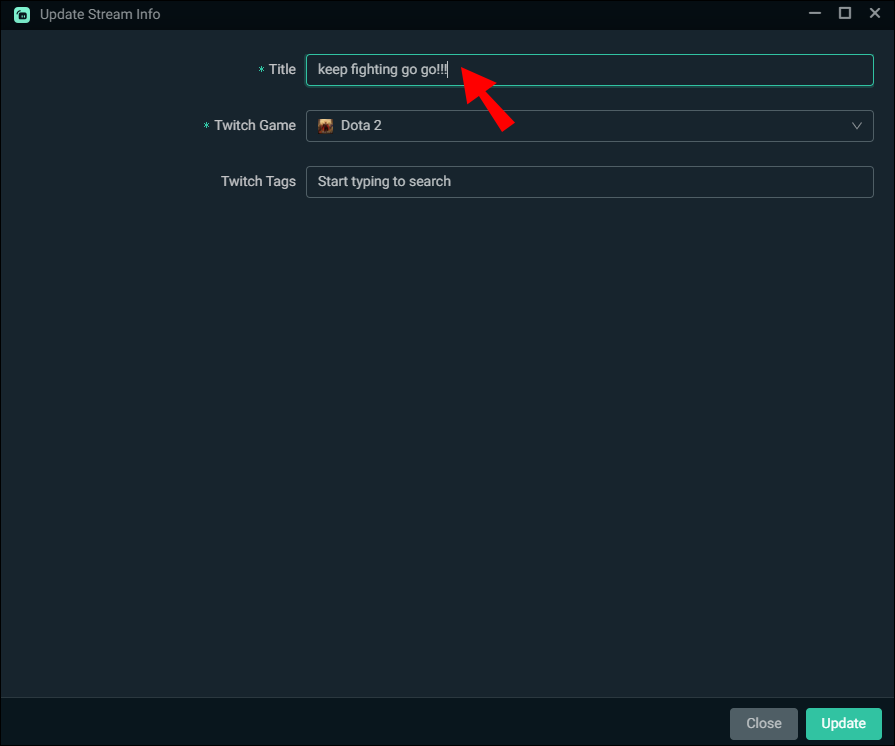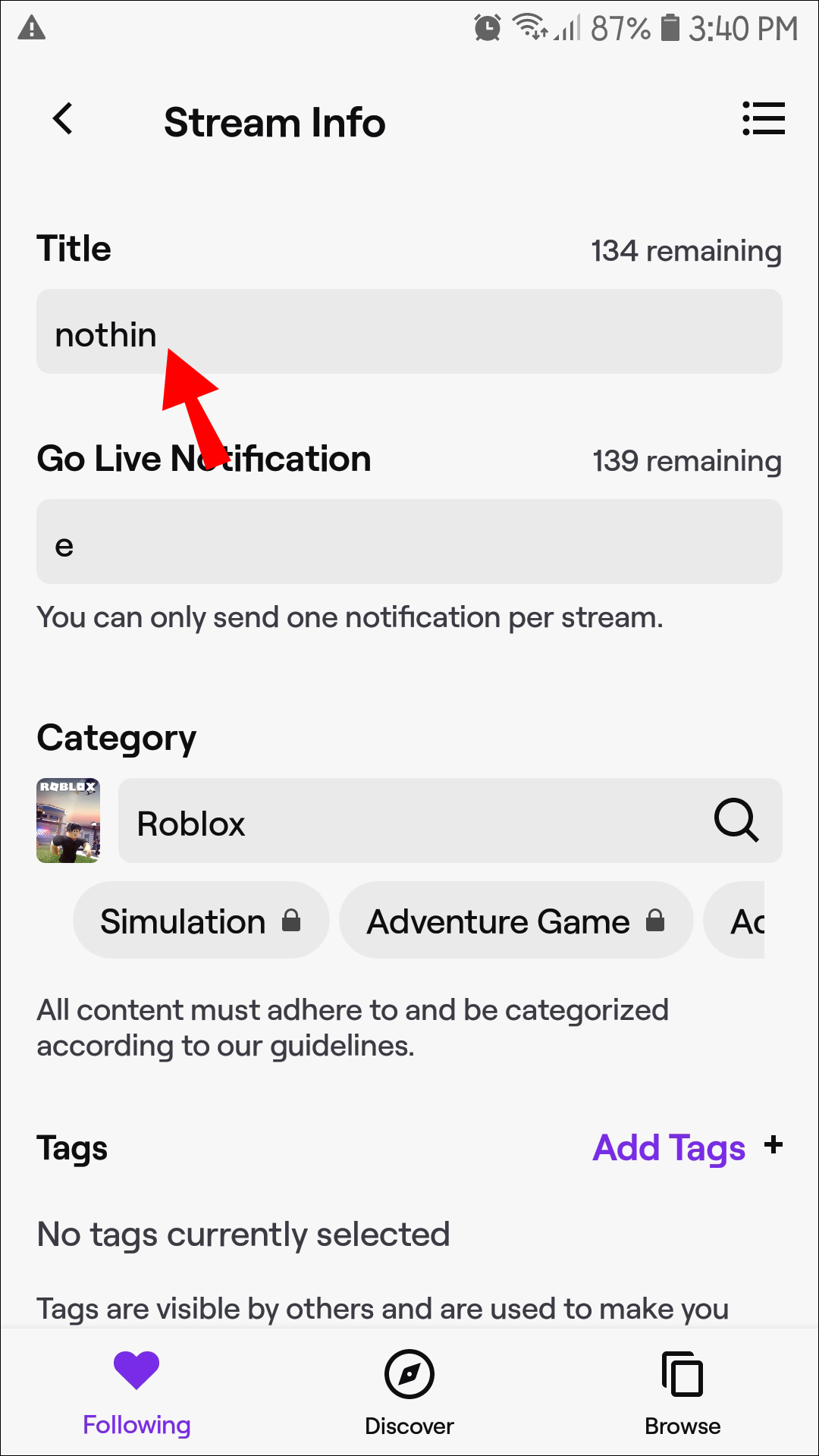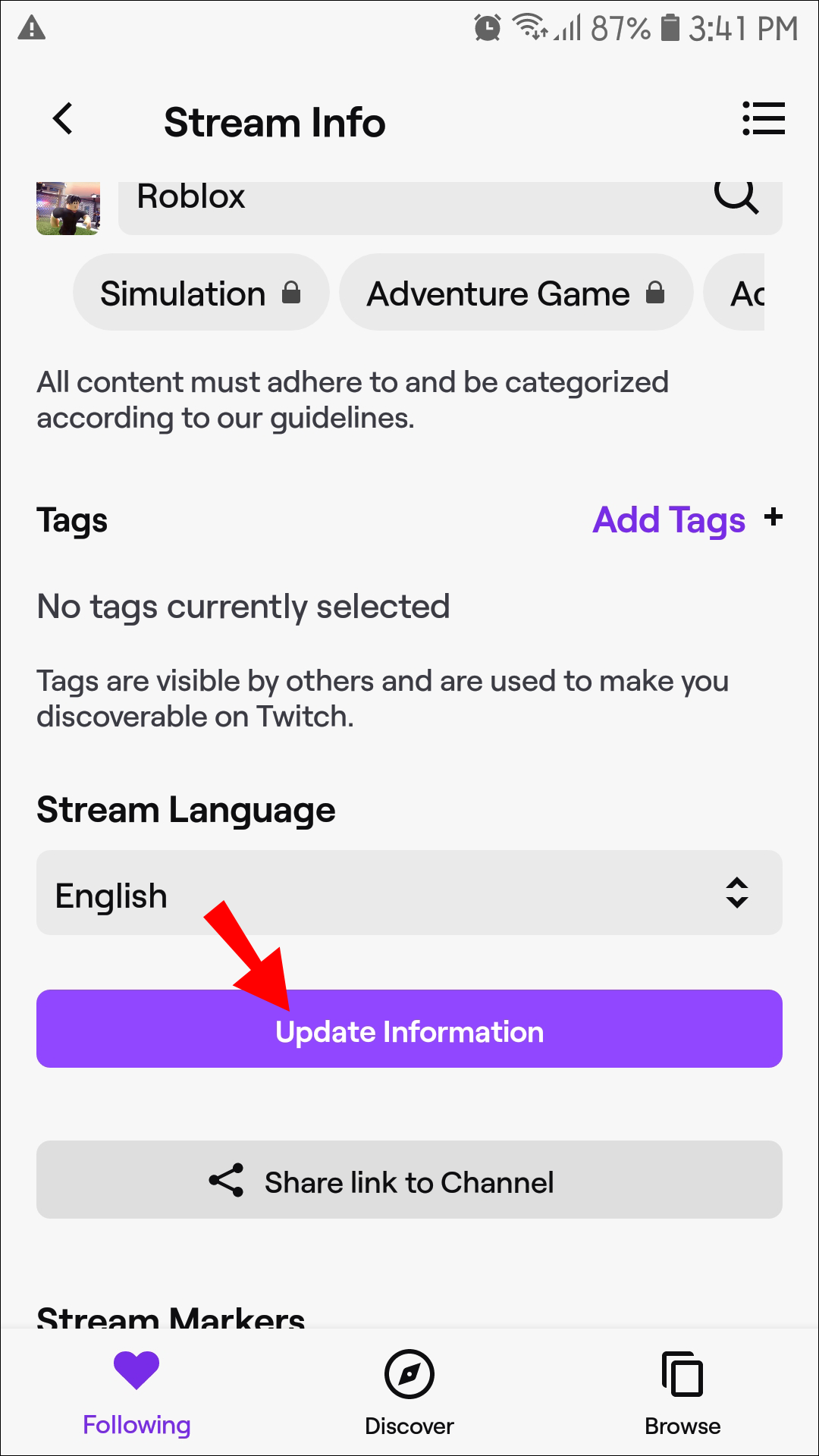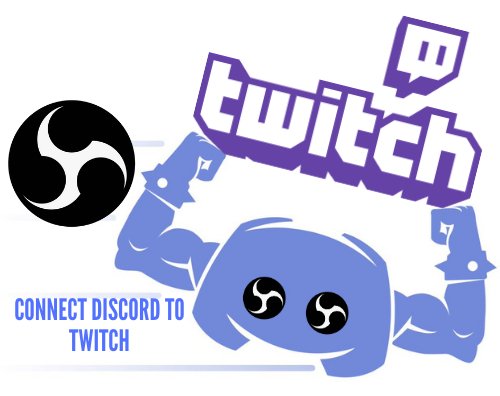Device Links
A catchy stream title is an easy way to attract new viewers to your Twitch stream. A name that authentically explains your content is likely to capture the attention of those browsing through the channels.
Read on to learn three ways to update your stream title, plus tips on how to come up with a catchy title.
How to Change Stream Title on Twitch as Mod on a PC
As a mod, you can change your Twitch stream title using the Twitch app, a Nightbot, or Streamlabs.
Using your PC, follow these steps to change the title in Twitch:
- Sign in to your Twitch account.
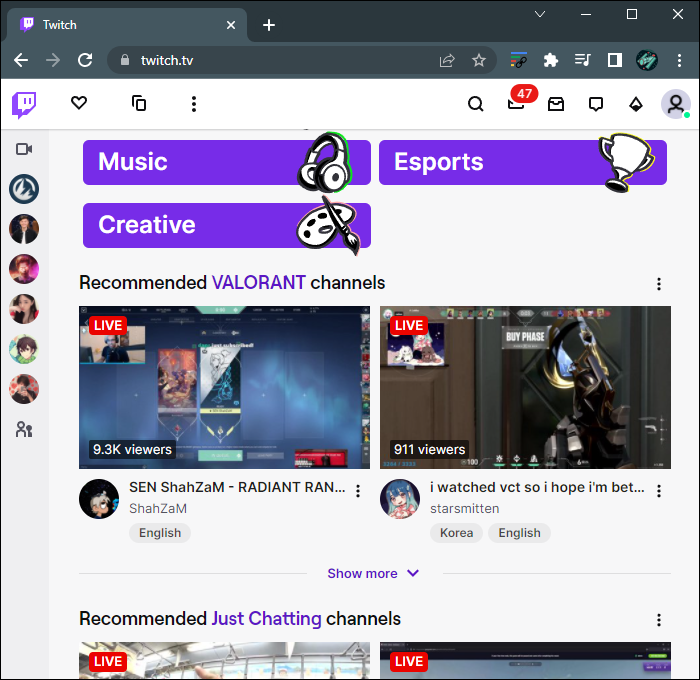
- Select the “Mod View” sword icon from the stream page at the far-left bottom of the chat.

- On the next screen, click on the pencil icon beside the game title to access “Edit Stream Info.” The broadcast option box will display.

- Enter your new stream title, then click “Done.” The changes will save automatically.

Follow these steps to change your stream title using a Nightbot chat command. First, you’ll need to add a Nightbot to your channel. Check out our FAQ section below for steps on how to do that.
- Launch the Twitch chat.

- In the chat section, enter the following command:
!title
- Enter a space after “!title”, and type your new title. For example: “!title My New Title.”

- When you’re done, click “OK,” and the bot will update the stream title.
Here are the steps to make the change to your stream title inside Streamlabs:
- Launch the Streamlabs software.

- Pop-out the chat for your chat box to appear.

- Click on the pencil icon displayed above your chat box, on the top left.

- A pop-up window will display, allowing you to update your streaming information.

- At the section labeled “Title,” enter the new title of your stream.

- Once you’re happy, in the bottom right corner of the pop-up window, hit the “Update” button to save the change.

How to Change Stream Title on Twitch as a Mod on an iPhone
You can change the name of your stream using the mobile app through “Stream Manager.” Follow these steps to do just that:
- Sign in to your Twitch account via the mobile app.

- Tap on your Avatar, then choose “Stream Manager.”

- At the top right corner, press on the pencil icon.

- In the “Title” field, enter your new stream title.

- To save the update, tap the “Done” at the top right corner.

How to Change Stream Title on Twitch as Mod on an Android
Changing your stream title can also be done using the mobile app. The steps are the same for iPhone and Android. Here’s how to update your stream title using an Android device:
- Access your Twitch account.

- Press your Avatar, then select “Stream Manager.”

- At the top right corner, tap the pencil icon.

- In the “Title” field, enter your stream title.

- Then tap the “Update Information” button at the bottom to save your new title.

Tips for a Catchy Twitch Title
The two most important points to consider when thinking about your new Twitch title is: whether it’s relevant and appealing.
Your Title Should be Self-Explanatory
Your title needs to let people know the type of content you will be streaming. It should catch Twitch users interested in the content based on your title and convince them to check it out. For example, if you have an impressive score on a popular game, you could make the game name and your score your stream title. Not only is this type of title unique, but it is pretty self-explanatory.
Or perhaps you’ll be doing something wild on the stream. Let people know by putting it as your stream title, and it will attract those interested in that type of content.
Keep the Title Relevant
Be sure to have a relevant and meaningful title. It’s ok for popular streamers to use one-word titles as they will attract a crowd regardless of what the stream’s called. This method will not work for you, especially if you’re just starting. As a smaller streamer developing your popularity, you’ll need to take all the small wins you can get that will eventually turn you into a pro. Or at least get more people to click through to watch your stream.
Ensure your stream title is relevant and catchy. Once you attract your viewers, keep the stream entertaining and pertinent to your title as much as naturally possible.
New Transparent Twitch Stream Title
With an exciting, self-explanatory, and relevant stream title, you’ll better attract viewers interested in your content. To encourage browsers to click through to your stream, your title should let them know what the content is about in a catchy way. Twitch knows how vital a stream title is, so they offer various ways to change it. You can change it through the Twitch app, Streamlabs, or get your Nightbot to do it.
What type of content do you enjoy streaming the most? What methods do you use to keep your viewers entertained? Tell us about some of your Twitch streaming experiences in the comments section below.
Disclaimer: Some pages on this site may include an affiliate link. This does not effect our editorial in any way.