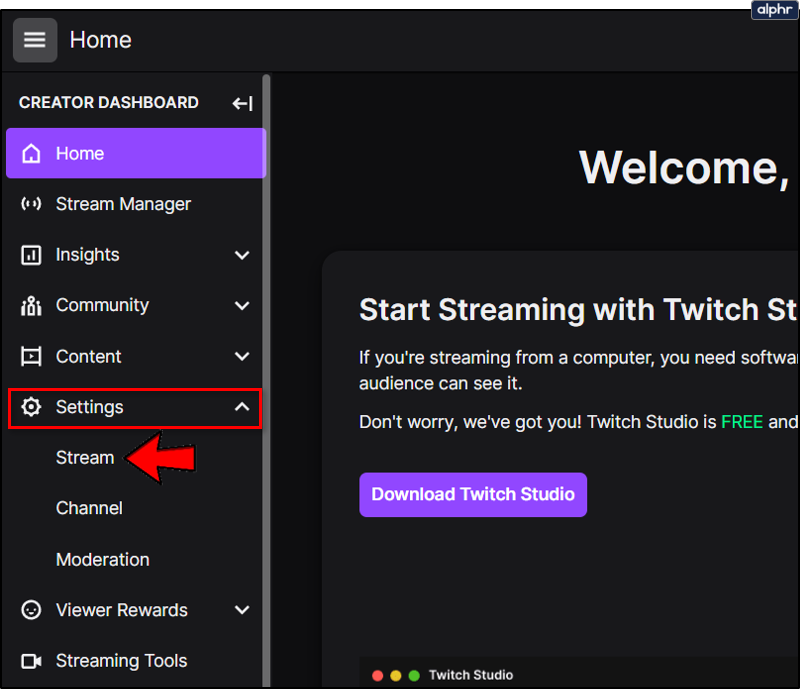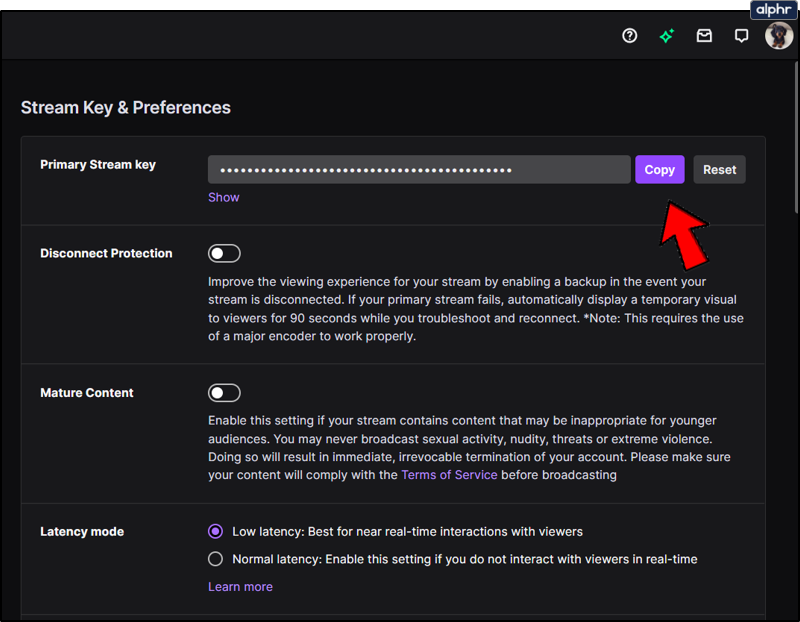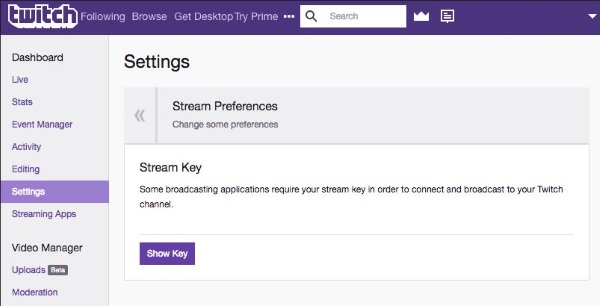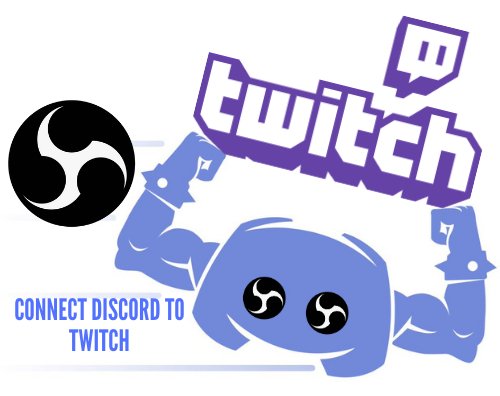It is likely that if you’re reading this, you have watched more than a few Twitch streams. It is also likely that you think you could do as well or even better than those you watched. If that is the case, this tutorial is going to show you how to get your stream key for Twitch and set it up for PC streaming.
Twitch is huge and now not just for gamers. Other content is slowly appearing on the platform in the form of communities that cover everything from positivity, training, art to kittens. Over 2 million broadcasters stream everything from DOTA matches to Minecraft. Just about every game is represented here with many having hundreds or thousands of channels dedicated to it.
If you want to broadcast your own channel it is very straightforward to do.

How to Get Your Streaming Key
Below, we’ll cover how to get set up to stream but first, let’s cover how to get your Twitch streaming key. If you’re all ready to start streaming and this is the only thing you’ll lack follow these instructions.
- Open Twitch – If you’re using the desktop client a new window will appear taking you to the website.

- Enter your credentials and click ‘Log In.’

- Click on the profile icon in the upper right-hand corner. Then, click on ‘Creator Dashboard.’

- Click on ‘Settings’ then ‘Stream’ on the left-hand side.

- Now, you can see your Stream Key. Click the blue ‘Copy’ icon to copy it to your devices’ clipboard.

If you need a little more help, keep reading. We will show you where to use your Stream Key and how to start broadcasting the content you enjoy.
Set Up for Streaming on Twitch
To be able to broadcast yourself you will need a few things. You will need a computer, a webcam, microphone, broadcasting software, and a Twitch account for this to work. For the purposes of this guide, we will assume you have the hardware already.
- Navigate to Twitch and sign up for a free account.
- Navigate to the Open Broadcast Software page and download OBS Studio.
- Install OBS Studio onto your computer. Follow the wizard to link your webcam and microphone as sources.
- Log in to Twitch and navigate to Settings. Configure your account how you like it from here.
- Select ‘Dashboard’ from the dropdown menu on the top right of the screen.
- Select a game to stream from the list within the Playing tab.
- Name your broadcast something descriptive and select Update.
Twitch is now ready to work with OBS Studio. We now need to get OBS Studio ready to work with Twitch.
- Start OBS Studio as an Administrator.
- Select Broadcast Settings from the menu.
- Select Stream, select Streaming Services as the Stream Type and Service to Twitch.
- Navigate to Twitch and select Stream Key from the menu.
- Copy and paste the stream key into OBS Studio where it says Play Path/Stream Key.
- Select OK to save your settings.
Streaming on Twitch
Now we get to the good part. We have configured what needs to be configured and have everything ready to broadcast. Open OBS Studio and you will see a blank screen and some settings in the lower pane.
- Select Scene from that lower pane and give it a descriptive name. Be sure to include the name of the game you’re streaming.
- Start the game running and wait for it to load.
- Alt + Tab back into OBS Studio and select the ‘+’ sign in the lower pane to add a source.
- Select Game Capture and select OK in the popup window.
- Select Capture specific window in Mode.
- Select your game in Window. This brings a Windows Explorer window where you should select the .exe file of your game. You should then see the game appear in the upper pane of OBS Studio.
- OK out of those settings back to OBS Studio and you should now see your game as you play it.
That’s the game sorted. Now we need to add your webcam feed so people can see you as you play and talk. This is an essential component of any broadcast as it allows the audience to engage with you as well as the game.
Setting up webcam for streaming
Setting up your webcam is similar to adding the game. We add the webcam feed as a source and then have OBS Studio combine the two.
- Select the ‘+’ icon next to sources in the lower pane of OBS Studio.
- Select Video Capture Device from the choices and you should see a picture of your webcam feed appear.
- Once you have made your selection, OK out of the menu to go back to the main screen.
You should now see the game and a small box with you positioned just inside. Most streams have the webcam view in the upper left but you can have it wherever you like.
Now everything is set up for you to create and stream a broadcast using Twitch and OBS Studio. When you’re ready, we can begin your broadcast. Go back to OBS Studio and select Start Streaming from the lower pane. If you can see your Twitch page, your stream should now appear in your dashboard.
That’s it for how to get your stream key for Twitch and set up for PC streaming. Now you have your first broadcast under your belt you can watch, learn and refine your presentation until you get the best out of yourself. Good luck with it!
Disclaimer: Some pages on this site may include an affiliate link. This does not effect our editorial in any way.