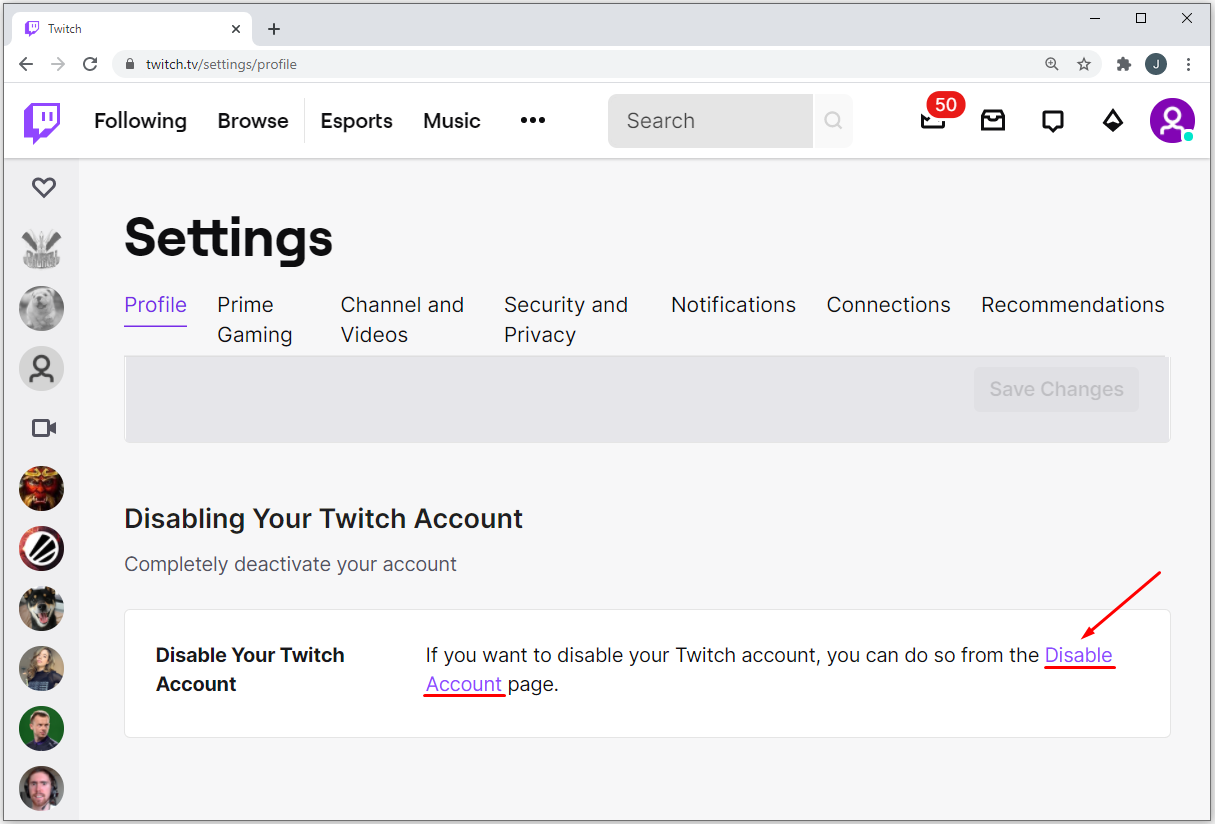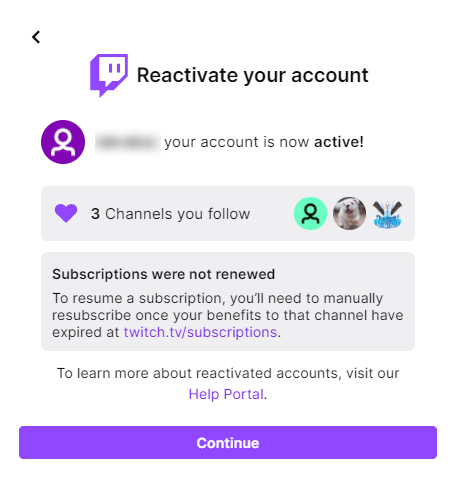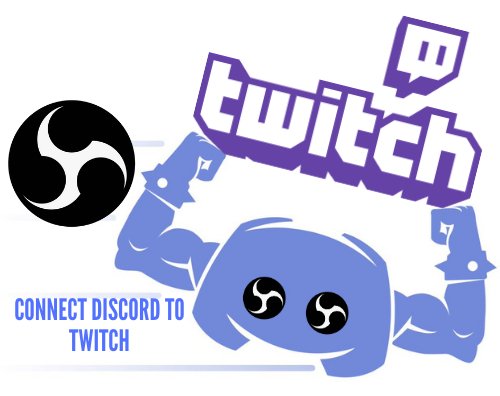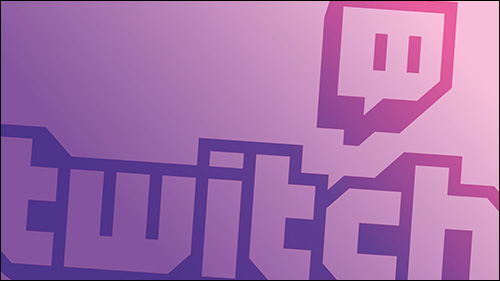Device Links
Twitch is arguably the most popular game streaming platform around, but it isn’t necessarily for everyone. If you’re one of those people who installed Twitch but no longer want to keep their account, you’re in luck. In this article, we’ll show you how to delete a Twitch account for the many platforms that it’s available on, along with other useful-account related information.
How to Delete a Twitch Account from a Windows, Mac, or Chromebook PC
Unlike the disable function, deleting your Twitch account can’t be done directly from your actual Twitch page. You will need a direct link to Twitch’s account deletion feature to be able to do so. Once your account is deleted, all the pertinent information will be erased, including your existing subscriptions, followers, and videos. If you still wish to proceed, then you can follow these steps:
- Log in to your Twitch account.
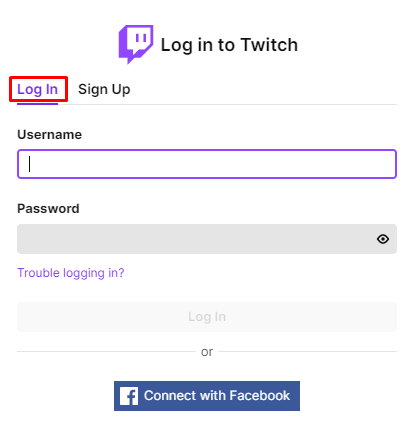
- On your internet browser address bar, type in “https://www.twitch.tv/user/delete-account” or click on this link to proceed to the account deletion page.

- Type in the name of the account you want to delete.

- Optionally, you can also type in the reason you want to delete your account.

- Click on the Delete Account button.

- You will be asked to enter your password on a confirmation window, do so, and click on Verify.
- You will be redirected to your homepage with a message indicating that your Twitch account has been deleted. Navigate away or refresh this page to finalize the process.

- Your account should now be deleted.
How to Delete a Twitch Account from a Mobile Device
Twitch is an application that isn’t platform-dependent. As such, deleting your account on an Android device will be the same process as doing it on an iPhone. The mobile app itself doesn’t have the direct feature, and thus you’ll need to access the account deletion link. Refer to the instructions as given on the iPhone portion above.
Unlike most of Twitch’s features, the account deletion option isn’t available on the app’s mobile version. If you wish to delete your account on a mobile device, you must access the account deletion page on a web browser. To do this, follow these steps:
- Open your Twitch app and log in.
- Open your mobile browser and type in “https://www.twitch.tv/user/delete-account” or tap on this link.
- Proceed with account deletion as given in the Windows, Mac, or Chromebook instructions above.
How to Delete a Twitch Account from a Firestick
If you’re using an Amazon Firestick to watch Twitch videos, then deleting your account while using the device will be similar to doing it on a computer. As mentioned, Twitch isn’t a platform-specific application, and there isn’t a direct deletion link on the Twitch page itself. If you wish to do this on a Firestick, follow these steps:
- On your Firestick home page, click on the Search icon on the upper left portion of the screen.

- Type in your current web browser. If you don’t have one installed, then you can download one of the following:
1. Silk for Amazon.
2. Firefox for Fire TV
3. Opera
You can also use other browsers, but you will need the option to download from unknown sources.
- Go to your Twitch account page on your Web browser and log in.

- Type in “https://www.twitch.tv/user/delete-account” on your web browser. From here, the procedure is the same as doing it on a Windows, Mac, or Chromebook PC. Please refer to the instructions given above.

How to Delete a Twitch Account from a Roku Device
As with the other devices mentioned in this article, deleting your Twitch account on a Roku will need to be done on a web browser. Unlike the other platforms, however, that isn’t as easily done on a Roku as the web browsing capabilities of the device aren’t as developed as its contemporaries. You’re better off using your phone to do this.
If you still want to accomplish this on your Roku, though, you can do so by doing the following:
- On your Roku home page, choose Search on the menu.
- Type in either Web Browser X or POPRISM Web Browse.
- Install these apps as instructed.
- Open the browser app that you selected. From here, log onto your Twitch account.
- Follow the instructions on the Windows, Mac, or Chromebook PC above.
How to Delete a Twitch Account from an Apple TV
For some reason, Apple has yet to develop a suitable web browser for the Apple TV and doesn’t seem to be in a hurry to do so. As your Twitch account needs to be deleted on the specific account deletion web page, it can’t be done on your Apple TV as a web browser isn’t available.
You can browse the web on your Apple TV using AirPlay, but that means you’ll be using either an iPhone or a Mac to do so. If you already have these devices, then there isn’t really a point in adding another layer of complexity by doing the account deletion process on the Apple TV. Technically, you can install a browser on your Apple TV by modifying lines of code in the OS, but this is too overly complicated and not really worth the effort.
How to Disable Your Twitch Account
If, instead of permanently deleting your Twitch account, you only want to disable it for a certain period of time, then that process is easier than account deletion. The process of doing so is as follows:
Disabling Your Twitch Account on a Desktop PC
- Open and log into your Twitch account.
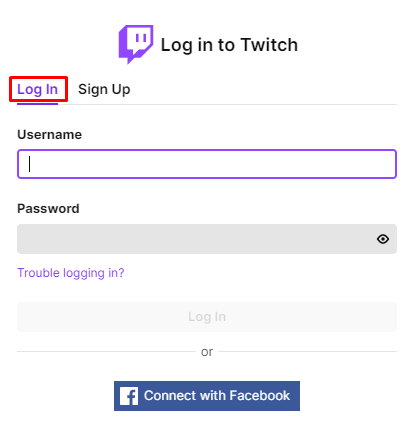
- Click on your Profile icon in the upper right corner of the screen.

- From the dropdown menu, choose and click on Settings.

- Scroll down until you see the Disabling Your Twitch Account tab.

- Click on the Disable Account page link.

- Type in the name of the account you want to disable. Optionally, you can also type in the reason why you wish to disable your account.

- Click on Disable Account.

- Type your password in the pop-up window that appears. Then click on Verify. You will then be sent a message that your account has been disabled.

Disabling Your Twitch Account on a Mobile Device
Like in account deletion, the disable account feature isn’t available on the mobile app itself. To disable your Twitch account on a mobile device, open your mobile web browser app and then follow the instructions on Disabling your Twitch account on a desktop PC above.
When you disable your account, Twitch will keep records of your private information, along with your followers’ list, your follows, and any videos that you may have on your account. This means that if you change your mind and want to get your old account back, you can do so by reactivating it.
How to Re-enable Your Twitch Account
If you wish to re-enable your account, you can do so by doing the following on a web browser:
- Open Twitch.

- On the log-in window, type in your deactivated username and password.

- A message will appear telling you that the current account is deactivated; click on Reactivate.

- You will receive another message informing you that the account has been re-enabled. Click on Continue to proceed to the Twitch home page.

Important Things to Remember Before Deleting or Disabling Your Account
Before deleting or disabling your account, it is important to keep a few points in mind before proceeding:
- If you have other accounts, either on social media, or gaming services, consider disconnecting them before deleting or disabling your account. This makes it easier for you to connect those accounts to another channel if you create a new one.
- If you’re only disabling your account, any subscriptions that aren’t renewed during the time that your account is offline will need to be manually renewed. Automatic subscriptions don’t apply while your account is deactivated. Proceed to the Twitch subscription page to see all your expired subscriptions and re-enable them. If you’ve deleted your account, all your subscription records will also be deleted.
- If you deleted your Twitch account but have since changed your mind, you may still get back your channel by re-enabling it, as shown above. This can only be done if the deletion request was made within 90 days of your request to reactivate. Once that time has passed, the deletion is permanent and cannot be undone.
- If you only disabled your account, any Bits balance, channel follows, followers, and pertinent channel information will be fully restored when you reactivate.
- Keep in mind that Twitch regularly recycles accounts and usernames when a certain period has passed without any activity. If you disabled your account, you have 12 months before Twitch reclaims the account. Any information on the account will be deleted, and the username will once again be available to the public. This 12-month recycle period also applies to accounts that haven’t been deactivated but have shown no signs of activity. To prevent this, just log into your account, and the countdown will be reset.
- It’s possible to create more than one Twitch account if you want to do so. This option is available for any user that has a verified email account. This option is disabled by default but can be enabled by doing the following:
- Click on your profile icon in the upper right corner of the screen.
- Choose and click on Settings from the menu.
- On the tabs, click on Settings and Privacy.
- Under Contact, turn the toggle to Enable additional account creation.
Frequently Asked Questions
Here are the answers to more questions we’ve been asked about deleting a Twitch account.
How long does it take for Twitch to permanently delete an account?
Like most platforms, account deletion takes time. The company offers a holding period before all content is completely wiped. Twitch is no exception. Twitch permanently deletes accounts after 90 days.
If I delete my Twitch account, can I make a new one?
Absolutely! You can even use the same email address to create your new Twitch account. But you need to wait 90 days for Twitch to scrub your old account.
A Handy Piece of Info
Knowing how to delete a Twitch account is a handy piece of info to have, especially if you’re only trying the service out. It’s always a good idea to remove personal data from sites that you really don’t have any intention of using. As signing up for a Twitch account is free, you can always do so again if you ever change your mind.
Have you ever had any problems when deleting your Twitch account? Share your thoughts in the comments section below.
Disclaimer: Some pages on this site may include an affiliate link. This does not effect our editorial in any way.