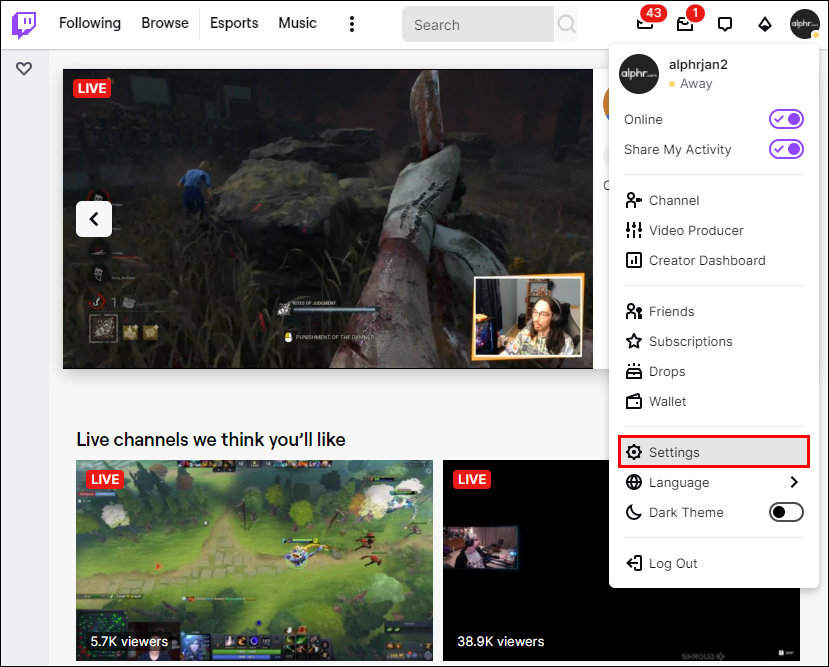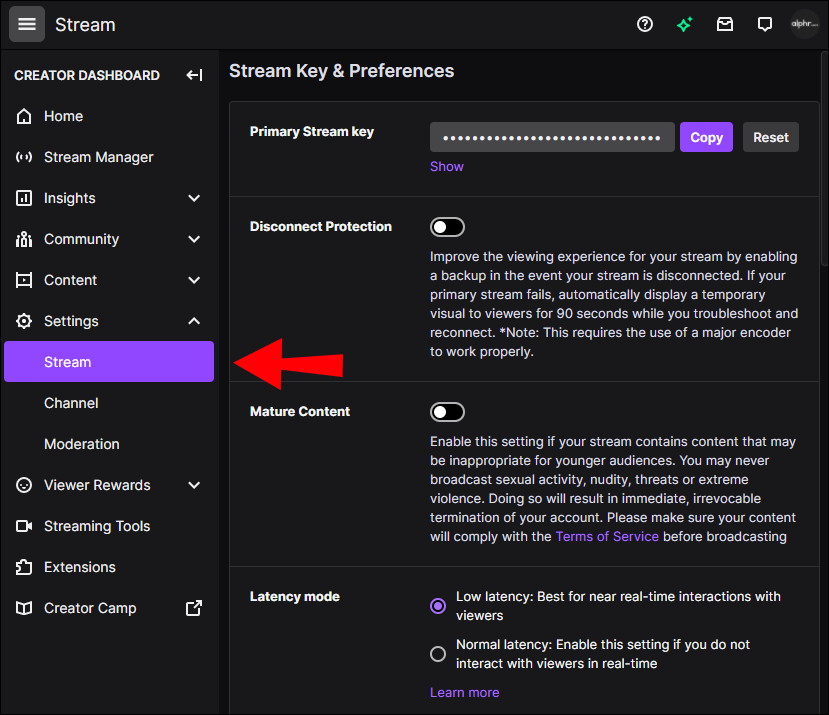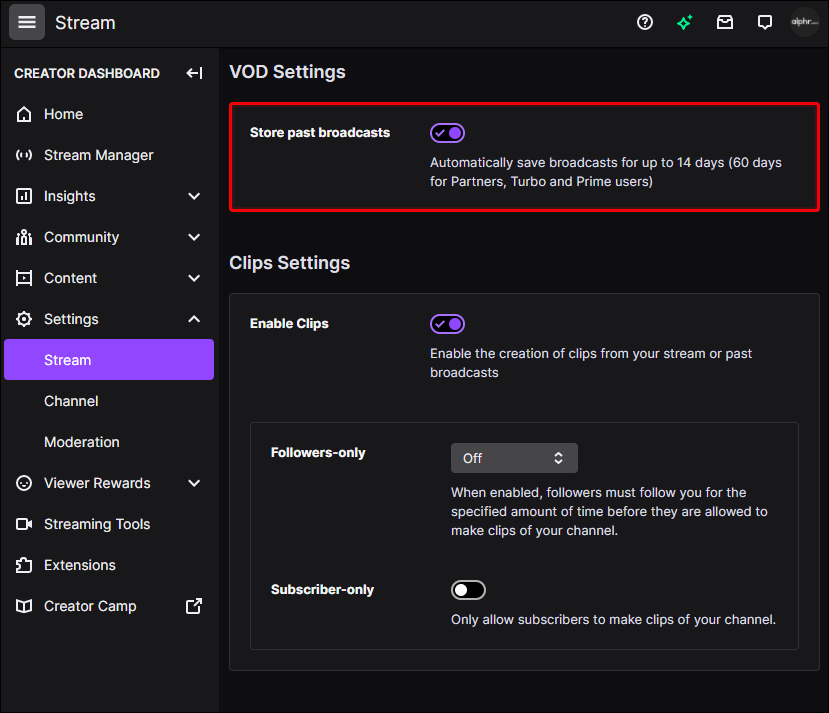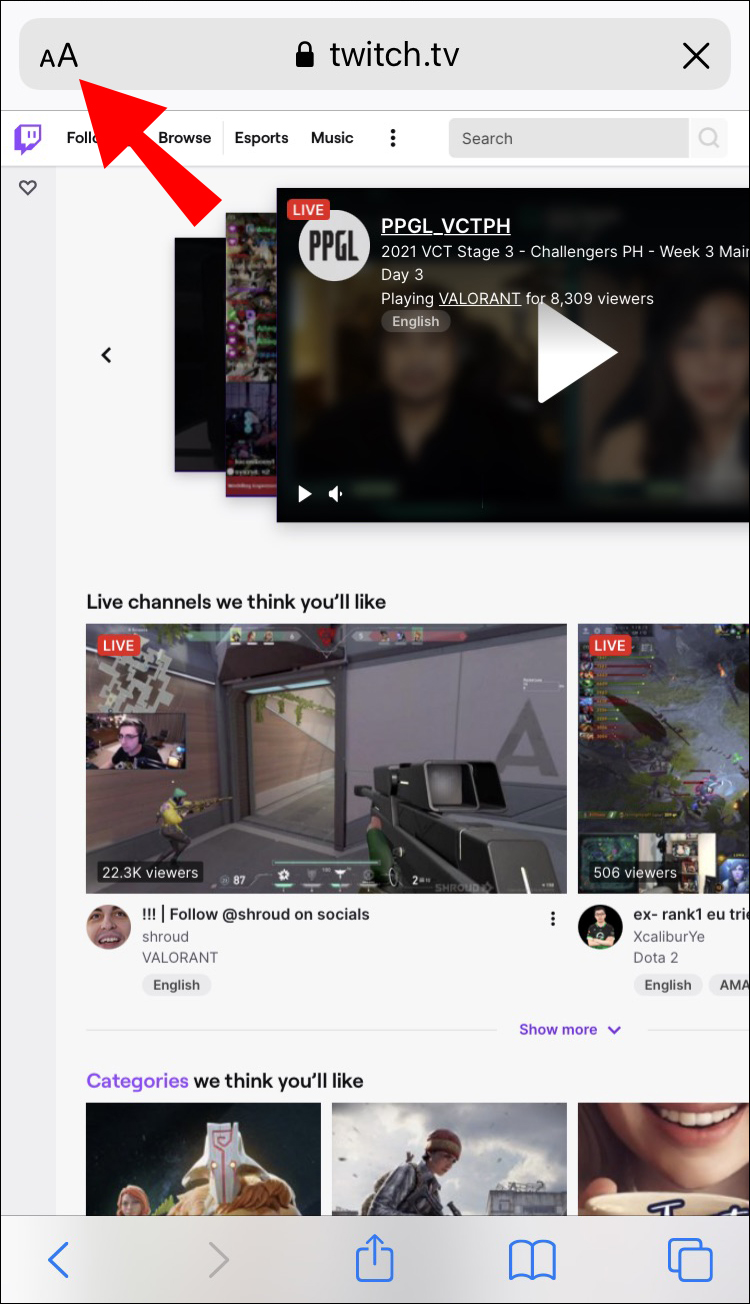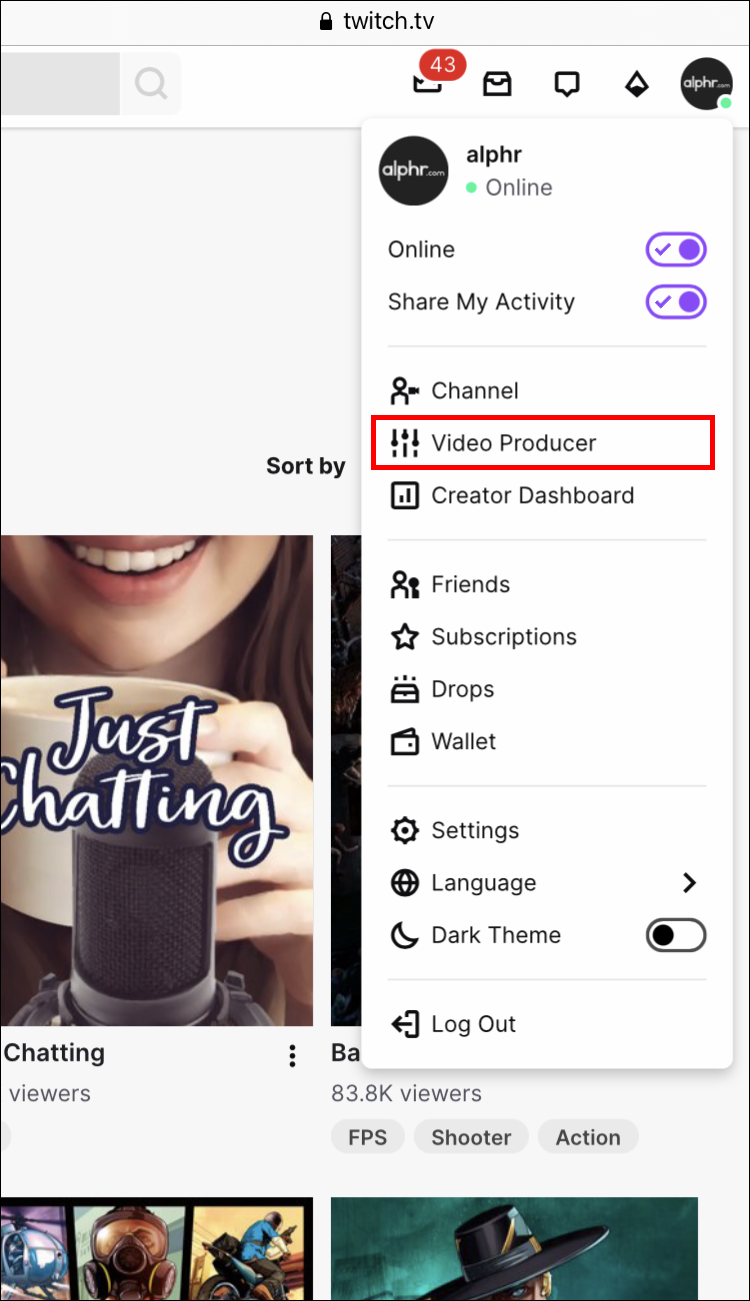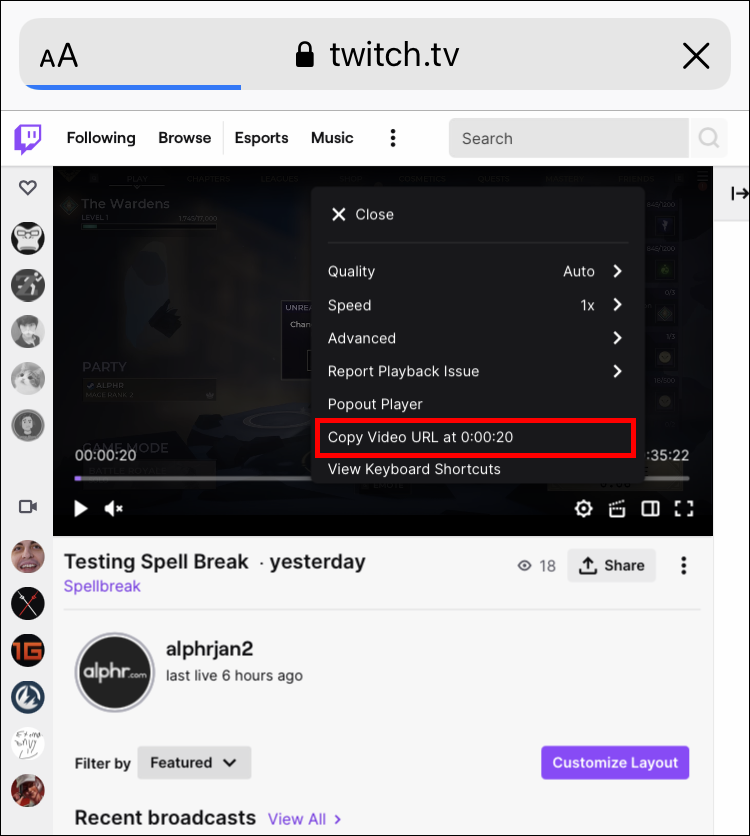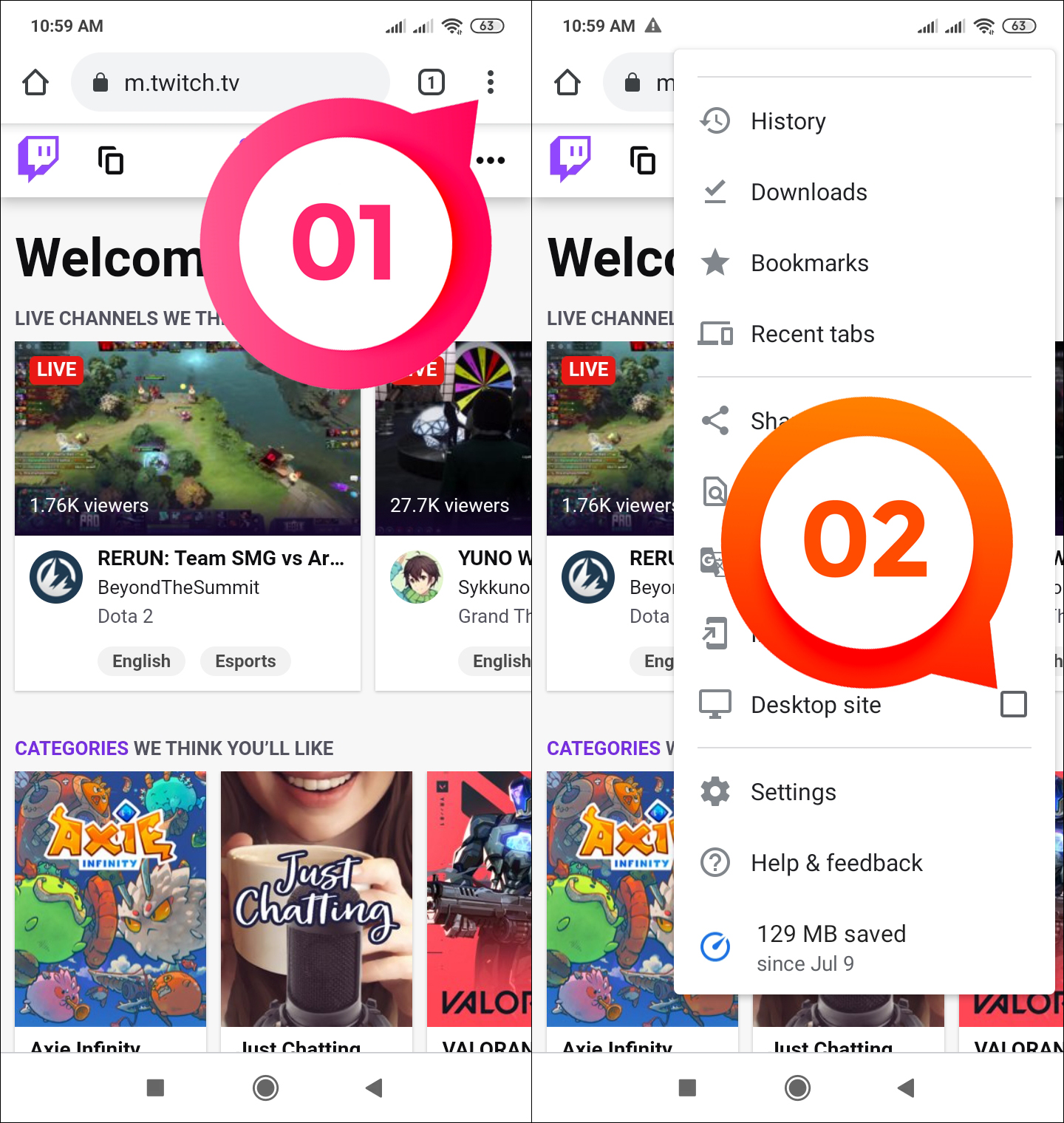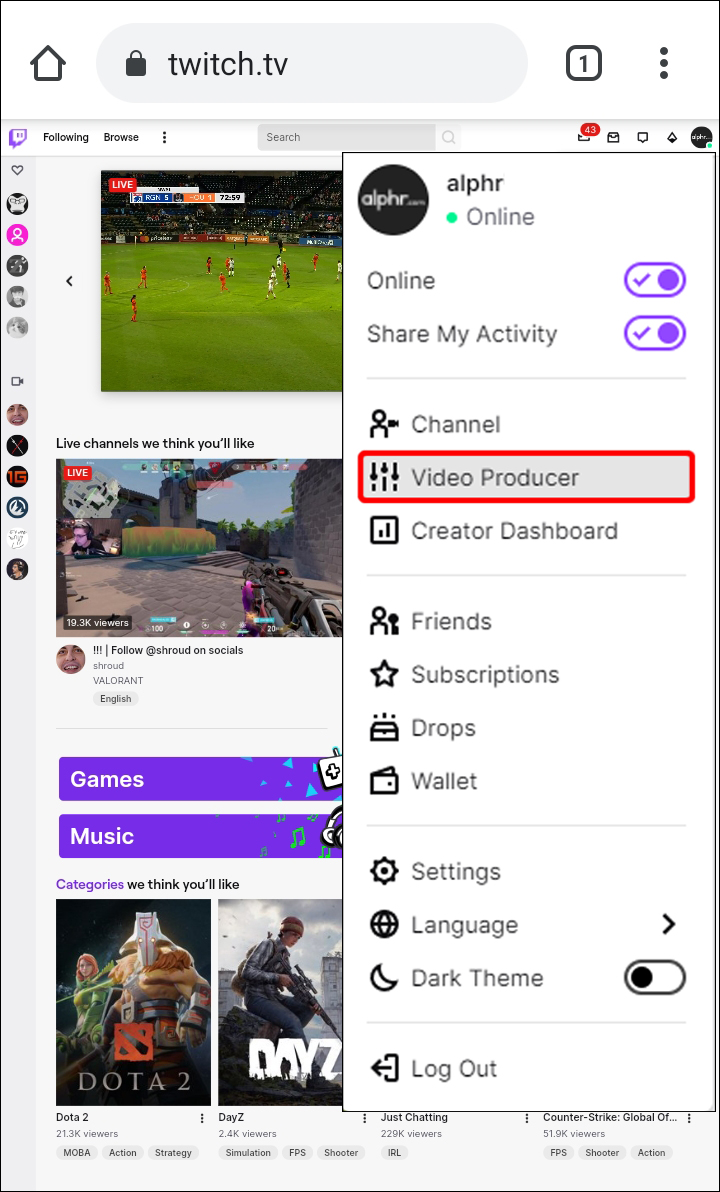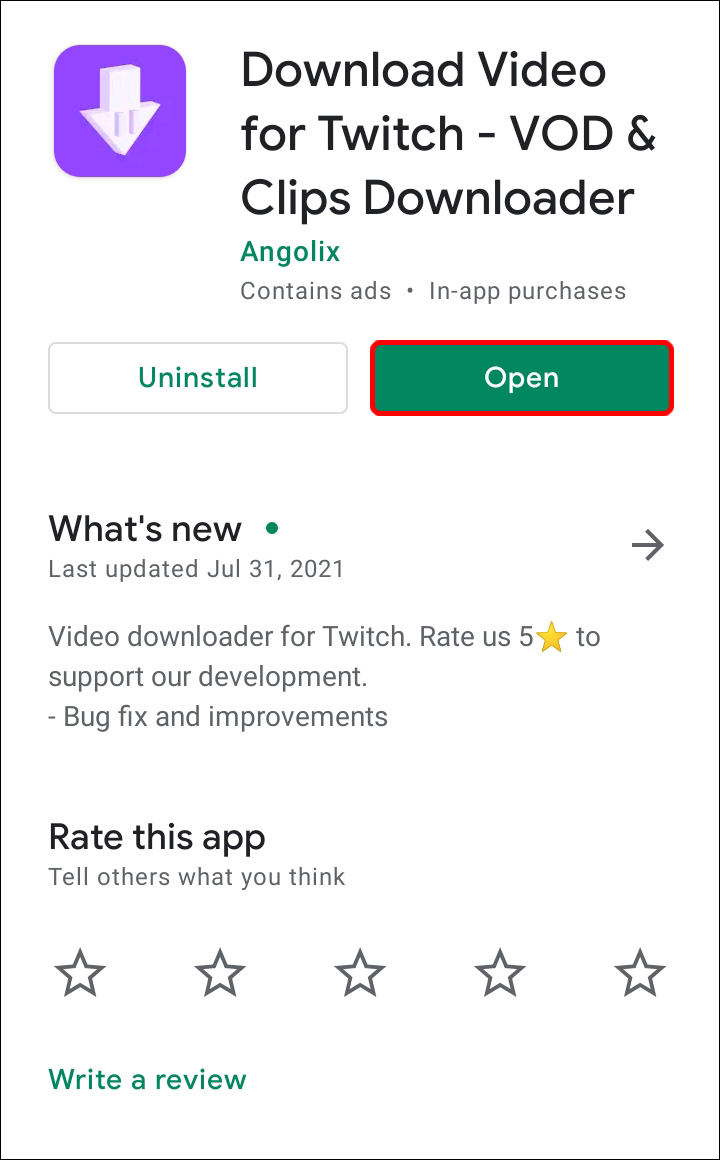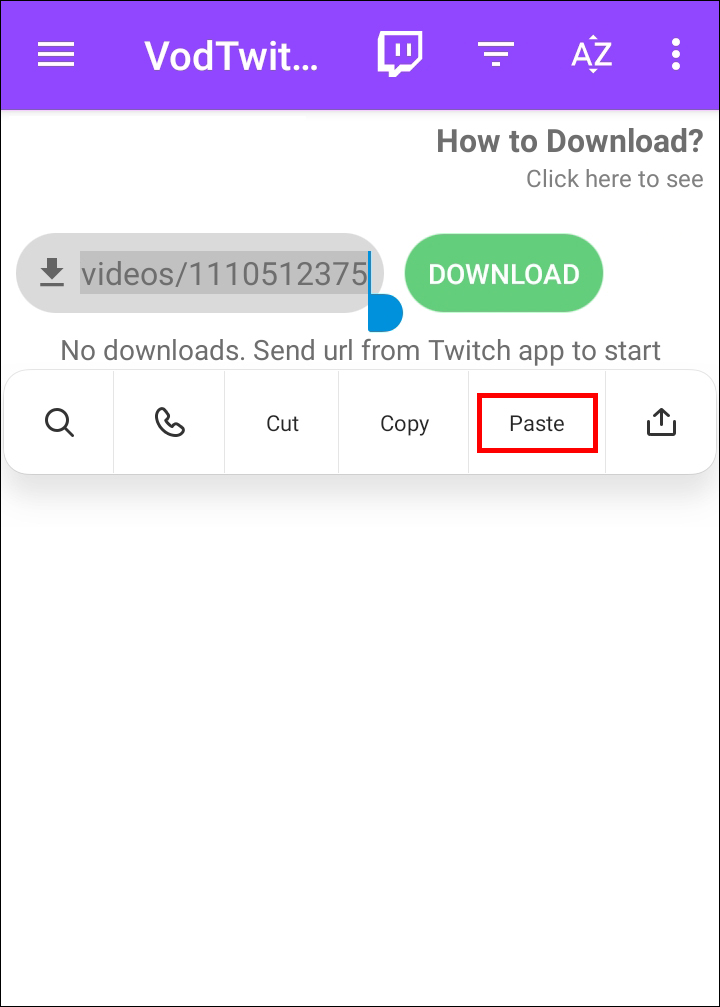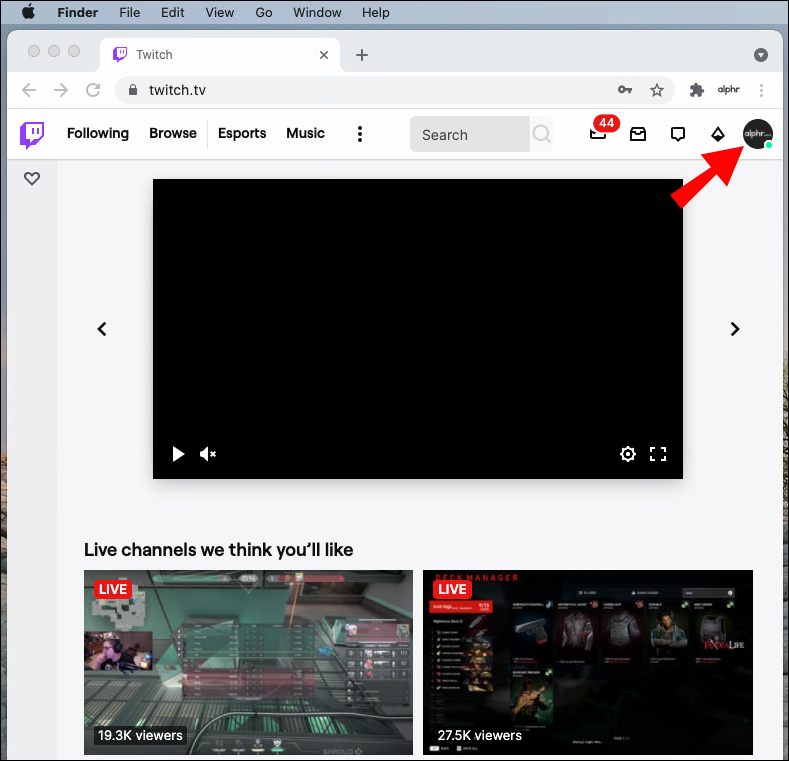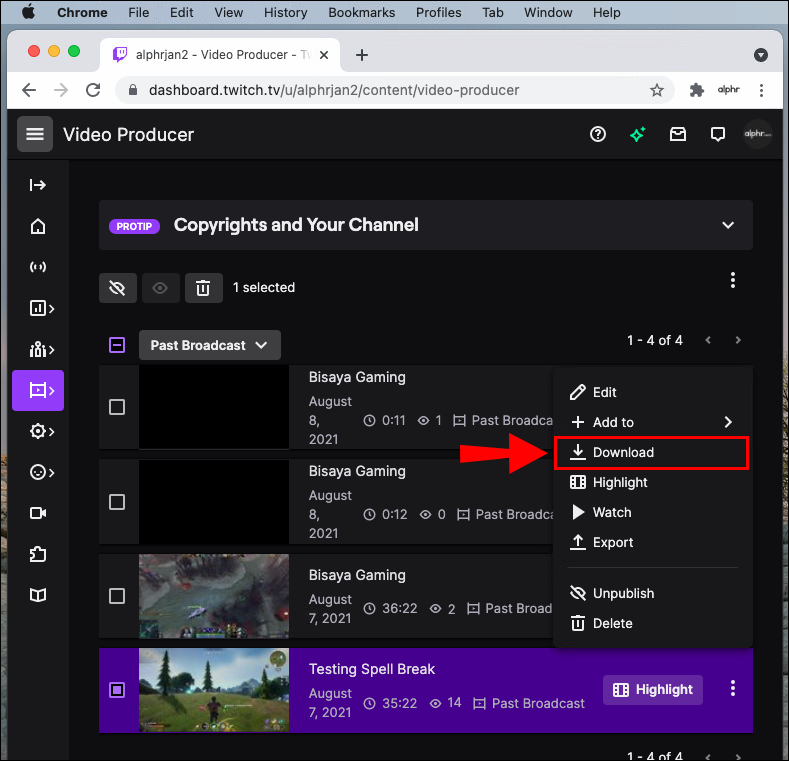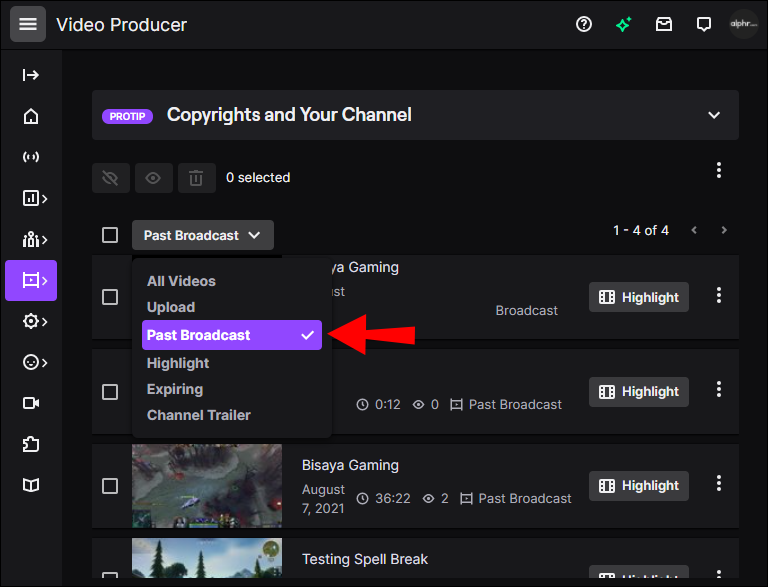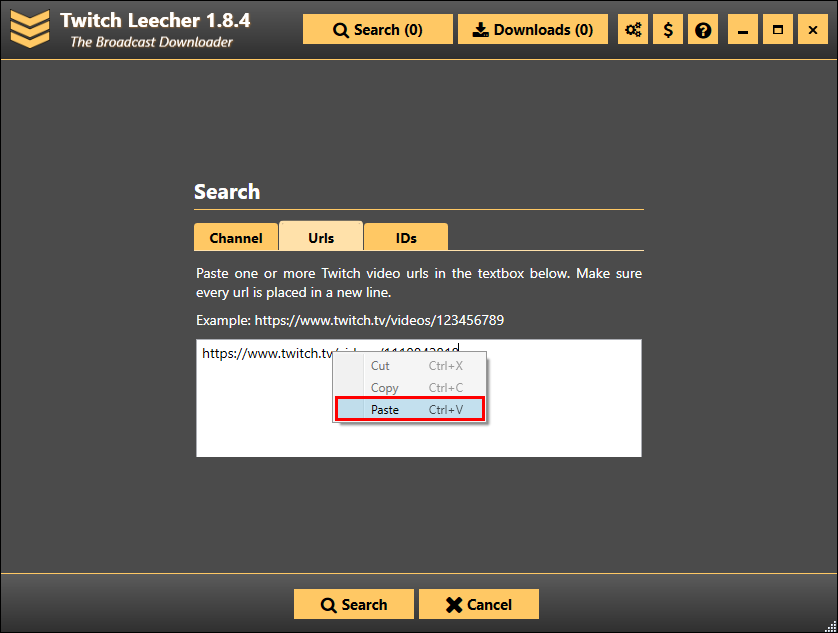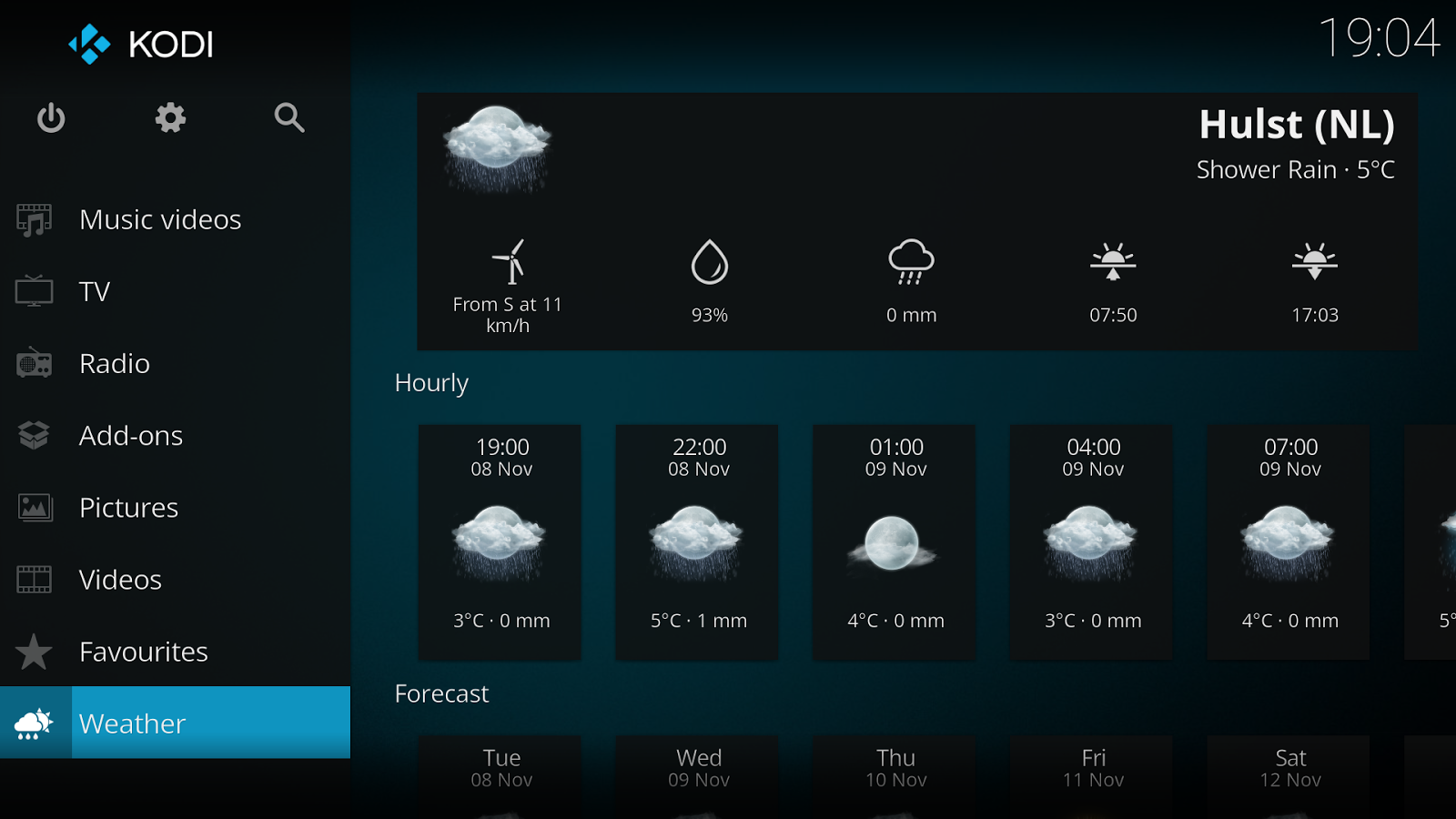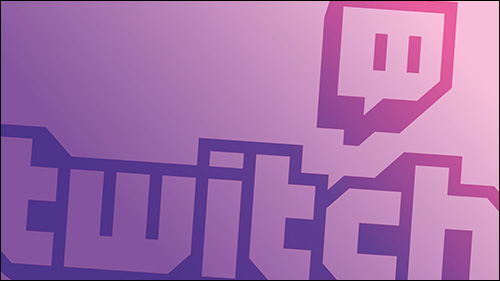Device Links
Every streamed broadcast on Twitch is savable as a VOD (video on demand). Both streamers and viewers can download Twitch VODs to access them, even when they’re offline.
In this guide, you’ll see how to download Twitch VODs on various devices and discover common questions and answers related to the topic. Let’s get started.
How to Download Twitch VOD Videos
Using the VOD feature helps you grow your channel as a Twitch streamer. It’s the ideal solution for those who can’t make it in time for your broadcast. Once you enable VOD storage, you can save past broadcasts, then upload them on other streaming websites. It will also allow your viewers to access them when you’re not online.
Keep in mind that your VODs automatically get deleted after a specific time, depending on the type of Twitch account you have. If you’re a regular Twitch account user, you can download your past broadcasts for up to two weeks. Prime users, such as Twitch Partners, can keep their VODs on the Twitch website for up to 60 days. The same goes for Twitch Affiliates.
How to Enable the Twitch VOD Automatic Download Feature
Before you can download your Twitch VODs, you need to enable the automatic download feature. You can do this on the Twitch website:
- Visit the Twitch website.
- Log in to your account.

- Click on your username in the upper-right corner of the screen.

- Go to “Settings” on the drop-down menu.

- Proceed to the “Channels and Videos” tab.

- Scroll down to the “Settings” section, then click “Stream.”

- Under the “Stream Key & Preferences” section, toggle the “Store Past Videos” switch.

Now that you’ve enabled the automatic download feature, all your broadcasts get saved for the time allowed. Let’s see how you would download them on your device.
How to Download Twitch VODs on an iPhone
Saving Twitch videos on your phone is slightly more complicated. While you can download your VODs directly from the Twitch website on your computer, you’d need a third-party app to do it on your phone. If you’re an iPhone user, you can download a free media player app called VLC.
Here’s how to can use VLC to download Twitch VODs on an iPhone:
- Go to the Twitch website on your iPhone.
- Navigate to the “aA” in the upper-left corner.

- Choose “Request Desktop Website” from the drop-down list.

- Tap on your username in the upper-right corner of your screen.

- Choose “Video Producer.”

- Go to your past broadcasts and find the VOD you want to download.
- Copy the VOD link.

- Launch the VLC app.

- Tap on the “Network” icon in the lower-right corner of the screen.

- Proceed to “Downloads.”

- Paste the link in the address bar at the top of the screen.
- Tap on the “Download” button.

Once you’ve saved the Twitch stream, you can watch it on your iPhone.
How to Download Twitch VODs on Android
To save Twitch streams on your Android device, you’ll need an app called Download Video for Twitch – VOD & Clips Downloader by Angolix. After you download it from Google Play, you need to do this.
- Open the Twitch website on your Android.
- Go to the three dots in the upper-right corner and choose “Desktop Site.”

- Tap on your username on your home screen and go to “Video Producer.”

- Find the VOD that you want to download.

- Tap on the three dots on the right side of the stream.

- Select “Copy.”

- Open the video downloader app.

- Paste the link in the top field.

- Tap on the “Download” button.

How to Download Twitch VODs on Mac
The easiest way to download Twitch VODs is directly from the Twitch website. Here’s how you can do it on your Mac.
- Go to the Twitch website on your browser.
- Click on your username in the upper-right corner of your home page.

- Choose “Video Producer” from the drop-down menu.

- Under the “All Videos” tab, choose “Past Broadcast.”

- Locate the VOD that you would like to download.

- Click on the three dots on the right side of the VOD.

- Select “Download” from the pop-up menu.

The VOD automatically gets saved to your Mac. Remember that you can only use this method to download your past streams. To download another Twitch user’s VOD, you’d have to use a third-party app.
How to Download Twitch VODs on Windows
Downloading a Twitch VOD on Windows is just as simple as on a Mac.
- Visit Twitch on your browser and sign in to your account.
- On your home page, go to your username in the top-right corner.

- Select “Video Producer” from the list of options.

- Choose the “Past Broadcast” option from the “All Videos” tab.

- Find the VOD that you want to download to your Windows.
- Click on the three dots on the right side of the VOD.

- Select “Download.”

That’s all there is to it. You can now watch, edit, and upload your VOD to another streaming service.
How to Download Twitch VODs on a Chromebook
You can also use the Twitch website to download VODs on your Chromebook. Here’s how to do it:
- Open Google Chrome and go to the Twitch website.
- Navigate to your username in the upper-right corner of your screen.
- Select “Video Producer” from the drop-down menu.
- Choose “Past Broadcast.”
- Find the VOD that you want to save to your Chromebook.
- Click on the three dots on the right side of the VOD.
- Go to the “Download” option.
How To Download VODs From Someone Else’s Stream
Unfortunately, you can’t download another streamer’s VOD directly from the Twitch website. The best way to do so is with a third-party app called Twitch Leecher. This app allows you to download Twitch VODs made by any user on the network, and it’s completely free.
Here is how to use Twitch Leecher to download someone else’s stream on Twitch:
- Download the third-party app on your computer.
- Follow the on-screen instructions to install the app.
- Open the app.

- Click on the “Search” bar on the top menu.

- Go to the Twitch website.
- Navigate to the “Search” bar at the top of the screen and find the channel with the VOD you want to save.

- Click on the “Videos” tab on the streamer’s profile.

- Find the streamer’s VOD that you want to save.
- Right-click on the VOD and select “Copy Link.”

- Open Twitch Leecher and paste the link under the “URLs” tab.

- Click on the “Search” button.

- Select “Download.”

- Choose the resolution size and the folder location to save it.
- When you finish setting the options, click on the “Download” button again.

Although it might take you an additional few minutes, this method is straightforward and will allow you to download any Twitch VOD you want.
How to Download Twitch VODs Faster
The best way to download Twitch VODs is with the Twitch website. This method requires a stable internet connection and enough room on your device to store past broadcasts. Your internet speed is the main contributing factor to downloading VODs faster.
How to Download Twitch VODs as an Editor
No matter what you intend to do with your Twitch VODs, you can download them using the same method. First, you have to enable the automatic download feature on the Twitch website. Then you can download past broadcasts directly from the website.
Twitch streamers edit their VODs before uploading them on YouTube or any other video streaming platform. There are various apps and programs you can use to edit your videos. You can even do this directly on YouTube.
To grow your Twitch channel, you must know how to download your most important VODs. No matter which method you use, once you save the VODs on your device, you can access, edit, and upload them.
Have you ever downloaded your Twitch VODs before? Did you do it through the website or with a third-party app like Twitch Leecher? Let us know in the comments section below.
Disclaimer: Some pages on this site may include an affiliate link. This does not effect our editorial in any way.